Aynı Microsoft Office uygulamasının farklı cihazlarda farklı özellikleri varsa bunun nedeni büyük olasılıkla bunların farklı sürümleri olmasıdır. Bazı üçüncü taraf eklentiler ve şablonlar yalnızca belirli Office sürümlerinde çalışan özelliklere de sahiptir. Bunlar, bilgisayarınızda hangi Microsoft Office sürümünün bulunduğunu bilmek isteyebileceğiniz birkaç nedendir.
Microsoft Office programları, özellikle Windows cihazlarda kendilerini otomatik olarak güncellemelidir. Ancak bu her zaman gerçekleşmez. Office uygulamanızın sürümünü manuel olarak doğrulamanız ve Microsoft'un Office güncelleme veritabanı ile karşılaştırmanız gerekebilir. Bu eğitim, Mac ve Windows cihazlarında Office sürümlerini kontrol etme adımlarını kapsar. Ayrıca bu cihazlarda Office güncellemelerini nasıl başlatacağınızı da öğreneceksiniz.
Microsoft Office Sürüm Yapısının Gizemini Ortaya Çıkarmak
Windows'ta Office uygulamalarınızın sürümlerini araştırırken bir dizi sayı (ve harf) ile karşılaşacaksınız. Microsoft, çoğu Office 365 uygulama sürümünü etiketlemek için yeni beş haneli yapı numarası biçimi 'ü kullanır. Office uygulamalarının sürüm bilgileri genellikle iki haneli bir sürüm numarasına ve nokta ile yarıya bölünmüş 10 haneli bir yapı numarasına sahiptir.
“Sürüm” bir Office uygulamasının bağımsız sürümünü tanımlarken, “Derleme” belirli bir sürümün varyasyonunu ifade eder. Microsoft, hataları düzeltmek ve performans sorunlarını çözmek için sık sık yeni sürümler yayınlarken sürüm güncellemeleri büyük ölçüde yeni özellikler sunar.
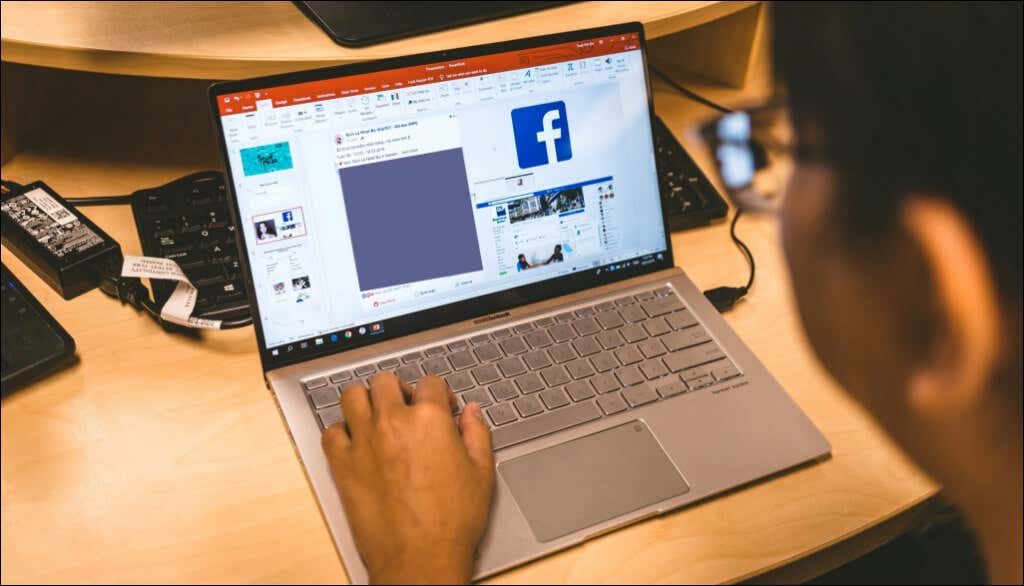
Örnek olarak Office uygulamasının bu sahte sürümünü ele alalım: Sürüm 2204 (Derleme 15128.20224 Tıkla-Çalıştır) .
“2204” uygulama sürüm numarası, “15128.20224” yapı numarası ve “Tıkla-Çalıştır” kurulum türüdür.
Microsoft ayrıca Office uygulaması sürümünün sonunda yükleme türünü de içerir. “Windows Mağazası”, Office uygulamasını Microsoft Mağazasından yüklediğiniz anlamına gelir. Microsoft'tan veya üçüncü taraf kaynaklardan bir Office ürünü indirip yüklerseniz bu, "Tıkla-Çalıştır" kurulumudur.
MacOS'ta Office Sürümlerini Kontrol Edin
Mac için Microsoft Office'in uygulama sürümlerini kontrol etmek basittir. Prosedür, sürümlerine bakılmaksızın tüm Office uygulamaları için tutarlıdır.
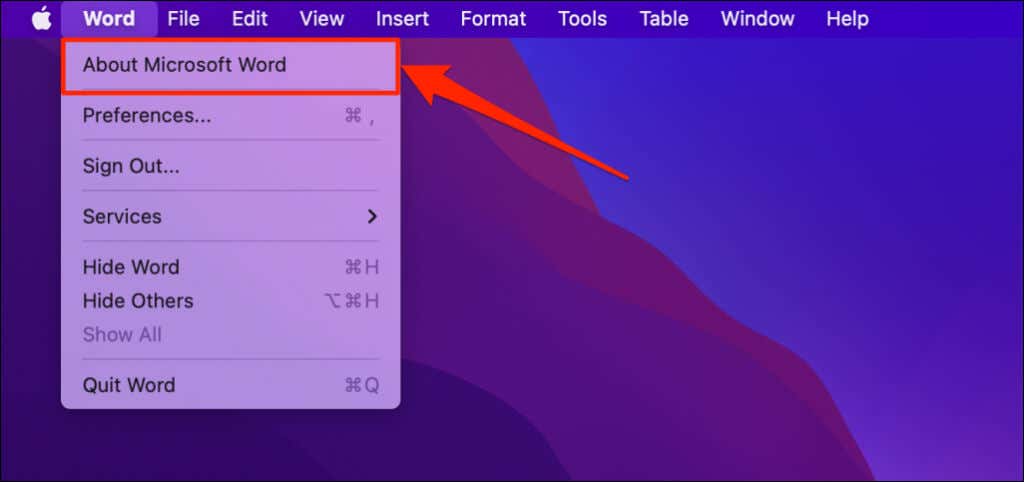
OneNote kullanıyorsanız uygulama menüsünde “Microsoft OneNote Hakkında” seçeneğini göreceksiniz.
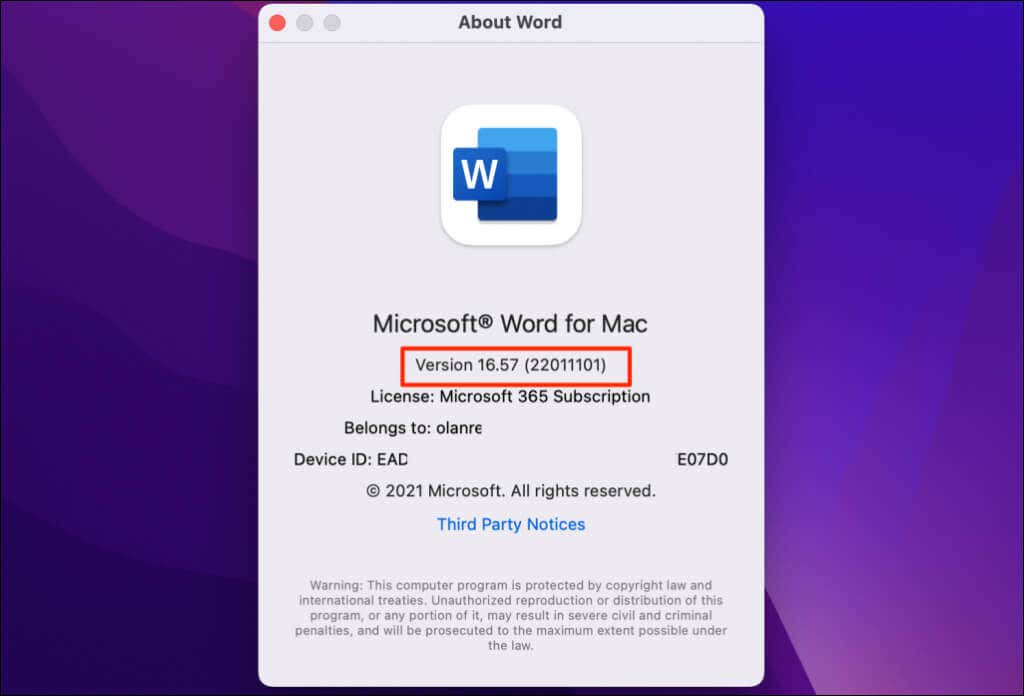
Windows PC'lerde Microsoft Office Sürümünü Kontrol Edin
Bir Office uygulamasının sürümünü Windows Ayarları, Denetim Masası veya uygulamanın ayarlar menüsünden kontrol edebilirsiniz.
Hesap Ayarları Menüsünde Office Sürümünü Kontrol Edin
Microsoft Excel'i, bir Word belgesini, Powerpoint'i, Outlook'u veya herhangi bir Office uygulamasını açın ve aşağıdaki adımları izleyin.
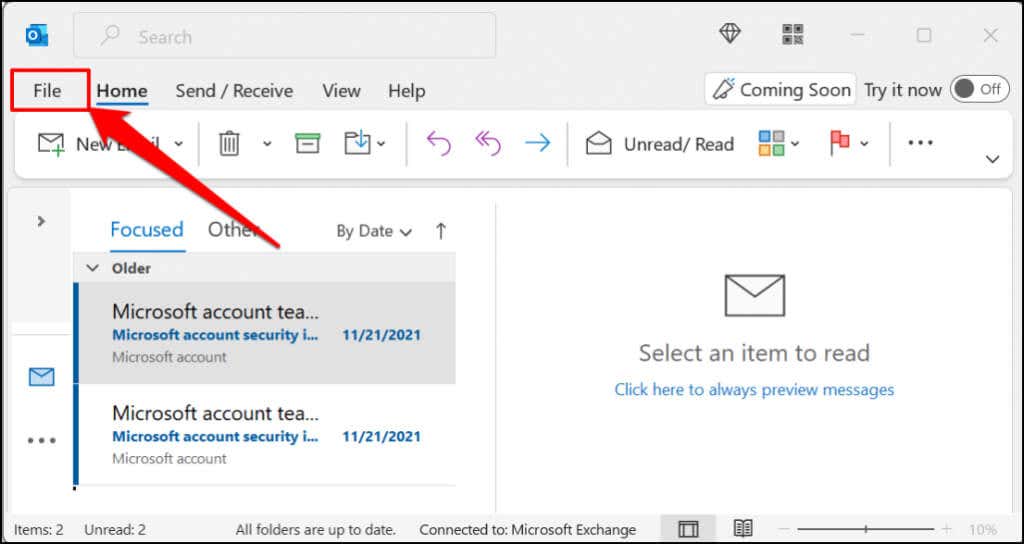
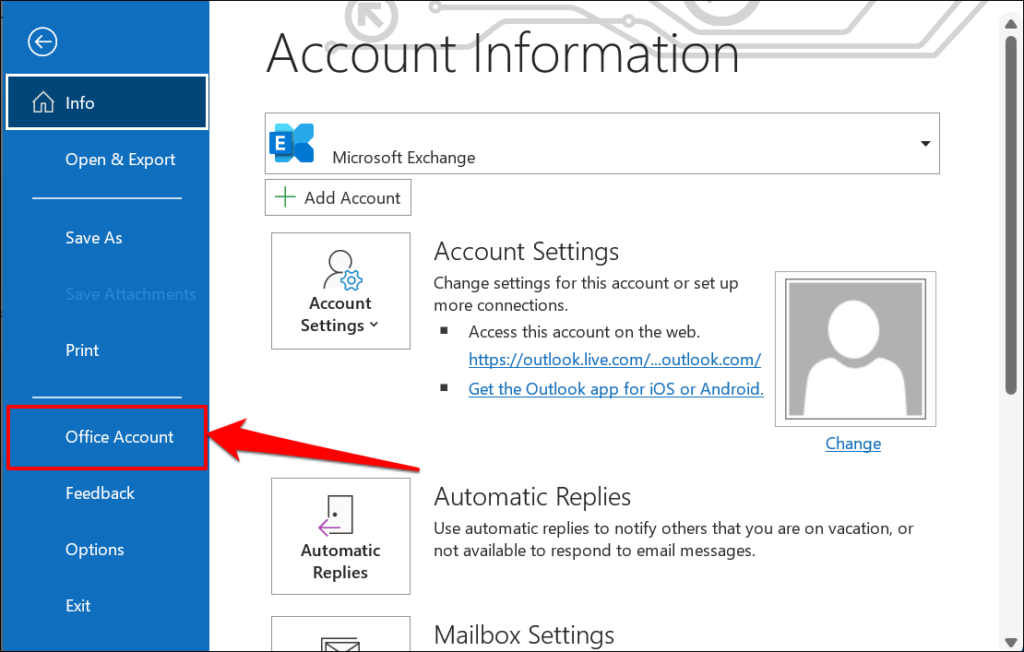
Bazı Office uygulamalarında Dosya menüsünden Hesap 'ı seçin.
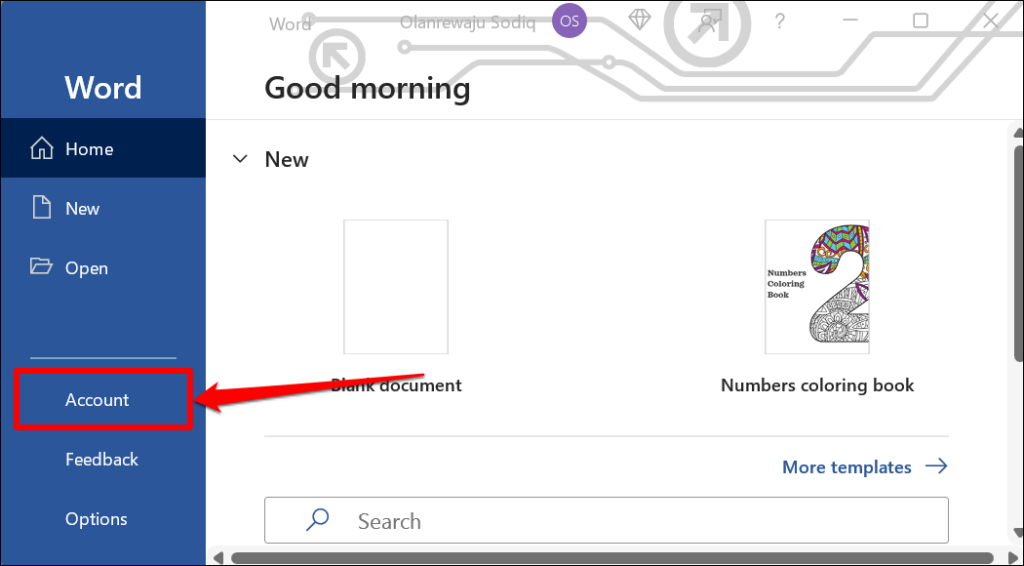
Microsoft Office'in daha eski bir sürümünü (Office 2010 veya daha eski) kullanıyorsanız, Dosya menüsünü açın ve Yardım 'ı seçin.
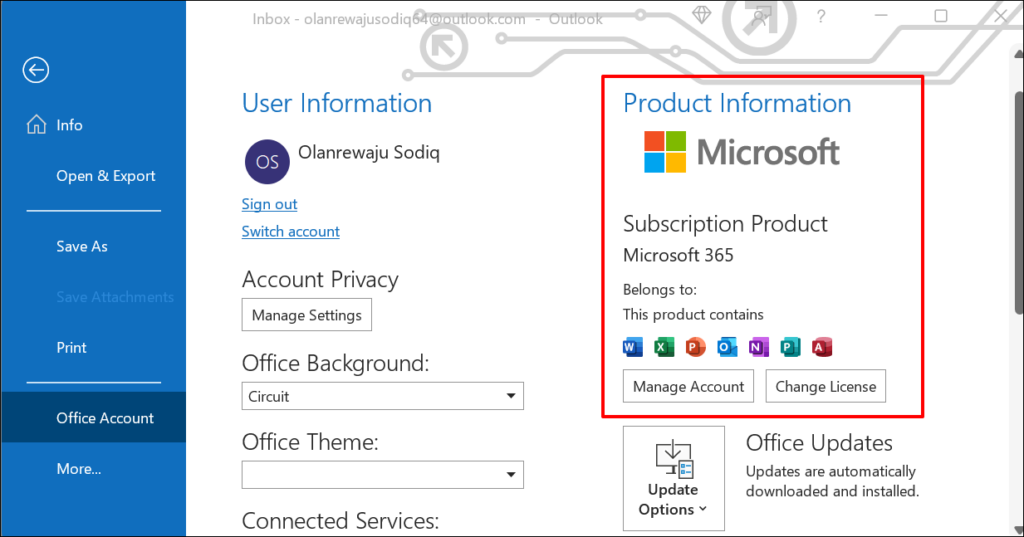
Microsoft Office 365 aboneliği sahibiyseniz bu bölümde yalnızca Office paketinizdeki ürünleri bulacaksınız. Office uygulamanızın sürümünü görmek için Hakkında [Office Ürünü] satırına gidin.
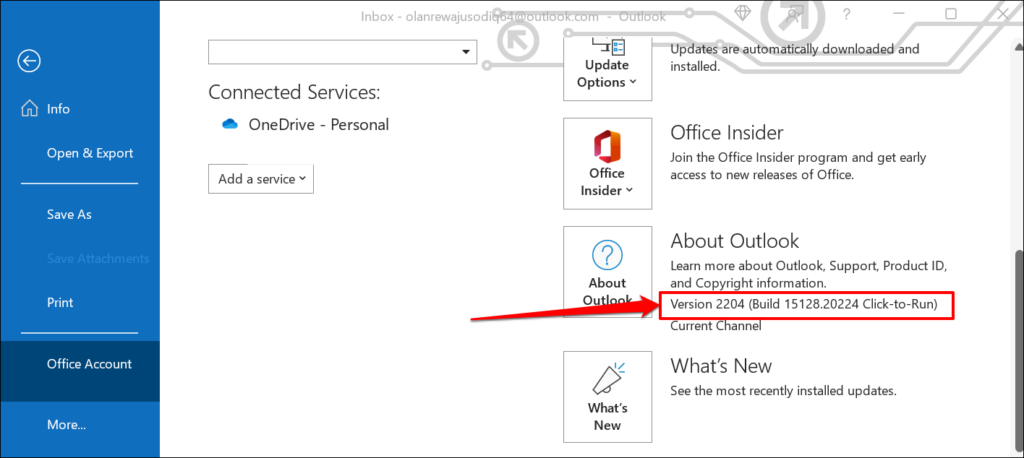
Microsoft Office uygulaması hakkında daha fazla bilgi görüntülemek için [Office Ürünü] Hakkında simgesini seçin.
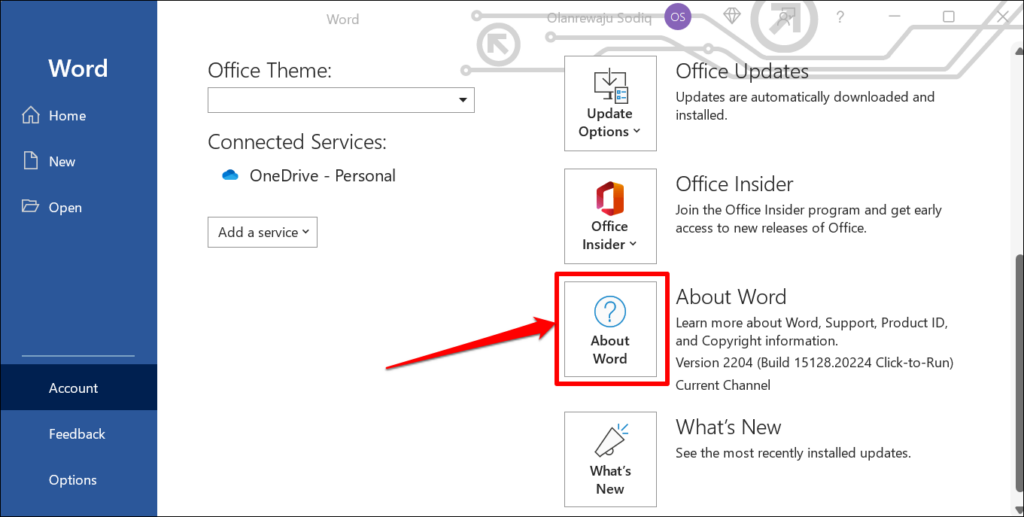
Örneğin, Word Hakkında 'yı seçtiğinizde Microsoft Word'ün Lisans Kimliği, sürümü ve yapı numarası yeni bir pencerede ortaya çıkacaktır. Ayrıca iletişim kutusunda 32 veya 64 bit sürüm Microsoft Word'ünüz olup olmadığını da kontrol edebilirsiniz.
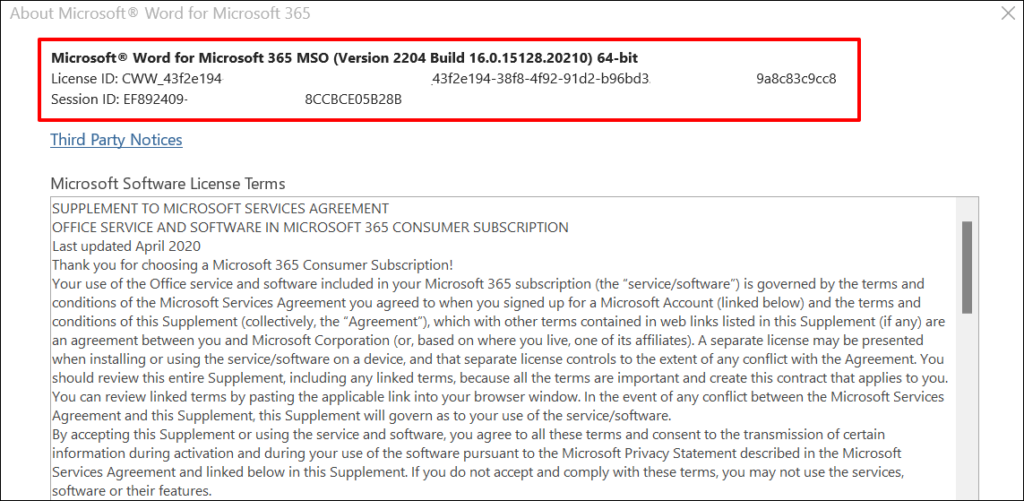
Windows Ayarlar Menüsünden
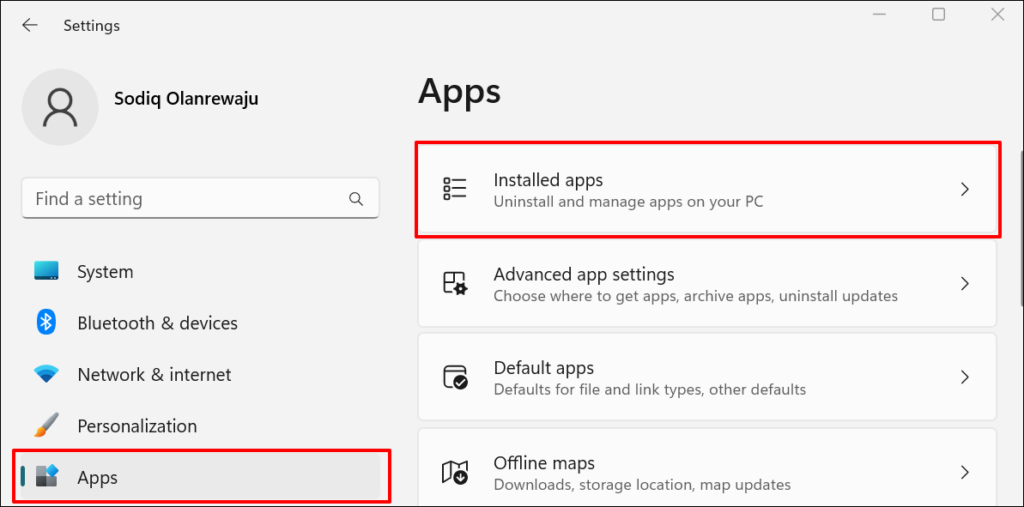
Windows 10'da Ayarlar >Uygulamalar >Uygulamalar ve özellikler 'e gidin.
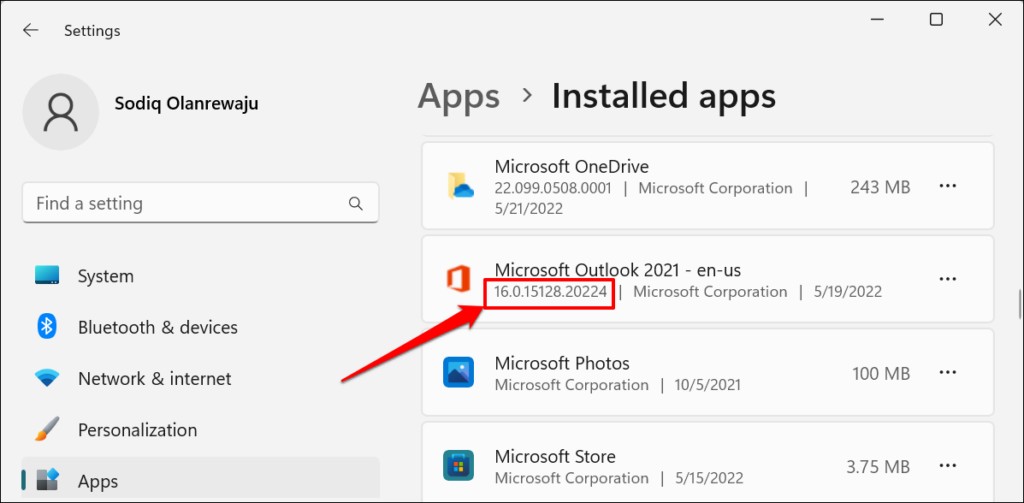
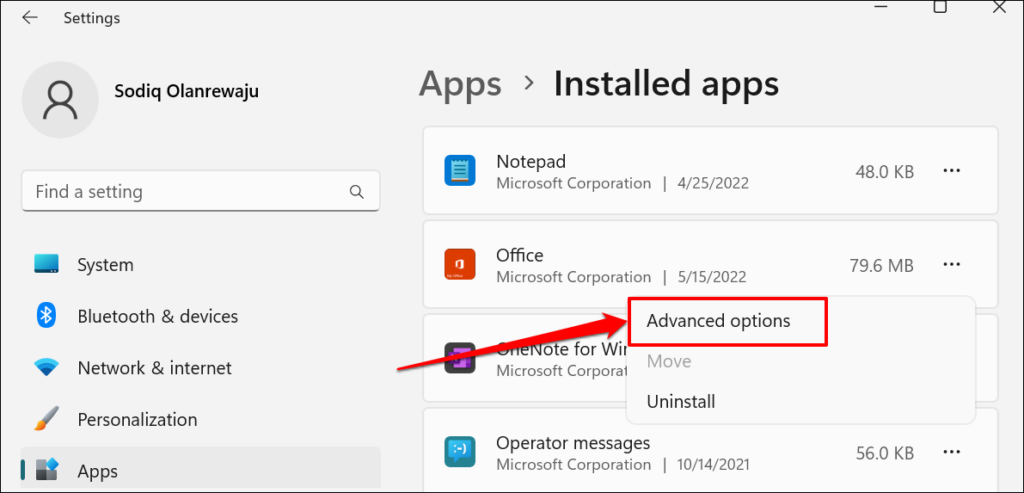
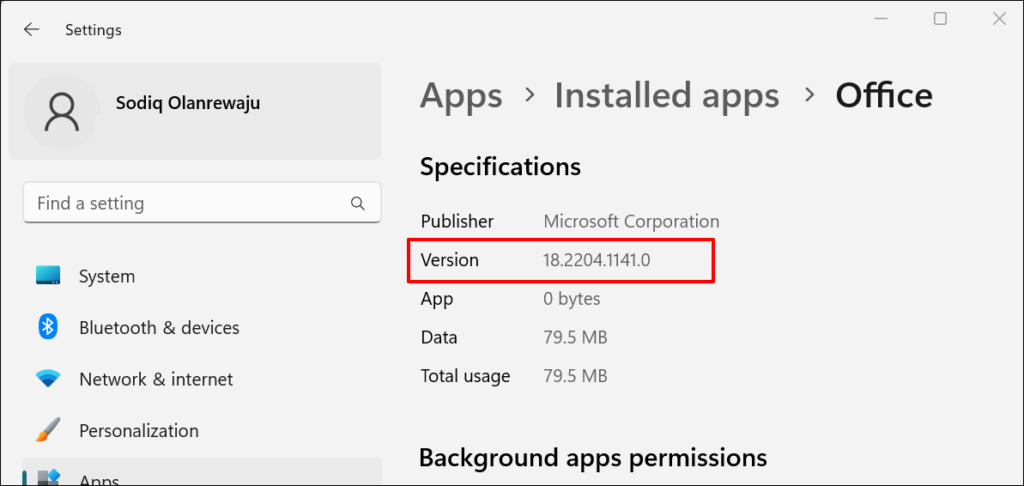
Windows Denetim Masasından
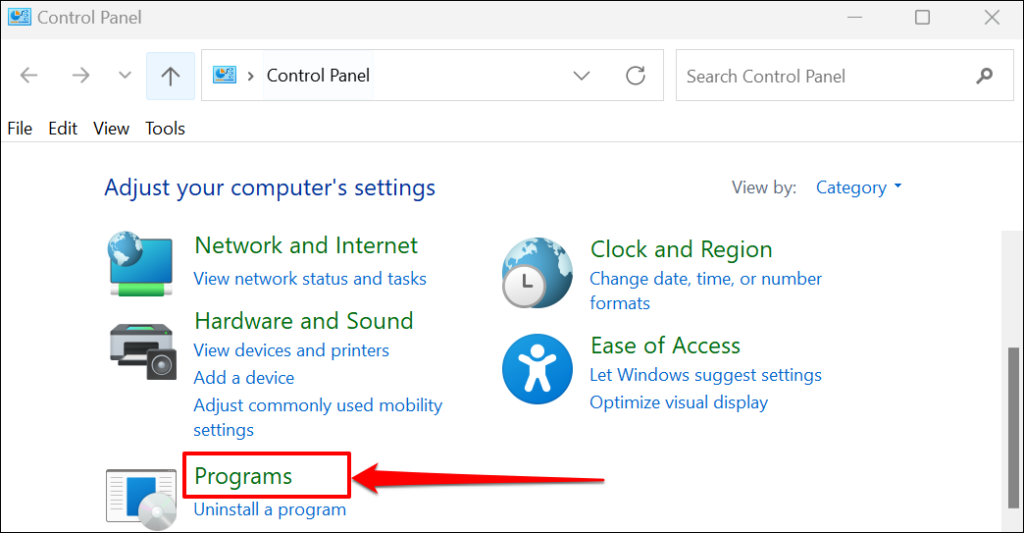
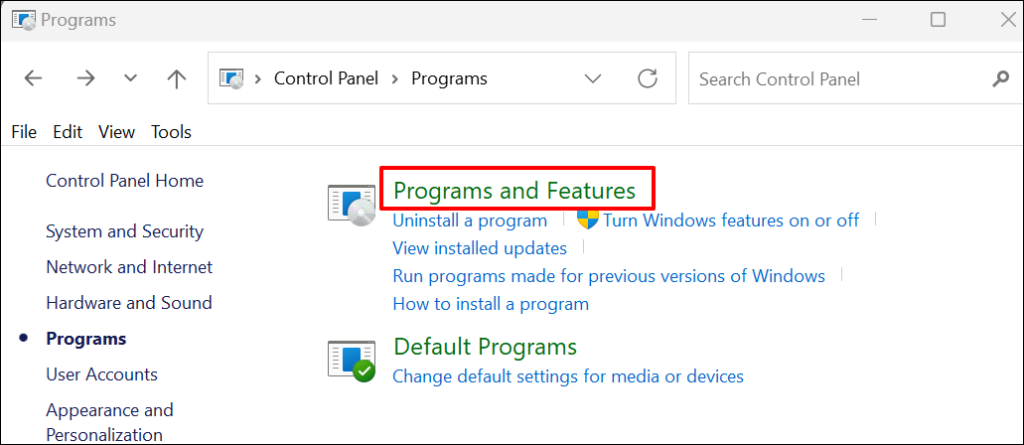
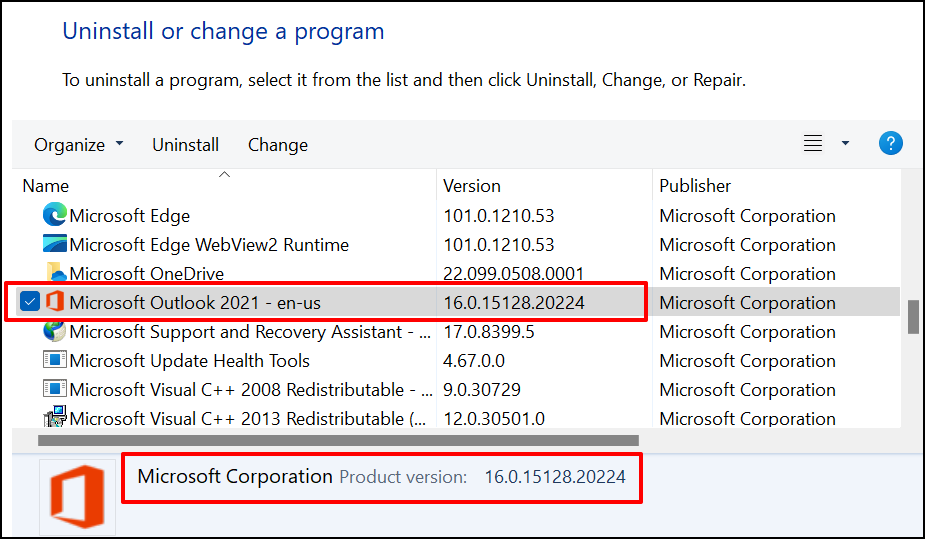
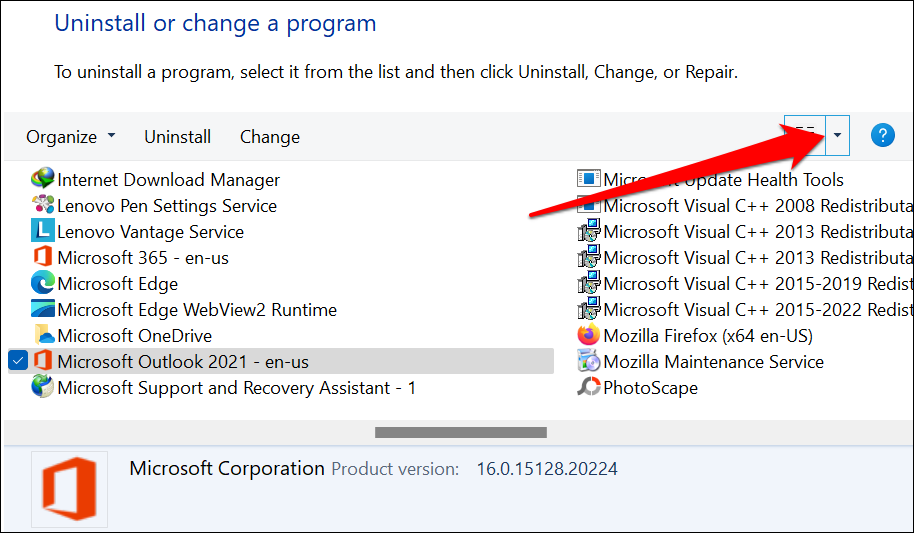
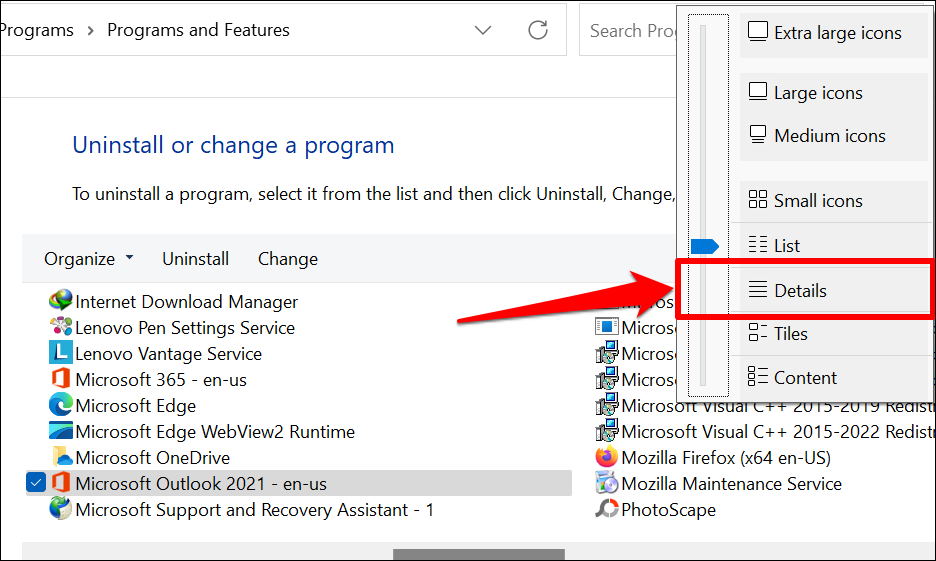
Artık Office uygulamalarının boyutunu, sürümünü ve yükleme tarihini Denetim Masası'ndan kontrol edebilmeniz gerekir.
Microsoft Office Uygulamaları Nasıl Güncellenir
Office uygulamalarını güncelleme adımları, bilgisayarınızın işletim sistemine ve Office ürününe bağlı olarak değişiklik gösterir.
MacOS'ta Microsoft Office Uygulamalarını Güncelleme
Microsoft Office uygulamalarını App Store'dan yüklediyseniz bunları App Store'da güncelleyebilirsiniz. Microsoft Otomatik Güncelleme aracı aynı zamanda macOS cihazlarındaki Microsoft uygulamalarının güncellenmesine de yardımcı olur.
Microsoft Otomatik Güncelleme aracı 'yi yükleyip başlatın ve Microsoft Uygulamalarını otomatik olarak güncel tut onay kutusunu seçin. Benzer şekilde, eski Microsoft uygulamalarının en son sürümünü Mac'inize yüklemek için Güncelle 'yi seçin.
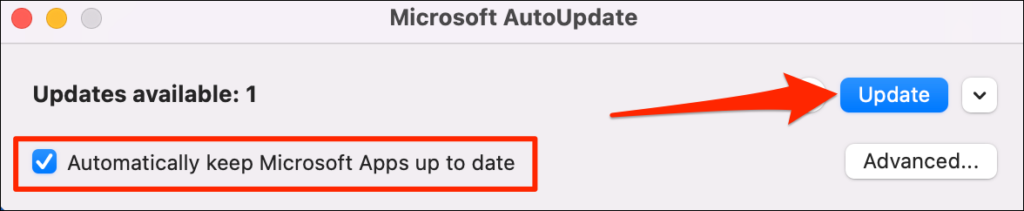
Windows'ta Microsoft Office Uygulamalarını Güncelleme
Güncellemek istediğiniz Office uygulamasını açın, menü çubuğunda Dosya 'yı seçin ve Hesap veya Office Hesabı 'nı seçin.
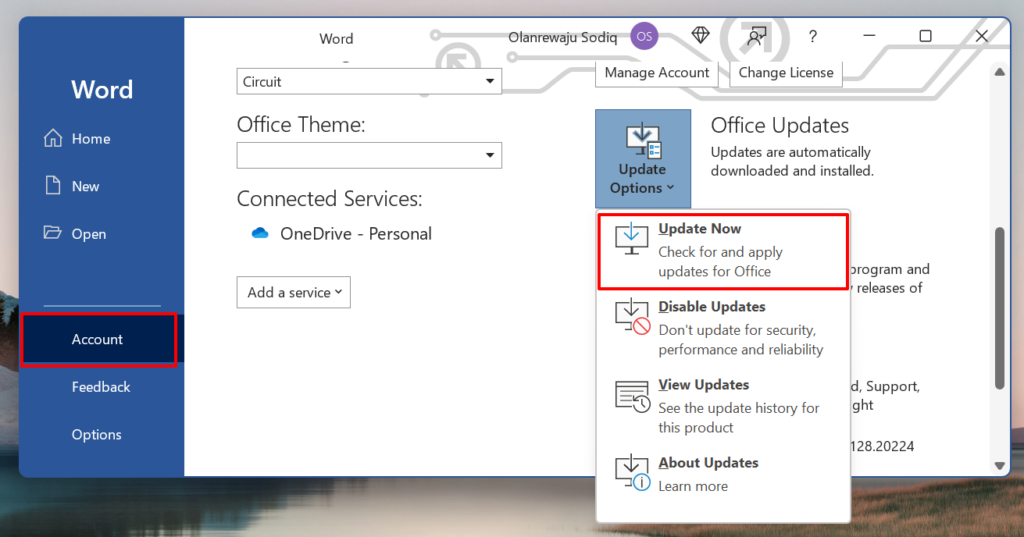
Office güncellemeleri arka planda indirilmeye başlamalıdır. Güncelleme indirilirken uygulamayı kullanmaya devam edebilirsiniz. Ancak güncelleştirmeyi yüklemek için Office'in uygulamanızı kapatıp yeniden açması gerekir. Güncellemeleri yükleme zamanı geldiğinde belgelerinizi kaydetmeniz istenecektir..
.