Windows 10'daki Oyun Çubuğu, Windows bilgisayarlara bu Xbox sihrinin birazını getirmeye çalışıyor. Sadece Windows tuşuna ve G'ye basarak, istediğiniz zaman Oyun Çubuğunu çağırabilirsiniz. Bu, oyunla ilgili bildirimlerinizi hızlı bir şekilde kontrol etmenize ve oyun kaydı gibi özellikleri etkinleştirmenize olanak tanır.
Genellikle hızlı ve kullanışlıdır, ancak bazı kullanıcılar genellikle güvenilir Game Bar'ı çağırmaya çalıştıklarında hiçbir şey olmadığını anlar. Alternatif olarak, Oyun Çubuğu beklendiği gibi görünüyor, ancak bazı işlevleri çalışmıyor.
Ne yapabilirsiniz? Aslında birkaç şey var.

1. Oyun Çubuğunun Etkin Olduğunu Kontrol Edin
Oyun Çubuğunuz daha önce iyi çalışıyor olsa bile, bir Windows güncelleme veya arka planda başka bir sistem değişikliği onu devre dışı bırakmış olabilir. Dolayısıyla, adımınız her zaman Oyun Çubuğu geçişini kontrol etmek olmalıdır.
Bunu yapmak için şu adımları izleyin:

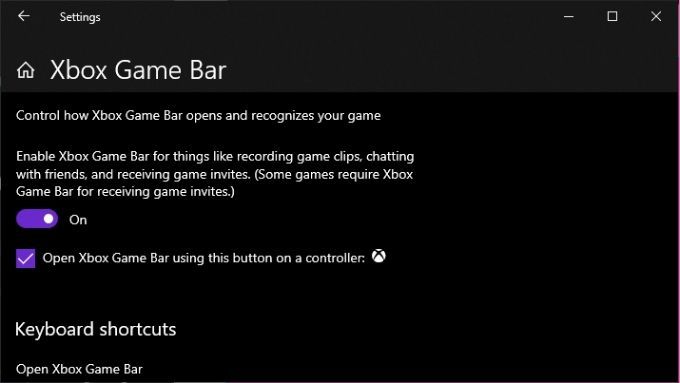
Zaten açıksa, kapatıp açmayı deneyin. tekrar. Hala işe yaramazsa, daha sert önlemlere geçme zamanı.
In_content_1 all: [300x250] / dfp: [640x360]->2. Bilgisayarınızı Yeniden Başlatın
Evet, bir sonraki adımınız makineyi yeniden başlatmak olmalıdır. Bu, şaşırtıcı sayıda Windows sorununu çözer ve buna bazen Windows Oyun Çubuğu da dahildir.
3. Windows'un Güncellenmiş Olduğundan Emin Olun
Game Bar bir Windows özelliğidir, bu nedenle bazen oyun uyumluluğu ve genel kararlılık bir Windows güncellemesiyle iyileştirilir. Windows'u bir süredir güncellemediyseniz, herhangi bir güncelleme zamanı gelip gelmediğini kontrol etmeye değer. Zaman zaman Game Bar'ı etkileyebileceğinden, GPU sürücülerinizi ve yazılımınızı da güncelleyin.
4. Oyunları Kenarlıksız Pencereli Modda Çalıştırın
Çoğu modern video oyunu varsayılan olarak kenarlıksız bir pencerede çalışır, ancak birçok eski oyun varsayılan olarak özel bir tam ekran moduna geçer. Tam ekran moduna ayarlanıp ayarlanmadığını görmek için oyunun ayarlarını kontrol edin ve ardından mümkünse kenarlıksız bir pencereye geçin.
Bazı oyunlar tam ekran özel moddayken Oyun Çubuğu'nun görünmesini engelliyor, bu nedenle oyunun açıldığını görmemenizin olası bir nedeni de budur.

Kenarlıksız bir pencerede bazı oyunları çalıştırmanın olumsuz bir etkisi olabileceğini unutmayın performans üzerinde. Ayrıca, kenarlıksız bir pencere kullanırken genellikle HDR modlarından yararlanamazsınız.
5. Doğrudan Kısayolları Kullanın
Oyun Çubuğunun belirli oyunlarda kısayolunu kullandığınızda açılmaması, aslında çalışmadığı anlamına gelmez. Örneğin, tek yapmak istediğiniz bir kaydı başlatmak veya durdurmaksa, klavye kısayolunu kullanarak kaydı etkinleştirebilirsiniz.
Oynadığınız oyunun kaydını başlatmak veya durdurmak için Win + Alt + Rtuşlarına basın. Ekran görüntüsü almak için Win + Alt + Print Screen tuşlarına basın.Önemli bir şeyi kaydetmeye çalışmadan önce gerçekten çalıştığına dair bir test yaptığınızdan emin olun.
6. Kısayol Tuşu Ayarını Kontrol Edin
Win + G kısayol tuşu, Windows Oyun Çubuğu için varsayılandır, ancak özelleştirilebilir. Bu, işe yaramamasının olası nedenlerinden biri, birinin kombinasyonu değiştirmiş olması anlamına gelir. Mevcut kısayolun ne olduğunu kontrol etmek için:
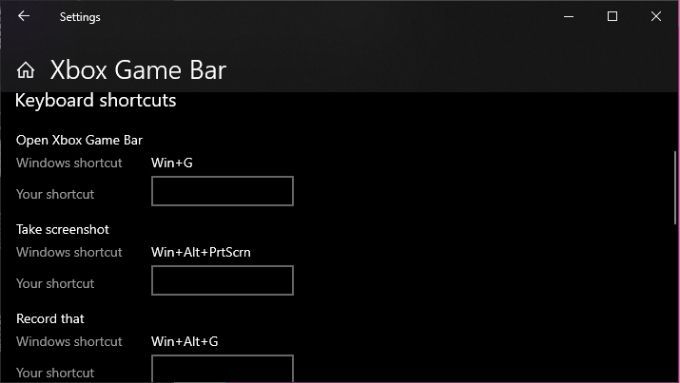
Elbette , buradayken bir şeyleri istediğiniz gibi değiştirebilirsiniz, sadece hangi yeni kısayol kombinasyonlarını seçtiğinizi unutmayın!
7. Windows 10 KN ve N Ek Kurulumlarını Ekleyin
Buraya girilemeyecek kadar uzun yasal nedenlerden dolayı, Windows 10'un tüm medya bileşenleri yüklü olarak gönderilmeyen bazı sürümleri vardır. Windows 10 KN veya N kullanıyorsanız, Game Bar düzgün çalışmadan önce Windows Media Özellikleri paketi 'i manuel olarak indirmeniz ve yüklemeniz gerekir.
8. Game Bar Uygulamasını Sıfırlayın
Game Bar'ınızı yeniden çalıştırmanın iyi bir yolu, onu varsayılan ayarlara sıfırlamaktır. Dolayısıyla, bir şey bozulmuşsa, onu ilk kullandığınız zamanki haline geri getirebilirsiniz.
Bunu yapmak için:
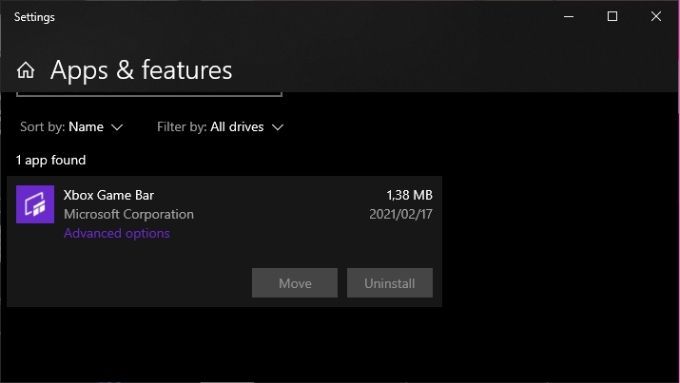
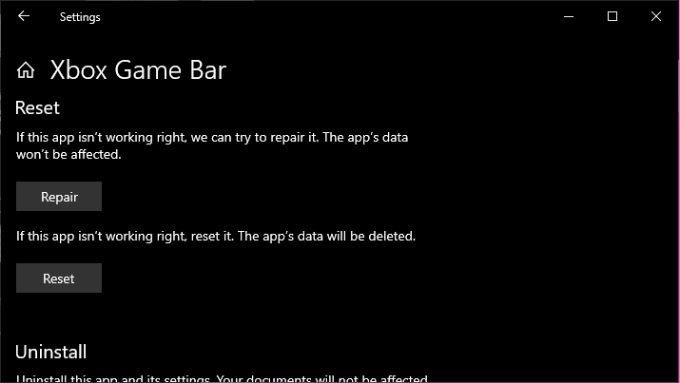
Tüm uygulama verilerinin silineceğini unutmayın, bu nedenle güvende olmak istiyorsanız kayıtlarınızın yedeğini aldığınızdan emin olun.
9. Oyununuzun Kayıtlara İzin Verip İzin Vermediğini Kontrol Edin
Tüm hayal kırıklığınız, bazı oyunların şu veya bu nedenle kayda izin vermemesine bağlı olabilir. Game Bar yalnızca belirli bir oyunla çalışmayı reddediyorsa ve bu özel bir tam ekran sorunu değilse, Google'ı açın ve diğer kişilerin de oyunu kaydedip kaydedemeyeceğine bakın.
Yalnızca siz olmadığı ortaya çıkarsa, şansınız kalmayabilir. Sonra tekrar, Game Bar dışında başka bir uygulama bunu yapabilir.
10. Game Bar Alternatiflerini Kullanın
Game Bar, Windows'a dahil olduğu ve çoğu zaman iyi çalıştığı için harikadır, ancak tek seçenek olmaktan uzaktır. Kesinlikle en güçlüsü de değil!
Her iki büyük GPU üreticisi de kendi yazılımlarını yarattı. Nvidia söz konusu olduğunda, buna ShadowPlay denir ve GeForce Experience yazılım paketinin bir parçasıdır. AMD, çözümlerini ReLive olarak adlandırıyor.
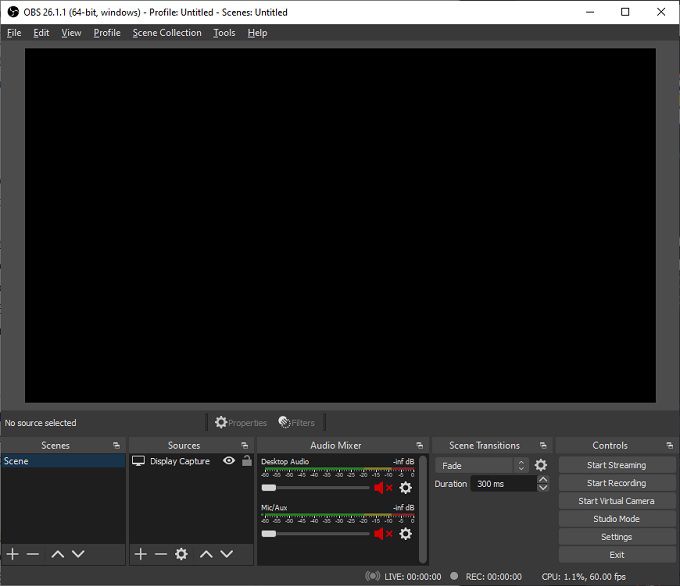
Her iki durumda da Xbox Game Bar ile benzer işlevselliğe sahip bir oyun arayüzü edinin. Ancak, özel grafik kartınızla çalışmak üzere tasarlanmış yazılım daha geniş bir oyun uyumluluğuna sahip olabilir ve performans üzerinde daha az etkiye sahip olabilir.
Üçüncü taraf seçenekleri de vardır. Birçok profesyonel oyun yayıncısı, Açık Yayın Yazılımının kısaltması olan OBS adlı bir Açık Kaynak uygulamasına güvenir. OBS biraz daha az parlak olabilir ve öğrenmesi daha fazla zaman alırken, inanılmaz derecede çok yönlüdür ve aynı anda birden fazla kaynaktan kayıt yapabilir.
Oyun Oynamak için Engel Yok
Umarım bu basit düzeltmeler ünlü bir oyun tanrısı olma yolculuğunuzu yeniden başlatmış olacak. Sonuçta, video kanıtı yoksa kimse ne kadar usta olduğunuzu nasıl bilebilir? İster Game Bar ister bugünlerde sahip olduğumuz diğer mükemmel seçeneklerden biri olsun, başarılarınızı korumak sadece bir düğmeye dokunmak kadar uzağınızda.