Hiçbir şey çalışmanızı dikkatlice derlemek ve baskıya basmaktan daha sinir bozucu olamaz; yalnızca yazıcınızın rastgele boşluklar oluşturması için. Yazıcı yeni veya iyi çalışır durumda olabilir, ancak çıktı boş veya eksik mürekkep.
Bu sorunun yaygın bir nedeni boş bir mürekkep kartuşu olsa da, her zaman böyle değildir. yazıcının mürekkep kartuşları 'nızı yenileriyle değiştirebilir ve yine de aynı sorunla karşılaşabilirsiniz.

Bu kılavuzda, yazıcınızın neden boş sayfalar yazdırdığına ve bunları nasıl çözebileceğinize bakacağız.
Yazıcım Neden Boş Sayfalar Yazdırıyor?
Mürekkep kartuşlarınızı kontrol ettiyseniz ve hala yazdırmaya yetecek kadar mürekkepleri varsa, yazıcınız hala rastgele boşluklar. Hala boş çıktı almanızın bazı nedenlerinden bazıları şunlardır:

Bir Excel belgesi yazdırmaya çalışıyorsanız ve boş geliyorsa çıktılar, bu davranışın meydana gelebileceği birkaç koşul vardır:
Yazıcınız Ne Yapmalı? Bla Yazdırıyor nk Sayfalar
Sorunun nedeni ne olursa olsun, size yazıcınızın boş sayfaları yazdırmasını engelleyebileceğiniz bazı çözümler sunacağız.
In_content_1 tümü: [300x250] / dfp: [640x360]->Ön Kontroller

Boş Sayfayı Atla
Yazdırmaya çalıştığınız belgede boş sayfa olmadığından emin olun. Herhangi bir boş sayfa olup olmadığını kontrol etmek için Baskı Önizleme işlevini kullanabilir ve yazdırmadan önce bunları çıkarabilirsiniz. Alternatif olarak, yazıcı yazılımınızda Boş Sayfayı Atla'yı seçin.
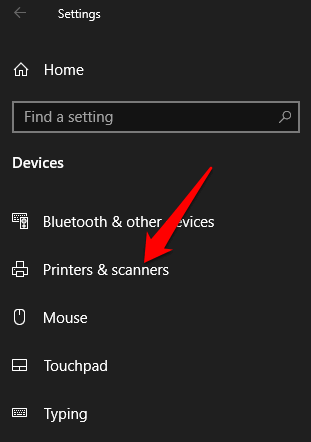
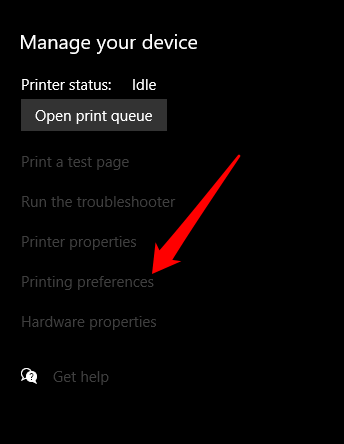
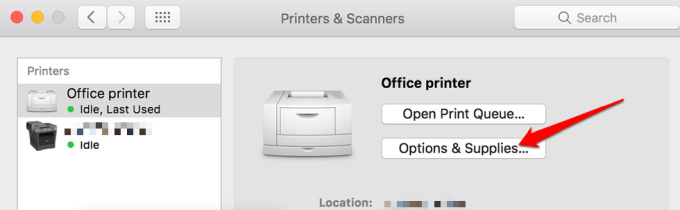
Yazıcıyı Yeniden Başlatın
Çoğu cihazda, yeniden başlatma genellikle küçük aksaklıkları giderir, böylece yazıcınızı deneyip yeniden başlatabilir ve boş çıktı sorunu ortadan kalkar. Yazıcınızı açın, her iki kartuşu da çıkarın ve güç kablosunu ve diğer kabloları yazıcıdan çıkarın.
10-15 dakika sonra güç kablosunu ve diğer kabloları tekrar yazıcıya takın, her iki kartuşu yeniden takın, yazıcıyı açın ve bir test sayfası yazdırın.
Hizala Yazıcı
Eski mürekkep kartuşlarınızı yeni değiştirdiyseniz, onları hizalamanız ve yazıcıyı kalibre etmeniz zorunludur. Bu şekilde, kartuşlar yanlış hizalanmaz ve boş çıktılara veya yanlış hizalanmış metne neden olmaz.
Bu kılavuz için bir HP yazıcı kullanıyoruz, bu nedenle adımlar yazıcınızın modeline bağlı olarak değişebilir.
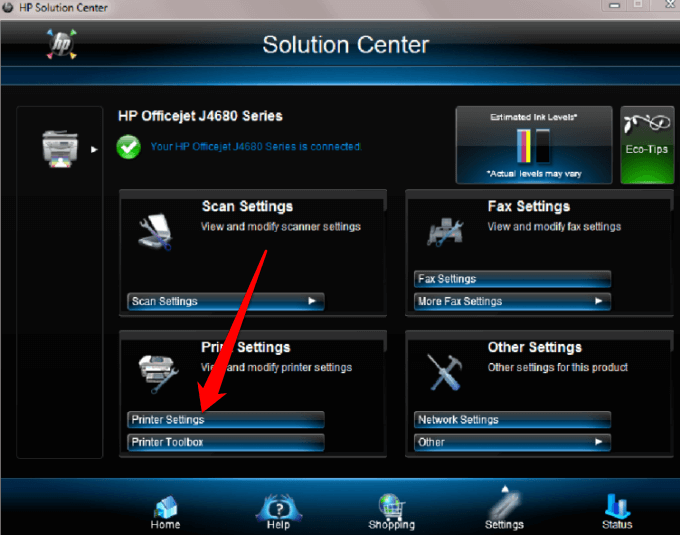
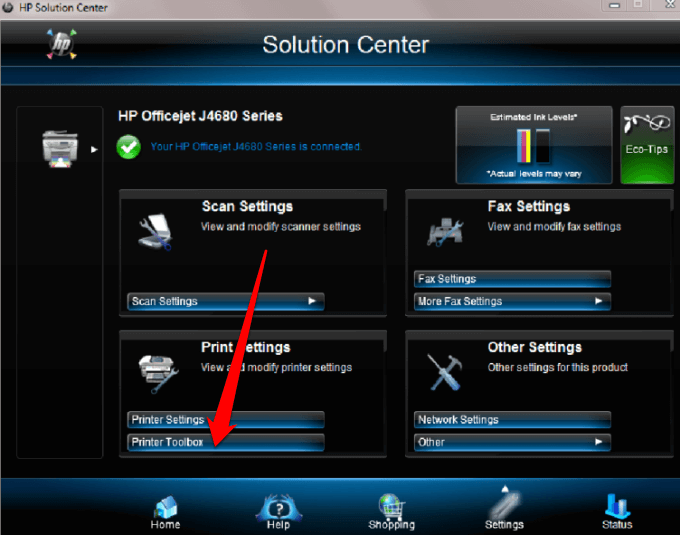
Yazıcı Araç Kutusu penceresinde, Aygıt Hizmetlerialtında>hizalayınve ardından Hizala'yı seçin. İşlemi tamamlamak için ekrandaki talimatları izleyin.
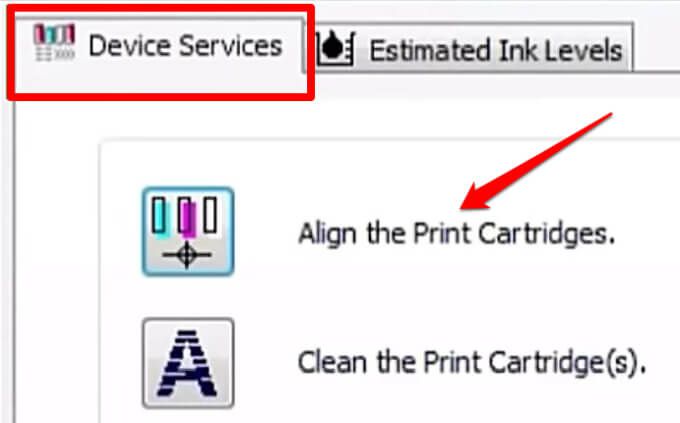
Windows Yazıcı Sorun Gidericisini Çalıştırın
Hala boş çıktılar alıyorsanız, yazıcı sorunlarını otomatik olarak algılamak ve çözmek için yerleşik yazıcı sorun giderici yardımcı programını kullanabilirsiniz.
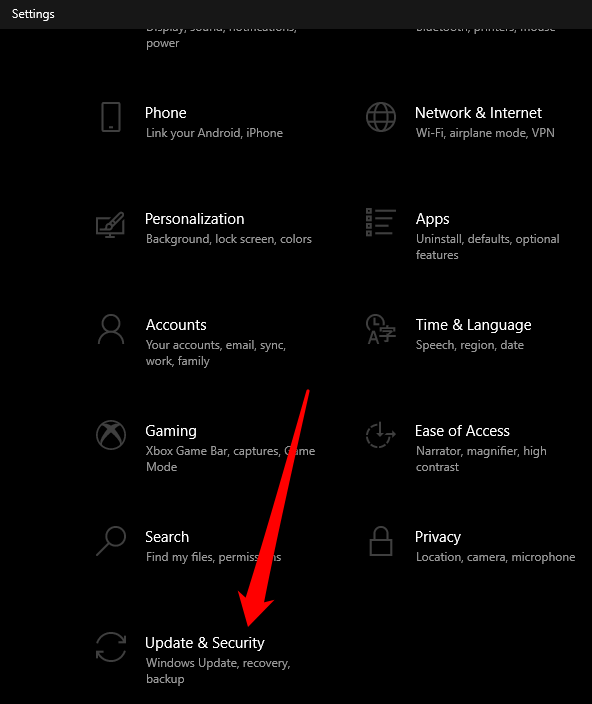
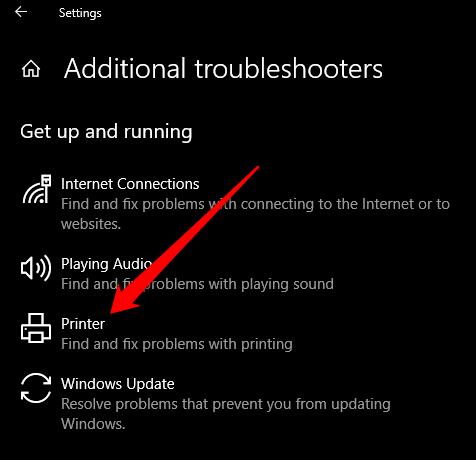
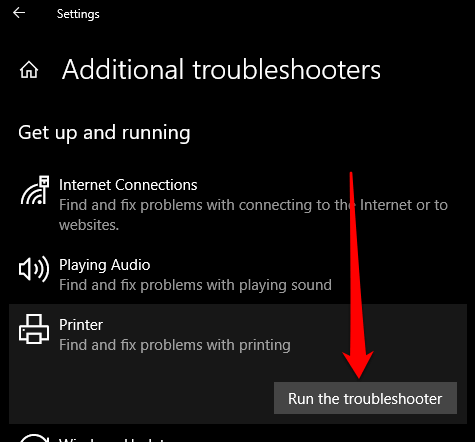
Yazıcı Sürücüsünü Güncelleyin
Yazıcı sürücüsü sorunları da yazıcınızın boş sayfalar yazdırmasına neden olabilir.
Bunu çözmek için, sürücünün en yeni sürümünü edinmek için yazıcı sürücüsünü güncellemeniz veya kaldır ve yeniden yükle geri yüklemeniz gerekebilir. Aygıt üreticisinin resmi sayfasını ziyaret ederek ve mevcut sürücü güncellemelerini indirerek yazıcınızın sürücülerini güncelleyebilirsiniz.
Yazıcı sürücünüzü Windows 10'da Aygıt Yöneticisi aracılığıyla da güncelleyebilirsiniz.
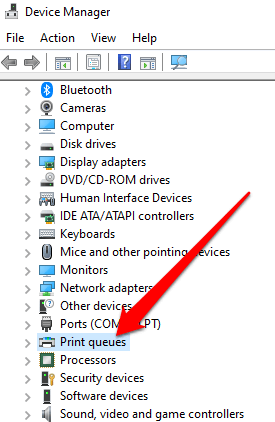
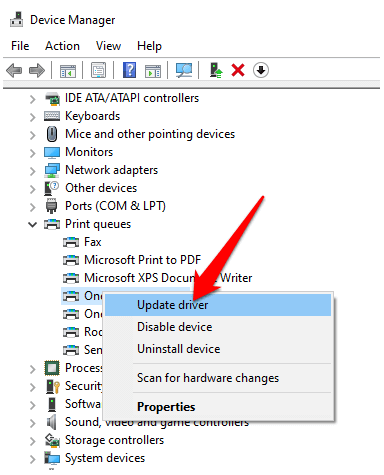
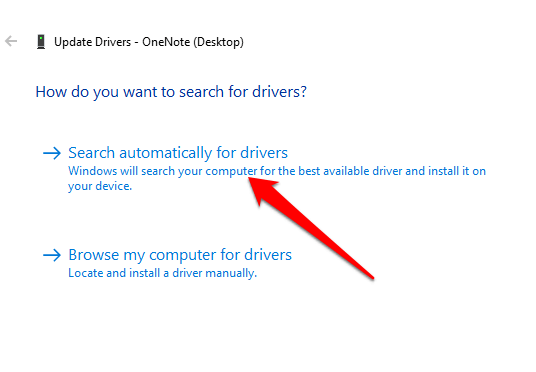
Yedekleme Modunda Yazdır
Önceki tüm adımları tamamladıysanız ve hala boş çıktılar alıyorsanız, yedekleme modunda yazdırmayı deneyebilirsiniz . Bu geçici çözüm, yazıcınızda, sorunlu kartuşu çıkarıp kalan kartuşla yazdırabileceğiniz iki kartuş olduğunda kullanışlıdır. Örneğin, siyah kartuşu çıkarabilir ve kalan renkli kartuşla yazdırabilirsiniz.
Yalnızca Veri Yazdırmayı Durdurun
Bazen belgenizi Baskı Önizleme modu, ancak boş çıktılar alıyorsunuz veya sayfalar veri içeriyor ve başka hiçbir şey içermiyor. Bu gibi durumlarda, Yalnızca bir formdaki verileri yazdırseçeneğini etkinleştirmiş olabilirsiniz.
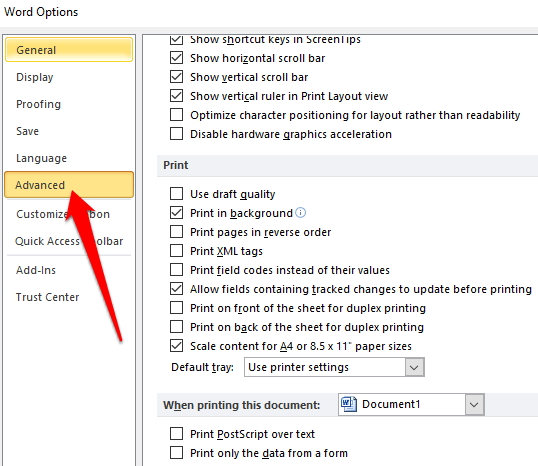
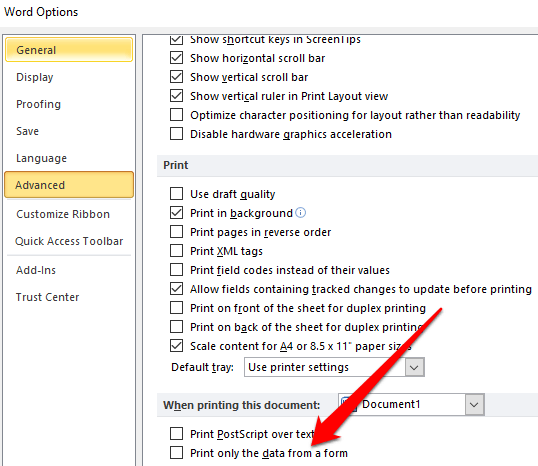
Doğrudan Yazıcıya Yazdırın
Varsayılan olarak, Kuyruk belgeleri yazdırır, böylece program yazdırmayı daha hızlı bitirirseçeneği yazıcınızda seçilidir. Boş çıktı almanızın nedeni bu olabilir, ancak seçeneğin işaretini kaldırabilir ve doğrudan yazıcıya yazdırmayı seçebilirsiniz.
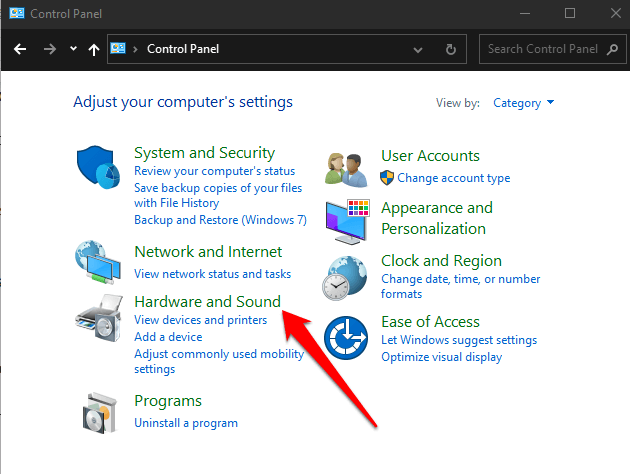
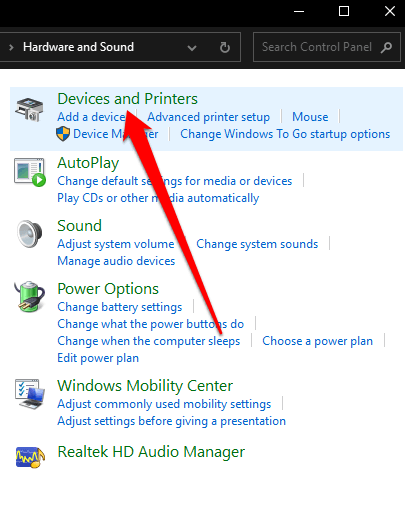
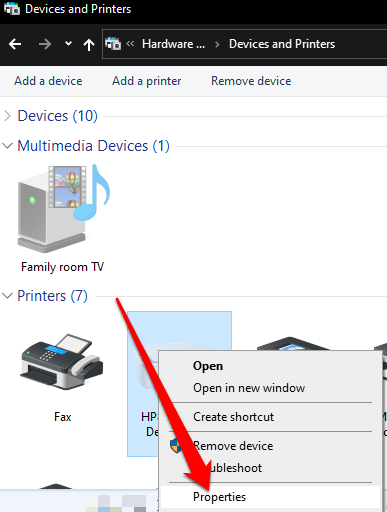
Yazıcım Neden Excel'de Boş Sayfalar Yazdırıyor?
Siz Excel belgelerinde de aynı sorunu yaşıyorsanız, aşağıdaki geçici çözümleri deneyin.
Boş Değerleri Döndüren Formüllere Sahip Hücreleri Bulmak İçin Bir Kısayol Kullanın
çalışma sayfası yazdırırken hala boş, bir hücreye veya hücrelere boş bir değer döndüren formüllerin olup olmadığını kontrol edin. Çalışma sayfanızdaki tüm formülleri görmek için klavyenizdeki CTRL + ~tuşlarına basın. Herhangi bir boş değer formülü görürseniz, ihtiyacınız olmayanları silin ve tekrar yazdırmayı deneyin.
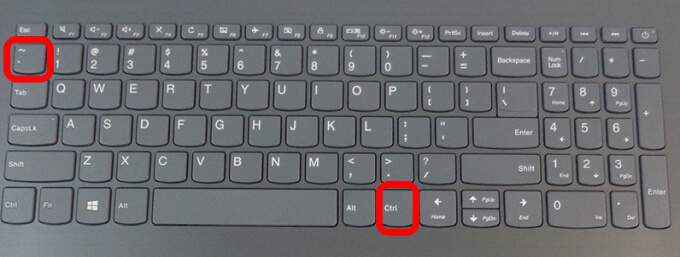
Yazdırmak için Belirli Bir Alan Ayarlayın
Ayrıca, çalışma sayfanızda bir yazdırma seçimi de ayarlayabilirsiniz, böylece belirli bir aralık yazdırırsınız. Yazdırmak için belirli bir alan ayarlamazsanız, tamamen boş olan sayfalar beklenmedik bir şekilde yazdırılabilir.
Excel, Baskı Önizleme modunda gösterilen hücreleri yazdırır. Hala boş çıktılar alıyorsanız, Baskı Önizleme sınırını aşan bir satır veya sütununuz olma ihtimali vardır.
Excel bunu, doldurulmuş hücreleri birbirine bağlamak için yazdırılması gereken birkaç boş sayfa olarak görür. Kenar boşluklarını Baskı Önizleme sınırına sığacak şekilde azaltmak için Sayfa Düzeni>Kenar Boşlukları>Dar'ı seçebilir veya yazdırmak için belirli bir alan ayarlayabilirsiniz.
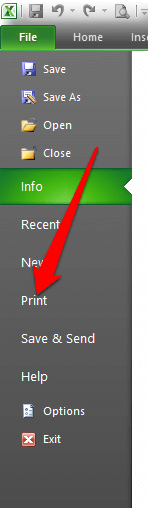
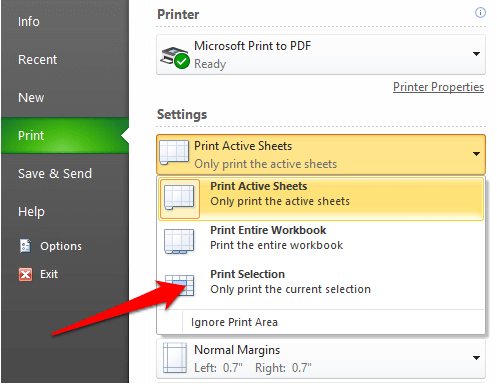
Belgeleri Normal Şekilde Yeniden Yazdırın
Bu çözümlerden birinin, yazıcının boş sayfaları yazdırma sorununu çözmenize yardımcı olacağını umuyoruz.
Yazdırma sorunu devam ederse, yazıcınızın üreticisinin müşteri desteği ile iletişime geçin ve garanti hala geçerliyse bir onarım veya değiştirme planlayın.
26'yi ele aldık >, ancak bir kablosuz yazıcı kullanıyorsanız, WiFi yazıcılarda nasıl sorun giderilir adresindeki kılavuzumuza bakın.
Aşağıya bir yorum yazarak sizin için neyin işe yaradığını bize bildirin.