Hepimiz yaptık. Bilgisayarımızdaki dosyaları silerek oturduk ve parmağımız fareye dokunmayı bırakmayı unuttu. Çok yakında, istediğimizden daha fazla sildiğimizi ve bu önemli çalışma dosyalarının veya aile resimlerinin artık kaybolduğunu keşfettik.
Ağlamanın zamanı geldi mi? Sert bir içki zamanı mı? Pek iyi değil. Bu silinmiş dosyaların tekrar görünmesini sağlayıp sağlayamadığınızı görmek için deneyebileceğiniz bazı şeyler var.

First - PRO İpucu!
Bilgisayarı kullanmayı bırakın. Evet bu doğru. Bir dosyayı sildiğiniz anda, başarılı bir şekilde kurtarılma şansı azalır ya da bilgisayarı kullanmaya devam edersiniz. Daha fazla şey indirirken ve moreprogramlar kullandıkça, silinen dosyanın ölü sayılardan geri getirilemeyecek kadar bozuk olduğu noktaya gelinceye kadar birçok kez üzerine yazılır.
Böylece sizi anlarsın dosyayı geri yüklemeniz gerekir, bilgisayarınızı kullanmayı bırakın. Çalışan programlarınızın çoğunu imkansız hale getirin.
Aşağıda, hepsinden kolay olanla başlamayı deneyebileceğiniz dört kurtarma seçeneği bulunmaktadır.
Çöp Kutusundan Çıkarın (Yine de Varsa) Orada)

Eğer öyleyse ' az önce sildiniz, işletim sisteminizin çöp kutusunu kontrol edin (çöpü hemen boşaltmamışsınızdır). Varsa, dosyayı farenizle veya izleme panelinizle orijinal klasörüne geri sürüklemeniz yeterlidir.
In_content_1 tümü: [300x250] / dfp: [640x360]->Bir SD karttan veya USB çubuğundan silinen dosyaların çöp kutusunda görünmemesine dikkat edin. Çöp kutusunu atlayacaklar ve hemen silinecekler.
Yedeklemeler
Çöp kutusu kurtarma bir seçenek değilse, yedeklemelerinize bakmanın zamanı geldi - siz areyedekleme yapmıyor musunuz?
MacOS için yedekleme seçeneği Time Machine olacaktır. Sistem Tercihleri ->Time Machine'e giderek ve bir dosyayı geri yüklemeniz gerektiğinde, Uygulamalar' a gidin. >Zaman Makinesive hangi sürümü geri yüklemek istediğinizi seçin.
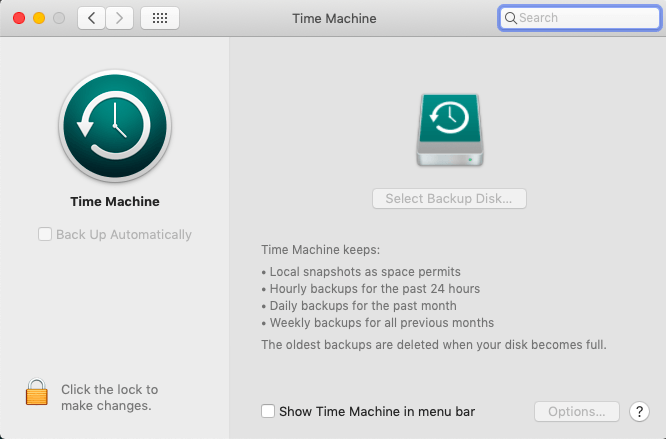
Windows için en iyi seçenekler SyncToy veya Sistem Geri Yükleme'dir. Overcautious paranoyak bir adam olarak ikisini de kullanıyorum. SyncToy manuel olarak çalıştırılmalıdır ancak Sistem Geri Yükleme otomatikleştirilebilir.
Windows menüsünde “sistem geri yükleme” yazmaya başlayın ve çok hızlı bir şekilde “geri yükleme noktası oluştur” görünecektir. Şunu seçin.
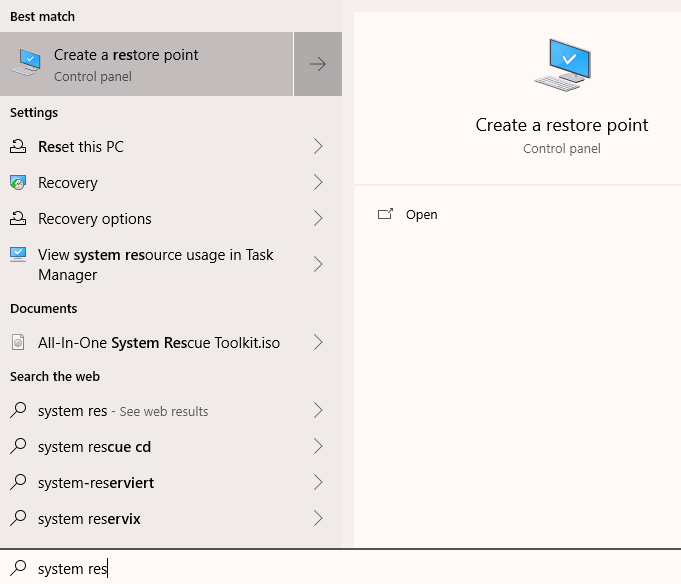
altında Sistem Koruması sekmesinde, özelliği açmak için “Yapılandır” düğmesine tıklayarak bir Sistem Geri Yükleme noktası ayarlayabilirsiniz.
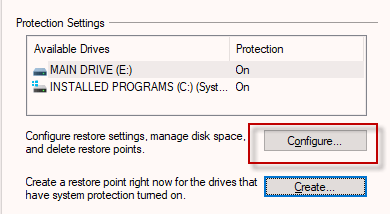
Bir dosyayı yanlışlıkla silip gerekirse Windows sisteminizin önceki bir sürümüne geri döndüğünüzde, “Koruma Ayarları” ndaki ilgili sürücüyü vurgulayın ve şimdi geri alabileceğiniz tüm olası noktaları görmek için “Sistem Geri Yükleme” yi tıklayın.
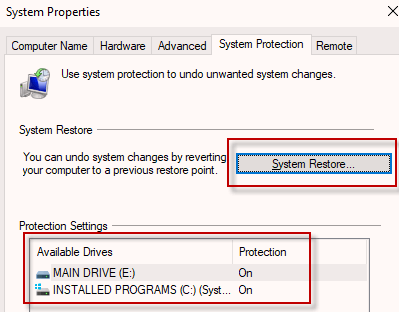
Bulut Depolama Dosya Geçmişi
Tamam, çöp kutunuzu sildiniz ve yedekleme seçeneklerinin çalışmadığını fark ettiniz. Şimdi biraz paniklemeye başlıyorsun. Sıkı tutun, deneyebileceğiniz başka şeyler de var.
Bulut yedekleme için her zaman başka bir yedekleme çözümü kadar mümkün olduğunca yüklemeye çalışıyorum. Kolu ve bacağını şarj eden Dropbox hariç, birçok bulut depolama çözümü son derece ucuz hale geliyor. Seçim çok genişliyor - OneDrive, Google Drive, Sync, Box, Google Foto ve iCloud sadece bir kaç olasılık. / p>
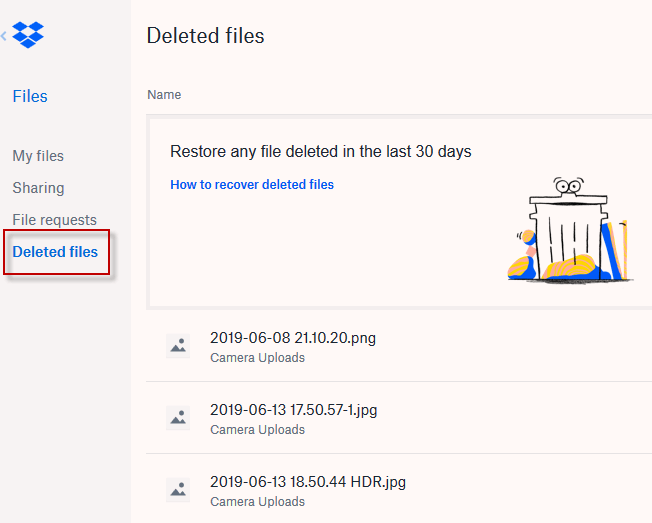
Şununla ilgili en güzel şeylerden biri bulut depolama, silinmiş dosyaların belirli bir zaman diliminde olması durumunda kurtarılabileceği bir dosya geçmişi özelliğine sahip olmalarıdır. Dropbox'ta, bu bağlantıda. Senkronizasyonda burada.
iCloud Drive'da biraz gizlenir. buraya gidin 'e ihtiyacınız var ve sağ alt köşede küçük bir “SON SİLMİŞ” bağlantısı var.
Recuva
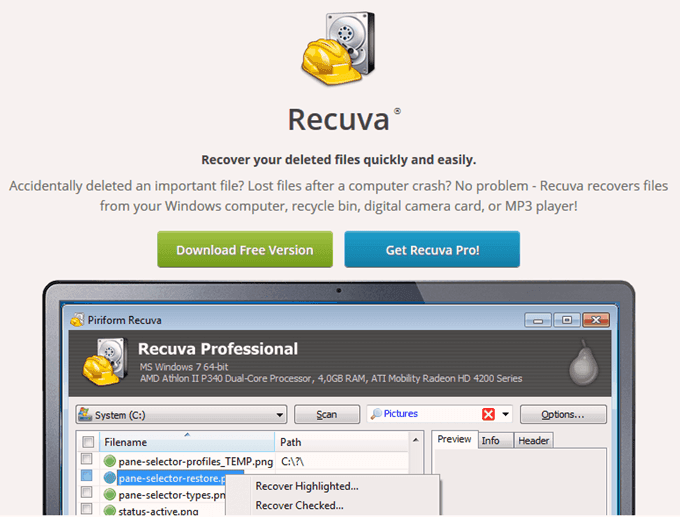
Tamam, şimdiye kadar kurtaramadın fotoğraf eklerken, ismini değiştirmeyi ve karından iadesi olmayan bir ülkeye kaçmayı düşünürsün. Ama valizini almadan önce, deneyebileceğin son bir seçenek var.
Recuva adında bir özgür yazılım parçası var. Dosyaları kurtarmak için çok iyi bir üne sahiptir, ancak daha önce de söylediğim gibi, genellikle bir SD kartında veya USB çubuğundaysanız dosyaları kurtarmada hiçbir şansınız olmaz. Ancak Recuva, ne bulabildiğini görmek için bunları taraıyor.
Recuva'nın başarısı, tamamen dosyayı sildiğiniz zamana ve o zamandan bu yana bilgisayarda ne kadar yaptığınıza bağlıdır (bu nedenle, bilgisayar).
Recuva'yı kurun ve çalıştırın. Ardından silinen dosyanın bulunduğu sürücüyü seçin (eğer bir SD kart veya USB çubuğu ise, onu hard sürücüye yerleştirin ve Recuva'da seçin) ve Recuva, sürücünün neyin kurtarılıp neyin kurtarılamayacağını bulmaya başlayacaktır.
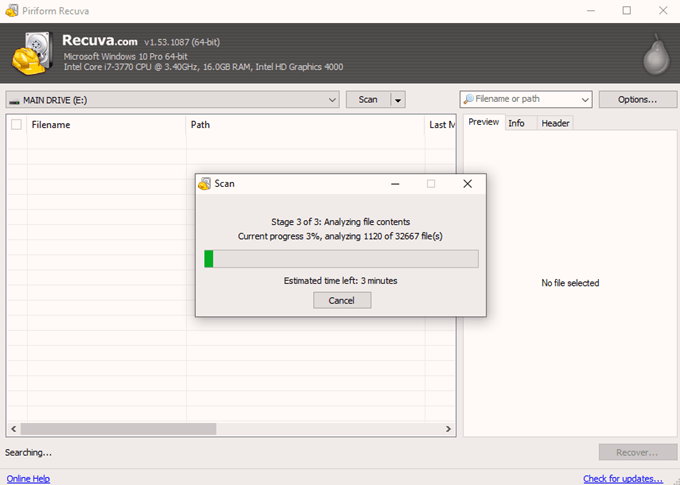
Tamamlandığında “trafik ışığı” sistemi üzerindeki sonuçları. Yeşil işaretli dosyalar bozulmamış ve kolayca kurtarılabilir. Sarı işaretli dosyalar “belki” dır ve onu rahatlıkla bırakabilirsiniz. Kırmızı işaretli dosyalar muhtemelen bozuktur ve gider.
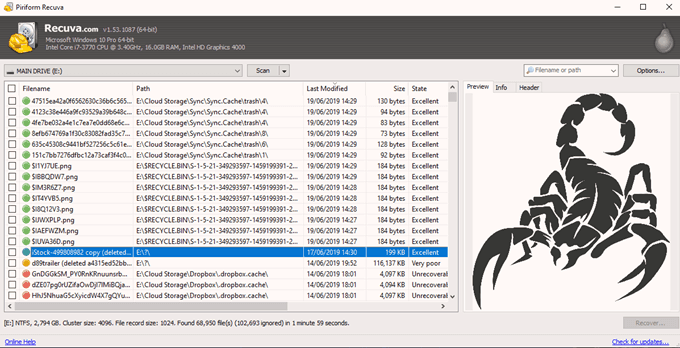
Her şeyin kesin tarih sıralamasına sahip olduğundan emin olmak için “Son Değiştirme Tarihi” sütununu tıklatabilirsiniz ve bu sadece kaydırma ve şanslı olma durumudur. Garip bir şekilde, Recuva dosya adını bildiyseniz işleri hızlandıracak bir arama işlevi sunmuyor.
Eğer bunlardan sonra, dosyanızın ne kadar önemli olduğuna karar vermeniz gerekecek sana göre Yeri doldurulamazsa, daha gelişmiş tarama araçlarına sahip olabilecek bir bilgisayar uzmanına gitmeyi düşünün. Ancak, yalnızca Bryan Adams’ın bootleg kopyası ise, gidip devam etmesine izin vermek isteyebilirsiniz.