Google Dokümanlar'daki en değerli özelliklerden biri, dokümanın yorumlar bölümünde tüm dişli ileti dizisi bulunabilmesidir.
Birçok kişi bunları yazdırabilmek istiyor konuları evre ile birlikte yorumlar. Bu, örneğin belgelerin revizyon sürecini arşivlemek olabilir. Ancak sorun, bir Google dokümanı yazdırdığınızda, çıktıda yorumların kaybolmasıdır.
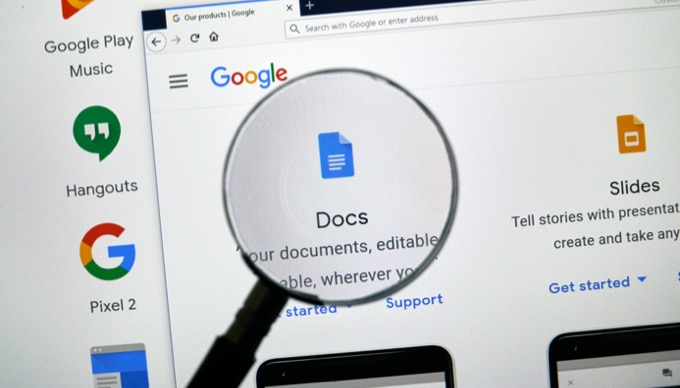
Neyse ki yorumlarla bir Google dokümanını yazdırmanın birkaç yaratıcı yolu var.
Google Dokümanını Microsoft Word'e Dışa Aktar
Bir Google Dokümanını yorumlarla yazdırmanın en kolay yolu, önce bir Word (.docx) dosyası olarak dışa aktarmaktır.
Bunu yapmak için Google Dokümanlar belgeniz açıkken menüden Dosya'yı seçin, İndir' i seçin ve sonra Microsoft Word (.docx).
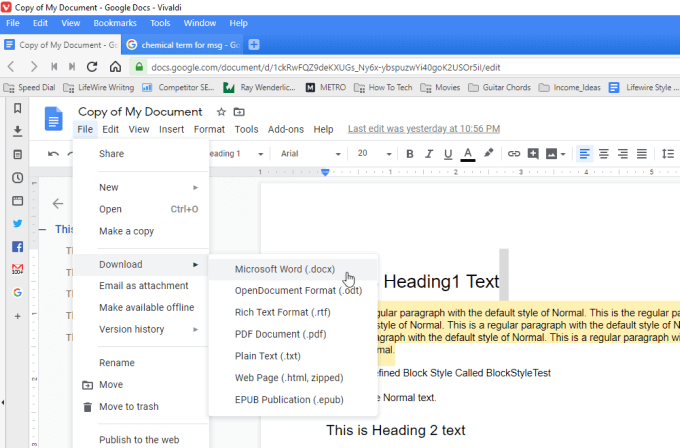
Belgeyi bilgisayarınıza kaydedin. Şimdi dosyayı Microsoft Word'de açtığınızda yorumların eklendiğini göreceksiniz.
In_content_1 all: [300x250] / dfp: [640x360]- >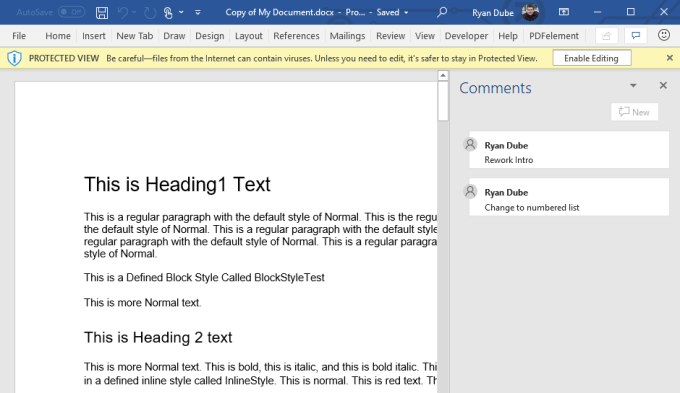
Yorumları görmüyorsanız, Word menüsünden Gözden Geçir'i seçin, şeritten Yorumlar' ı seçin ve Yorumları Göster.
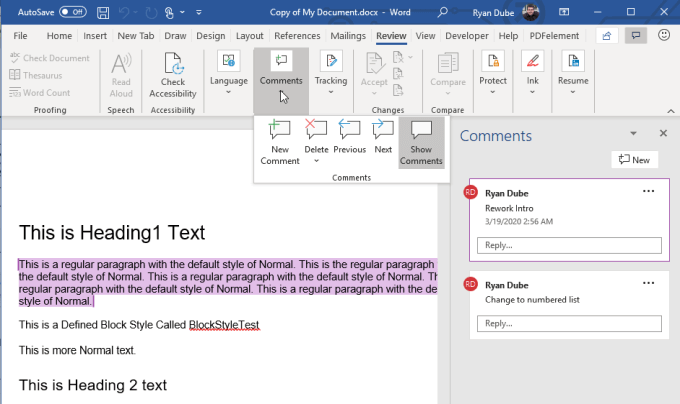
Artık yazdırmaya hazırsınız. Menüden Dosya'yı ve ardından Yazdır' ı seçmeniz yeterlidir. Yorumların sağdaki önizlemede göründüğünü görmelisiniz. belgeyi yazıcıya gönderme.
için Yazdırdüğmesine basın. Baskı önizlemesinde yorum görmüyorsanız, Tüm Sayfaları YazdırAyarlar'ı seçin ve Yazdırma İşaretleme' nin seçili olduğundan emin olun.
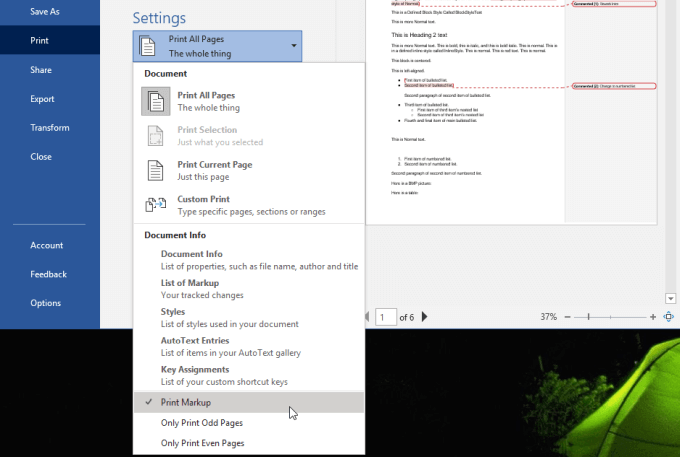
Bu, yorumların çıktıda görünmesini sağlar.
Bilgisayarınızda Microsoft Word varsa, bu bir Google Dokümanını yazdırmanın en hızlı ve en kolay yoludur
Google Dokümanını OpenOffice'e Aktar
Microsoft Word'ün lisanslı bir kopyasına sahip değilseniz, başka bir seçenek dokümanı dışa aktarmaktır OpenDocument (.odt) dosyası olarak. Bu dosyayı Apache OpenOffice, LibreOffice ve daha fazlası gibi bir dizi OpenDocument uyumlu programla açabilirsiniz.
Bunu yapmak için Google Dokümanlar'ın içinde Dosya'i seçerek ODT'ye dışa aktarabilirsiniz >menüden İndir'i ve OpenDocument Biçimi (.odt)' yi seçin.
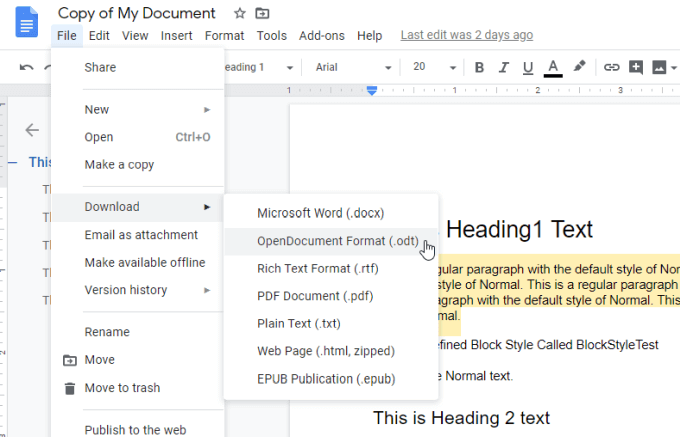
ODT dosyasını bilgisayarınıza kaydedin.
OpenOffice Writer gibi tercih ettiğiniz programı kullanarak dosyayı herhangi bir OpenDocument dosyasında açabilirsiniz. Bu belgede tüm yorumların doğru kenar boşluğuna eklendiğini göreceksiniz.
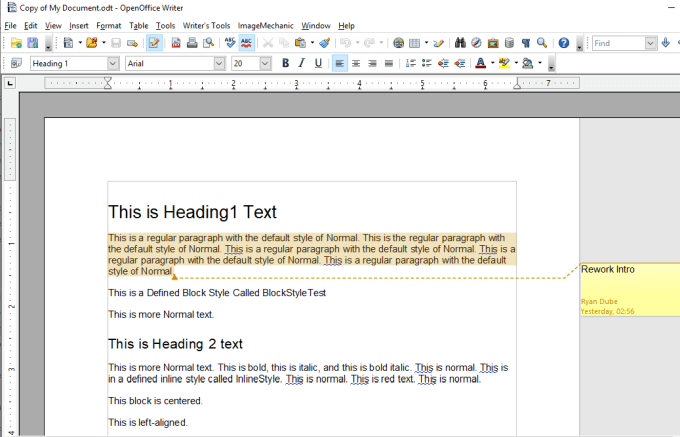
Menüden Dosya'yı seçerek dokümanı (yorumlarla birlikte) yazdırabilirsiniz seçeneğini belirleyin ve Baskı/strong>.
seçeneğini seçin. Baskı önizlemesinde yorumları göremeyebilirsiniz. Bu durumda, Yorumlaraçılır menüsünü seçin ve Belgenin sonuna yerleştirveya Sayfanın sonuna yerleştirseçeneğini seçin.
Yorumlar, dokümanın en altına veya yorumların bulunduğu sayfaların altına yazdırılır.
Google Dokümanı Web Sayfası Olarak İndirin
Yorumlarla bir Google dokümanı yazdır için harici bir uygulama kullanmak istemiyorsanız, belgeyi bir HTML dosyasına dönüştürebilir ve yorumlarla yazdırmak için Chrome'un yazdırma özelliğini kullanabilirsiniz.
Bunu yapmak için menüden Dosya'yı seçin, İndir' i seçin ve Web Sayfası (.html, sıkıştırılmış)'i seçin >.
Sıkıştırılmış bir dosyayı bilgisayarınıza kaydeder. Dosyayı açın ve HTML dosyasını Chrome ile açın.
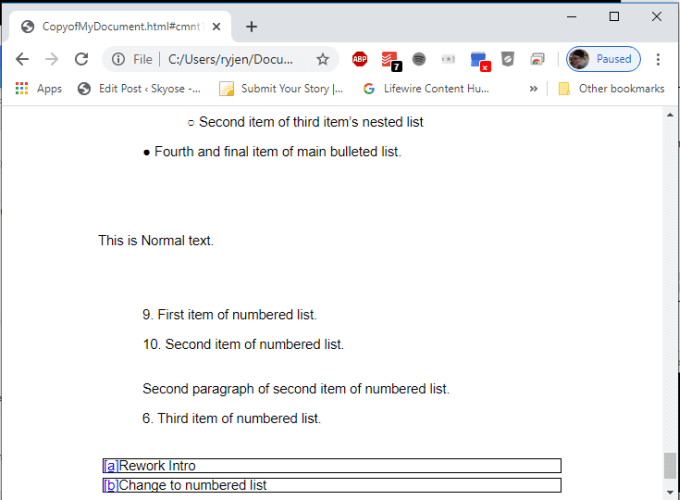
Yorumun Google Doküman'da bulunduğu her satırda not olarak belirtilen yorumları harf olarak göreceksiniz. Belgenin alt kısmında, mektup gösterimlerinin yanındaki tüm yorumları görürsünüz.
Belgeyi yazdırmak için Chrome penceresinin sağ üst köşesindeki üç nokta menü simgesine basmanız yeterlidir, ve Yazdır'ı seçin.
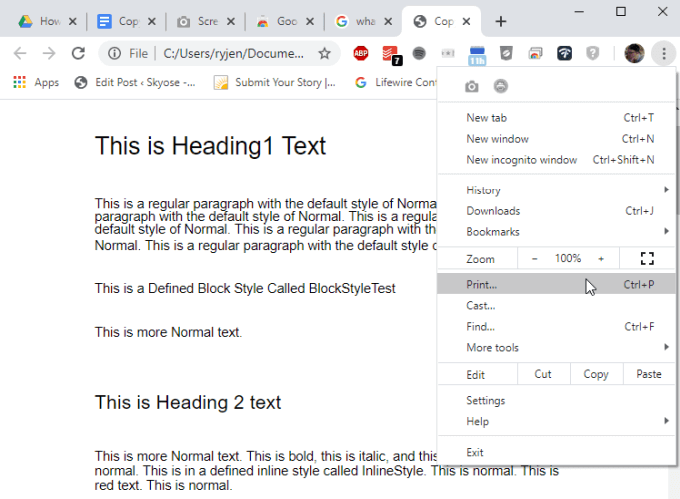
Yazdırmak istediğiniz yazıcıyı seçin ve Yazdır'ı seçin. Yorumların içerdiği tüm belgeniz seçtiğiniz yazıcıda yazdırılır.
Tam Sayfa Ekranı Chrome Uzantısını Yakala
Chrome tarayıcınızı kullanmayı tercih ediyorsanız ancak HTML'ye dışa aktarma özelliğinin biçimlendirmesini sevmiyorsanız, bunun yerine Tam Sayfa Ekran Yakalama Chrome uzantısı.
yükleyebilirsiniz. Bu özellik, Chrome tarayıcınızın üstüne küçük bir kamera simgesi ekler. tüm Google Dokümanlar dokümanınızın ekran görüntüsünü almak için tıklayabilirsiniz.
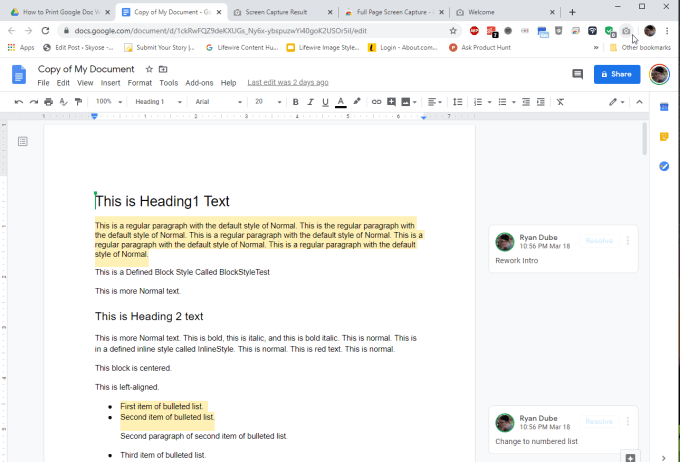
uzantıyı yükledi ve belgenizi yakalamaya hazır olduğunuzda, kameraya basın simgesine dokunun.
Bu, tam sayfa Ekran Yakalama başlığına sahip, yorumlar da dahil olmak üzere tüm belgenin görüntülendiği yeni bir pencere açar.
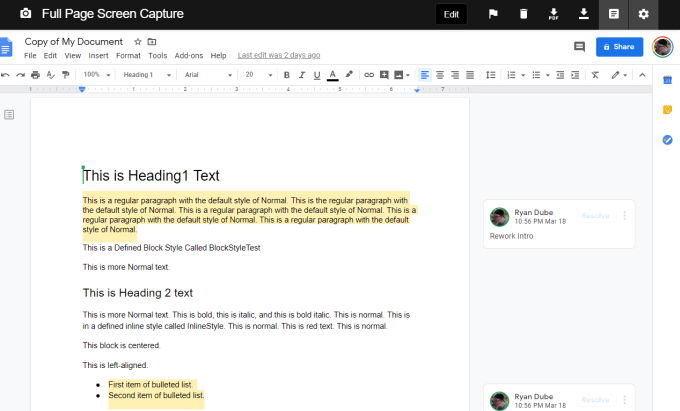
Yazdırmak için, belgeyi PDF formatında indirmek ve bilgisayarınızdan yazdırmak için üstteki PDF simgesini seçmeniz yeterlidir.
Yorumlu Google Dokümanını Kullan Yazıcı Chrome Uzantısı
Google dokümanı yorumlarla yazdırmak için çalışan bir başka mükemmel uzantı Yorumlu Google Dokümanı Yazıcı Chrome uzantısı.
Bu uzantıyı yüklediğinizde bir yazıcı simgesi görünecektir Chrome tarayıcınızın üst kısmında. Bu uzantı aslında Google Dokümanlar dokümanınızı yorumlarla basma işlevini Google Dokümanlar'a ekler.
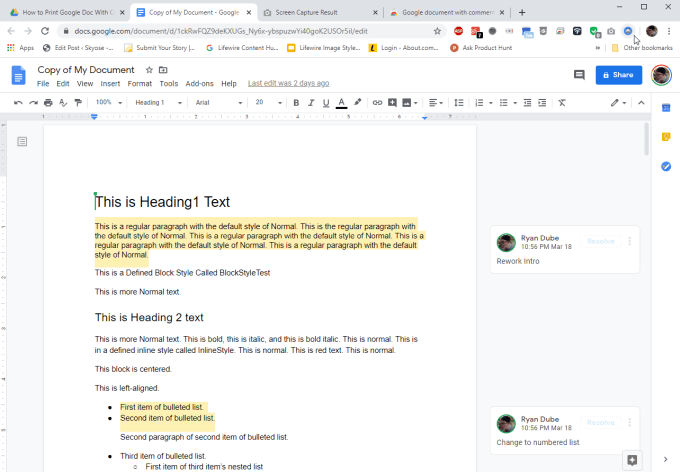
Simgeyi seçtiğinizde, size veya çıktıya yorum eklemek istemezsiniz ve bu yorumların nasıl biçimlendirilmesini istersiniz.
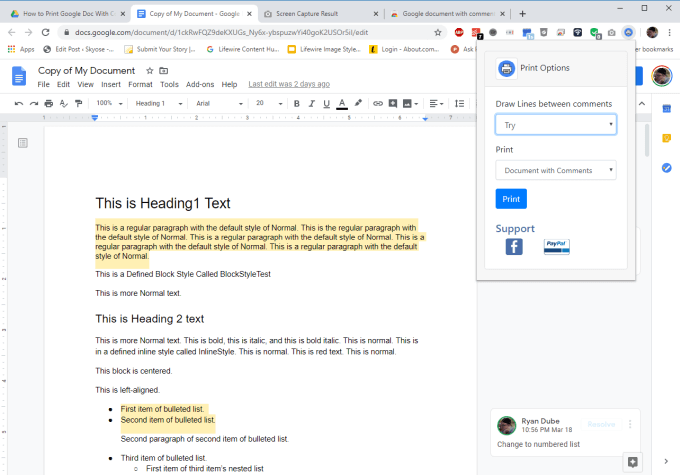
Yalnızca yorumları veya yorumun tamamını içeren belgenin tamamını yazdırmayı seçebilirsiniz. İsterseniz yorumlar arasında uzantı çizme çizgileri de olabilir.
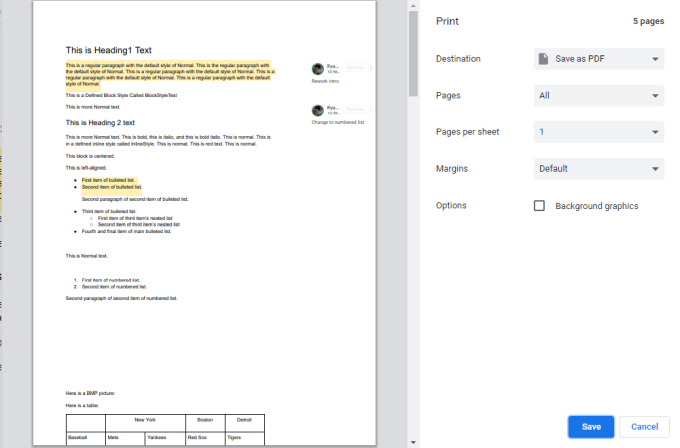
Uzantı belgeyi yazdırmadan önce, göndermek istediğiniz yazıcıyı seçme seçeneğiniz olacaktır. Bunu yaptığınızda, yorumları içinde bulundukları her sayfanın sağında görüntülenen bir baskı önizlemesi görürsünüz.
Google Doküman Yorumlarını Yazdırma
Gördüğünüz gibi, bu özellik Google Dokümanlar'da bulunmadığı için yorumlarla bir Google dokümanı yazdıramasanız bile, çok sayıda geçici çözüm var.
Microsoft gibi bir dış uygulama seçip seçmediğiniz Word, bir HTML çıktısı veya Chrome uzantılarından biri, kişisel tercihinize bağlıdır. Her seçenek bir sonraki kadar basit ve kolaydır.