YouTube Chrome'da çalışmıyorsa sorunu çözmenin birkaç yolu vardır. Chrome'da nasıl YouTube'da en sık karşılaşılan sorunları düzeltme yapacağınızı burada bulabilirsiniz.
Google Chrome'un nasıl çalıştığını ve YouTube ile nasıl iletişim kurduğunu çeşitli faktörler etkiler. İnternet hızınız veya bozuk tarayıcı verileriyle ilgili bir sorun olabilir. YouTube'un Windows PC, Mac, Android veya iOS sistemlerinizde tekrar çalışmasını sağlamak için aşağıdaki sorun giderme adımlarını izleyin.
1. İnternet Bağlantınızı Kontrol Edin
İnternet hızının yavaş olması veya internet bağlantısı yok, YouTube videolarının Google Chrome'da oynatılmamasına neden olur. Bilgisayarınızın internete doğru şekilde bağlandığından emin olun. Kabloları kontrol edin veya Wi-Fi kullanıyorsanız bağlantı gücünü kontrol edin.
Bağlantınızı kontrol etmek için Ookla'dan Speedtest gibi ücretsiz bir internet hız test aracı kullanın. Sayfa yüklendiğinde Git'i seçin ve sonuçları bekleyin.
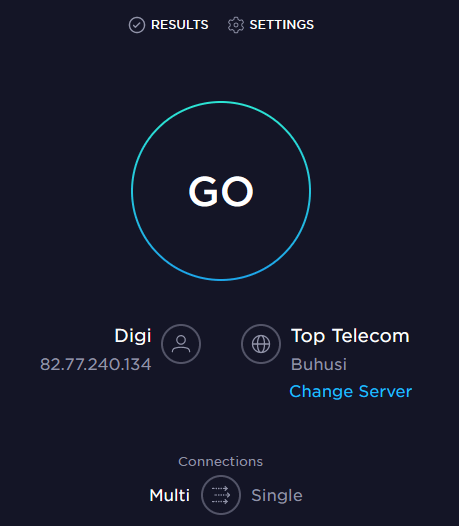
Bu hız testi indirme ve yükleme hızlarınızı gösterir. Sonuç, internet sağlayıcınızla olan abonelik planınız ile eşleşiyorsa her şey yolunda olmalıdır. Ancak test internetinizin olması gerekenden daha yavaş olduğunu gösteriyorsa ağ sorununa neyin sebep olduğunu kontrol etmeniz gerekir. yönlendiricinizi yeniden başlatma ve PC'yi deneyin ve bunun yavaş internet bağlantısını düzeltip düzeltmediğine bakın.
2. Gizli Modu Kullan
Bazen YouTube sorunlarınızın nedeni internet bağlantısı veya Chrome tarayıcısı olmayabilir. Google hesabınız olabilir. Sorunun bu olup olmadığını test etmek için Chrome'u Gizli Modda kullanma 'ü deneyin.
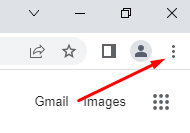

3. YouTube Sunucularının Düzgün Çalışıp Çalışmadığını Kontrol Edin
Bazen YouTube'un Google Chrome'da çalışmaması sorunu sizden kaynaklanmıyor olabilir. YouTube sunucuları zaman zaman kapandığından kesinti yaşıyor olabilirsiniz. DownDetector web sayfasını ziyaret ederek YouTube ve diğer çevrimiçi platformların durumunu kontrol edebilirsiniz.
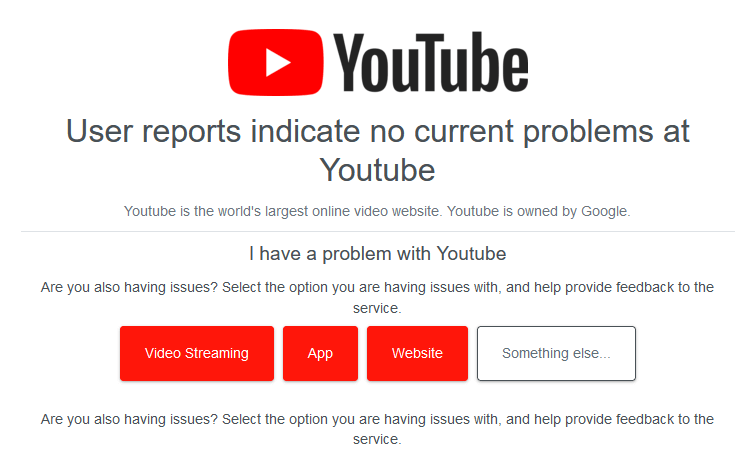
4. Tarayıcı Uzantılarını ve Eklentilerini Devre Dışı Bırakın veya Kaldırın
Google Chrome uzantıları tarayıcının özelliklerini geliştirir ve göz atmayı kolaylaştırır. Ancak bu uzantılar bazen sorunlara neden olabiliyor. Örneğin, reklam engelleyiciler bazen bazı web sitesi işlevleriyle çakışabilir. Tüm Chrome uzantılarınızı devre dışı bırakmayı deneyin.
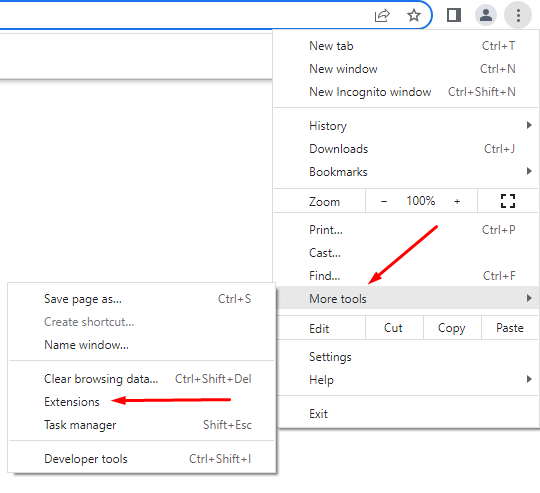
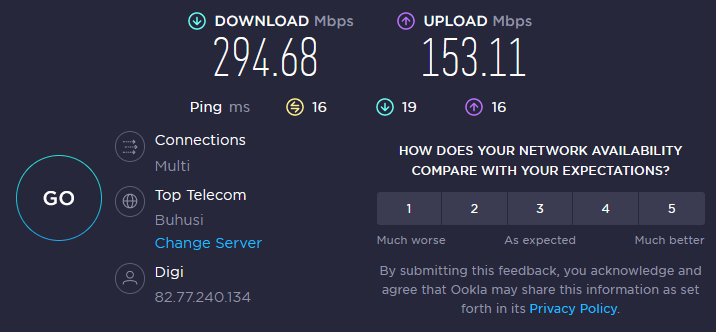
Bu, YouTube'un Google Chrome'da çalışmamasını düzeltmezse sonraki adımı deneyin.
5. Önbelleği ve Çerezleri Temizle
Web tarayıcıları genellikle önbelleğe alınmış görselleri depolar, bu nedenle sık ziyaret ettiğiniz web siteleri daha hızlı yüklenir. Bazen bu dosyalar bozulur ve bir dahaki sefere bir web sitesini açmayı denediğinizde sorunlara neden olur. tarayıcı önbelleğini temizleme ve çerezleri kullanarak bu sorunu hızlı bir şekilde çözebilirsiniz. İşte bunun nasıl yapılacağına ilişkin kısa bir kılavuz:

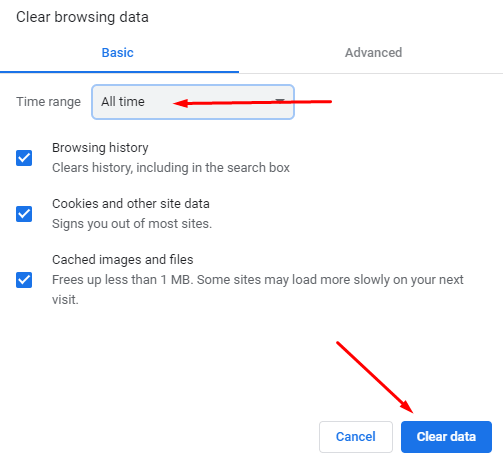
Chrome tarayıcınızı yeniden başlatın ve YouTube'u tekrar açmayı deneyin. Bunun sorununuzu çözüp çözmediğine bakın. Değilse okumaya devam edin.
6. Donanım Hızlandırmayı Devre Dışı Bırak
Donanım ivmesi, ağır grafik öğelerini işlerken GPU'nuzdan yararlanmak için Chrome ve diğer tarayıcılar tarafından kullanılır. Ancak bu özellik bazen YouTube'da sorunlara neden olabilir. Bunun, YouTube'un Chrome'da çalışmaması konusunda size yardımcı olup olmayacağını görmek için kapatmayı deneyin. Bunu şu şekilde yapabilirsiniz:
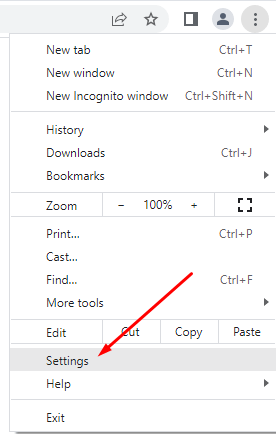

Bu özelliği devre dışı bıraktıktan sonra, sorununuzu çözmeye yardımcı olup olmadığını görmek için YouTube'u başlatın.
7. Javascript'i etkinleştirin
YouTube videolarını sorunsuz oynatmak istiyorsanız Chrome tarayıcınızda JavaScript'in (JS) etkinleştirildiğinden emin olmanız gerekir. JavaScript, dünya çapındaki ağın temel teknolojilerinden biridir ve o olmadan çevrimiçi videolar asla sorunsuz çalışmaz. Web sitelerinin yaklaşık %98'inin JavaScript kullandığını biliyor muydunuz? İşte bu kadar önemli.
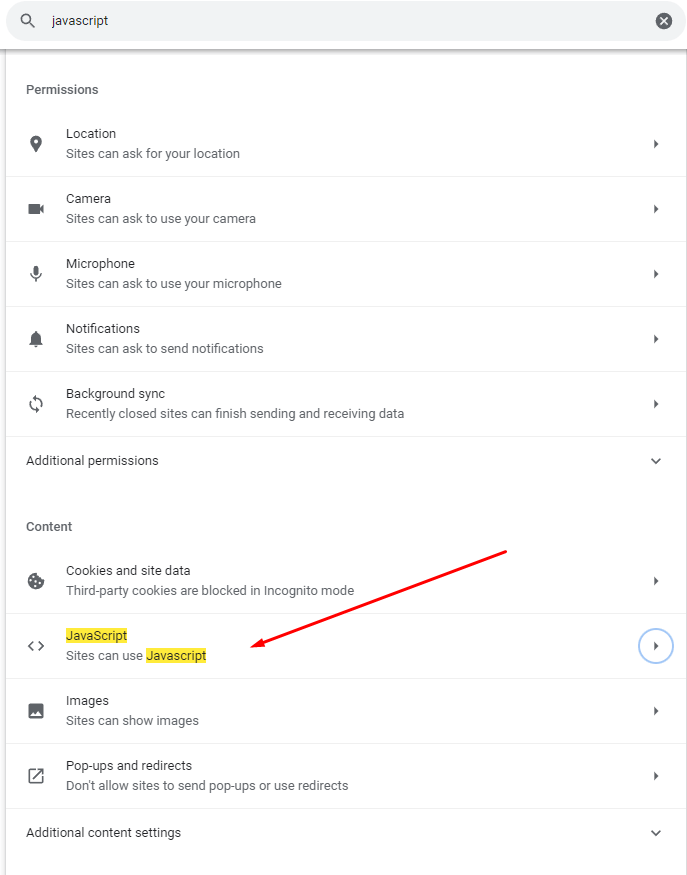
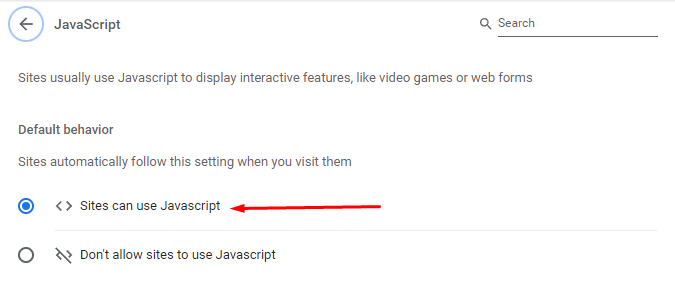
8. Chrome'u güncelleyin
Chrome tarayıcının en son sürümü, en yeni performans artırıcıların tümüne sahip olacaktır. Ayrıca YouTube'un düzgün çalışmasını sağlayacak hata düzeltmeleri de gelecek. Bu nedenle her zaman Google Chrome'unuzun güncel olduğundan emin olun. Değilse güncellemeyi kendiniz nasıl gerçekleştireceğiniz aşağıda açıklanmıştır:

9. Chrome Tarayıcıyı Varsayılan Ayarlara Sıfırlayın
Bazı Google Chrome ayarları YouTube'u etkileyebilir ve düzgün çalışmamasına neden olabilir. Bu, tarayıcı ayarlarını oynayıp özelleştirmeniz durumunda meydana gelebilir. Bunu düzeltmek için Chrome'u varsayılan ayarlara sıfırlamanız yeterlidir..


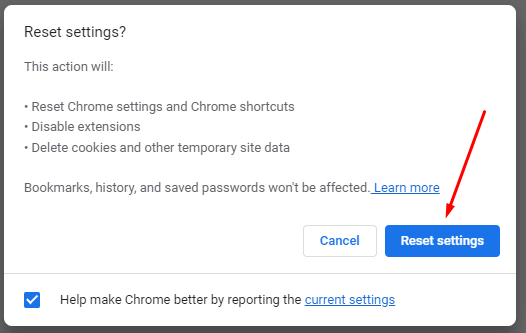
10. Google Chrome'u yeniden yükleyin
Şu ana kadar her şeyi denemenize rağmen YouTube videolarını Chrome'da açarken hâlâ sorun yaşıyorsanız tarayıcınızı yeniden yüklemeyi düşünmelisiniz.
11. Grafik Sürücülerini Güncelleyin
Bazen sorun Chrome tarayıcısında değil sürücülerinizdedir. Bilgisayarınızı güncellemeyi denemelisiniz. Bu, YouTube sorununuzu çözebilir.
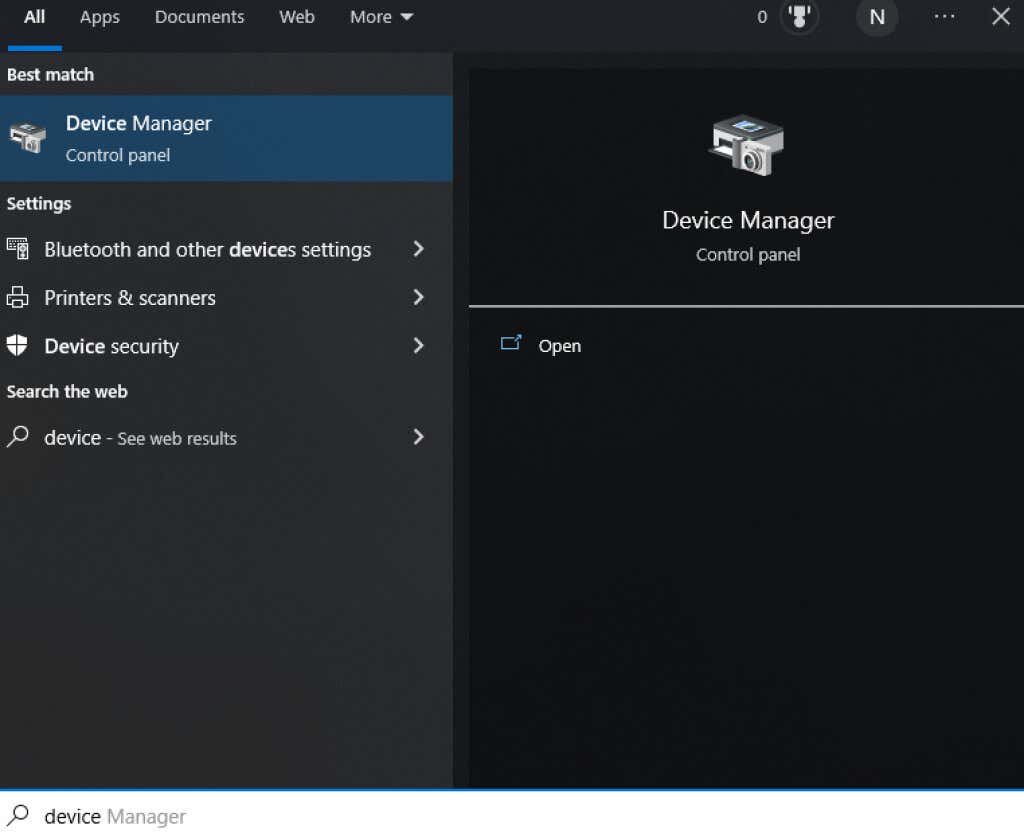
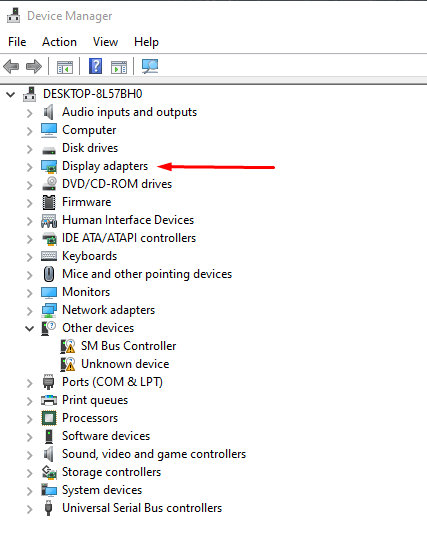
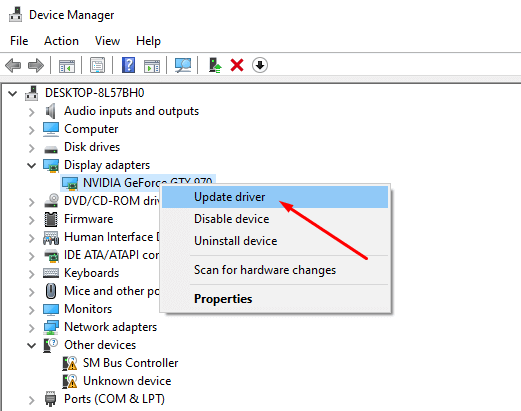
Artık en yeni grafik kartı sürücülerine sahip olacaksınız ve bu, YouTube'un Google Chrome dahil tüm tarayıcılarda düzgün şekilde çalışmasını sağlayacaktır.
12. Başka Bir Tarayıcı Kullanın
Son olarak, YouTube hâlâ Chrome'da çalışmıyorsa alternatif bir tarayıcı tercih edin. Brave, Opera, Firefox veya Microsoft Edge'i deneyin. Sorunların nedeninin Chrome olması durumunda, bu tarayıcıların YouTube videolarını sorunsuz bir şekilde oynatması gerekir.
YouTube artık Chrome tarayıcınızda çalışıyor mu? Hangi çözüm işinize yaradı? Lütfen aşağıdaki yorum bölümünde bize bildirin!
.