Google Dokümanlar'daki tablo kullanarak, okuyucuların sunduğunuz bilgilere erişmeleri ve anlamaları için daha kolay bir yol sağlamak üzere belge ayrıntılarını yapılandırabilirsiniz. Listeleri veya paragrafları biçimlendirmek yerine, düzgün ve temiz bir görünüm için verilerinizi ızgara biçiminde girebilirsiniz.
Bu kılavuzda size nasıl tablo ekleyeceğinizi ve özelliklerini nasıl ayarlayacağınızı, ayrıca Google Dokümanlar'da bir tabloyu nasıl düzenleyeceğinizi, tablo verilerini nasıl sıralayacağınızı ve artık istemediğiniz bir tabloyu nasıl kaldıracağınızı göstereceğiz.
Google Dokümanlar'a Tablo Ekleme
İstediğiniz satır ve sütun sayısını seçerek Google Dokümanlar 'e bir tablo ekleyebilirsiniz.
Not: İsterseniz Tablo şablonları'nı da seçebilir ve önceden hazırlanmış bir seçeneği tercih edebilirsiniz.
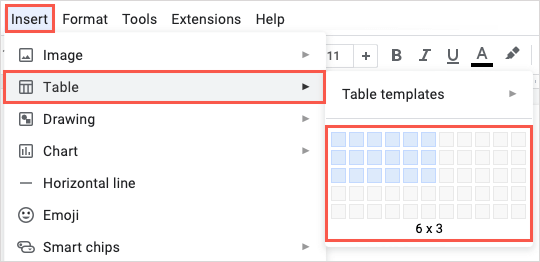
Ardından tablonuzu seçtiğiniz konumda göreceksiniz ve metninizi tablo hücrelerine girmeye başlayabilirsiniz.
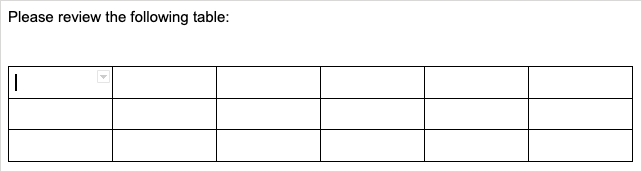
Tablo Özelliklerini Ayarlama
Tablonuza veri eklemeden önce veya ekledikten sonra görünümünde bazı değişiklikler yapmak isteyebilirsiniz. Bir Google Dokümanlar tablosunun satır, sütun, hizalama ve renk özelliklerini ayarlayabilirsiniz.
Tabloyu sağ tıklayın ve kısayol menüsünde Tablo özellikleri'ni seçin.
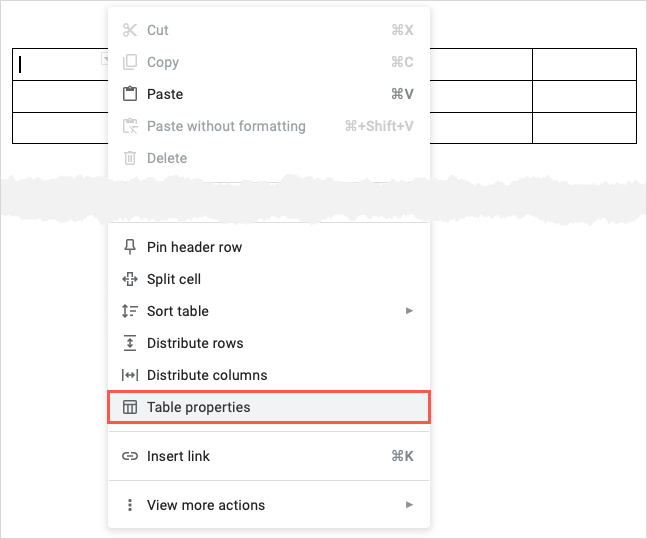
Sağda kenar çubuğu açıldığında, ayarlamak istediğiniz öğeye ait bölümü genişletin.
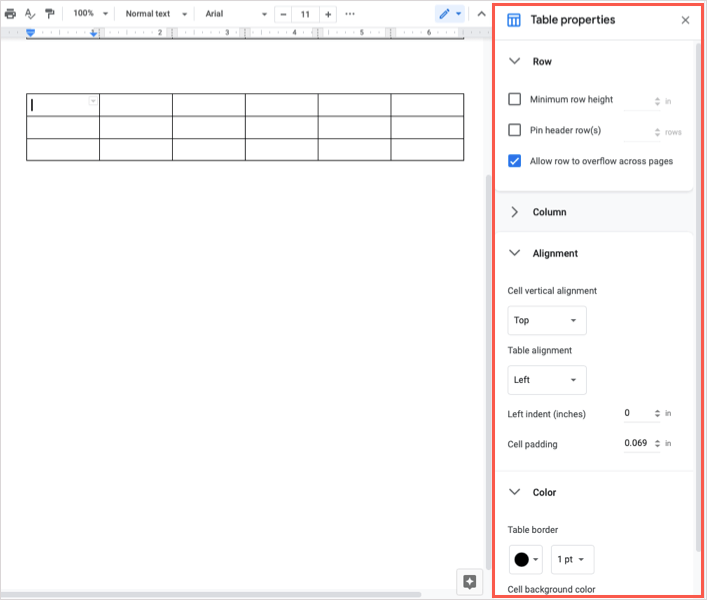
Masanızda yaptığınız değişiklikleri gerçek zamanlı olarak göreceksiniz. İşiniz bittiğinde kenar çubuğunu kapatmak için sağ üstteki Xişaretini kullanın..
Sütun veya Satır Ekleme veya Kaldırma
Google Dokümanlar'daki tablonuza hem sütunları hem de satırları ekleyip kaldırmanın birkaç yolu vardır.
Hızlı bir şekilde bir sütun veya satır eklemek için küçük araç çubuğunu görüntülemek üzere imlecinizi tablonun üzerine getirin. Her sütun ve satır için bir araç çubuğu göreceksiniz. Sağa bir sütun veya aşağıya bir satır eklemek için artı işaretiniseçin.
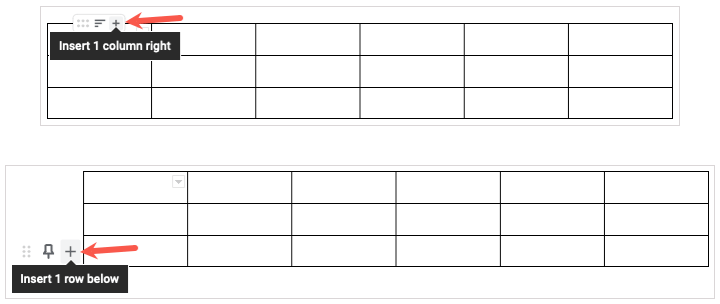
Yukarıdaki sola veya satıra bir sütun eklemek için sütun veya satırdaki bir hücreyi sağ tıklayın. Ardından kısayol menüsünden bir Ekleseçeneği belirleyin.
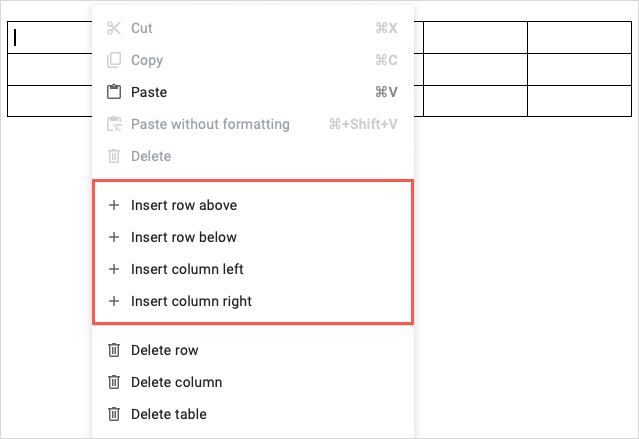
Bir sütunu veya satırı kaldırmak için içindeki bir hücreyi sağ tıklayın ve kısayol menüsünden Satırı silveya Sütunu sil'i seçin.
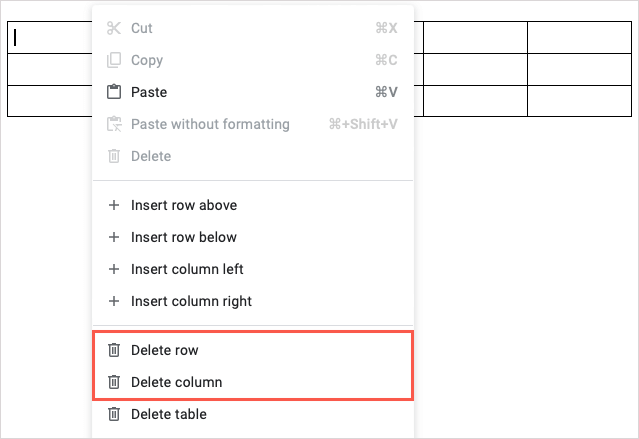
Tabloya Başlık Satırını Sabitleme
Başlık satırı olan bir tablo oluşturursanız, yerinde tutmak için tabloyu en üste sabitleyebilirsiniz. Bu, aşağıda tartışacağımız gibi satırları yeniden düzenlerken veya tabloyu sıralarken faydalıdır.
Küçük araç çubuğunu görüntülemek için imlecinizi satırın üzerine getirin ve sabitlesimgesini seçin.

Alternatif olarak, satırı sağ tıklayın ve Başlık satırını sabitle'yi seçin.
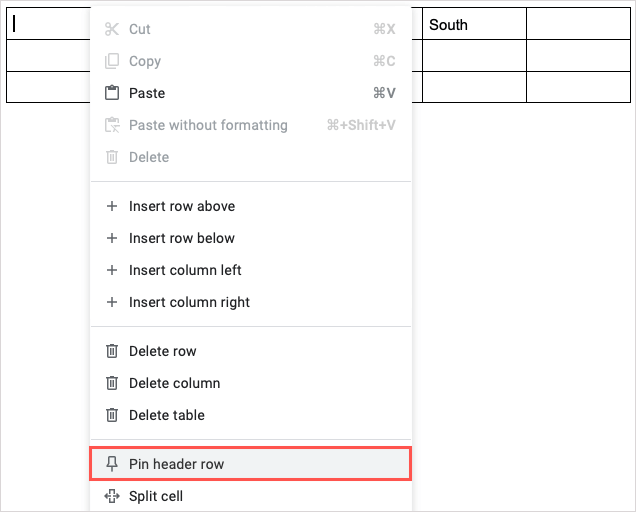
Sabitlenmiş bir başlık satırını kaldırmak için, bir satırı sabitledikten sonra araç çubuğunda üzerinde bir çizgi bulunan sabitlesimgesini seçin veya sağ tıklayıp Başlık satırının sabitlemesini kaldır.

Sütunları veya Satırları Yeniden Düzenleme
Tablolara yönelik esnek özellikler in Google Dokümanlar sayesinde, satırları veya sütunları yeniden düzenlemek için kesip yapıştırmanıza gerek yoktur. Araç çubuğunu kullanmanız yeterli.
Küçük araç çubuğunu görüntülemek için imlecinizi bir sütunun veya satırın üzerine getirin. Araç çubuğunun sol tarafındaki ızgarasimgesini seçin ve ardından sütunu sola veya sağa ya da satırı yukarı veya aşağı sürükleyin.
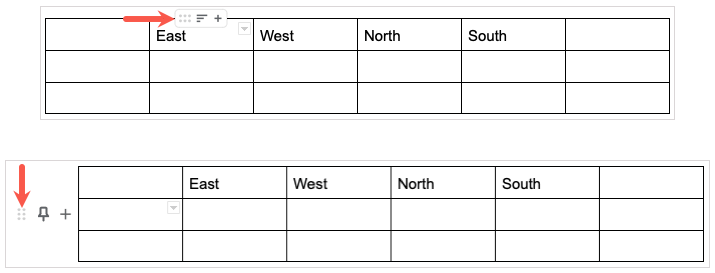
Google Dokümanlar'da Tablo Sıralama
Tablonuzu alfabetik veya sayısal sırada görüntülemek isteyebilirsiniz. Bunu, seçtiğiniz sütuna göre iki yoldan biriyle yapabilirsiniz.
İmlecinizi sütunun üzerine getirin ve araç çubuğunda filtresimgesini seçin. Ardından, Artan şekilde sıralaveya Azalan şekilde sırala'yı seçin.
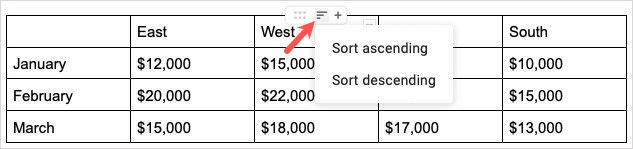
Ayrıca sütunu sağ tıklayıp Tabloyu sırala'ya gidebilir ve açılır pencerede Artan şekilde sıralaveya Azalan şekilde sırala'yı seçebilirsiniz. Menü..
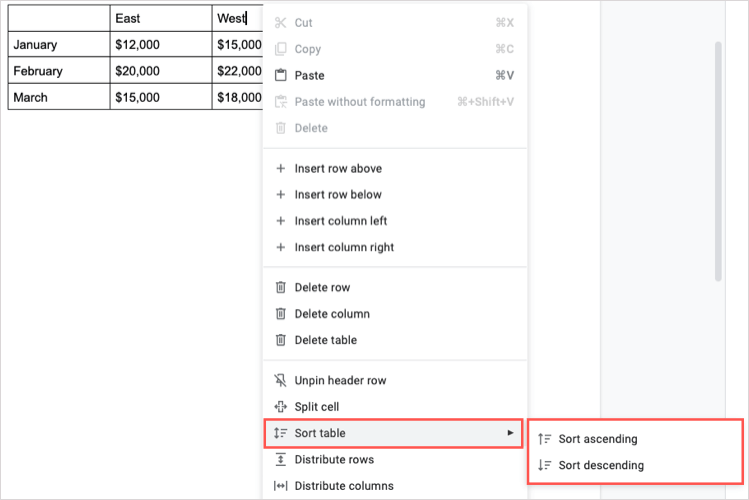
Tablodaki Hücreleri Birleştirme
İki hücreyi, birkaç sütuna veya satıra yayılan tek bir hücrede birleştirmek isteyebilirsiniz. Birkaç basit adımda tablonuzdaki iki veya daha fazla hücreyi birleştirebilirsiniz.

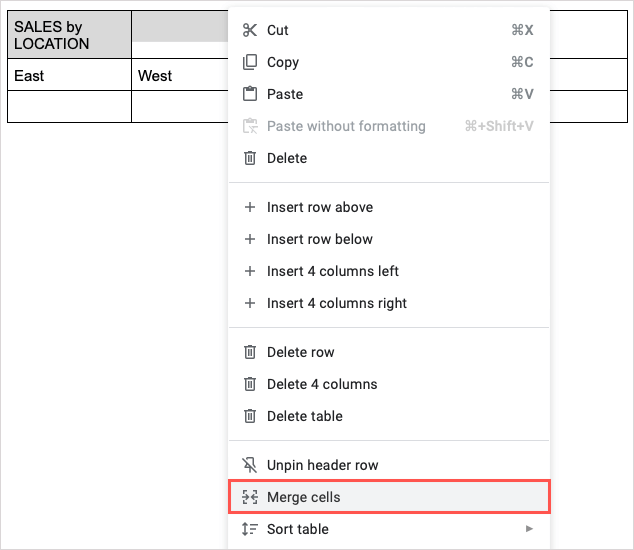

Aynı hücreleri daha sonra ayırmaya karar verirseniz, birleştirilmiş hücreyi sağ tıklayın ve Hücreleri ayır'ı seçin.
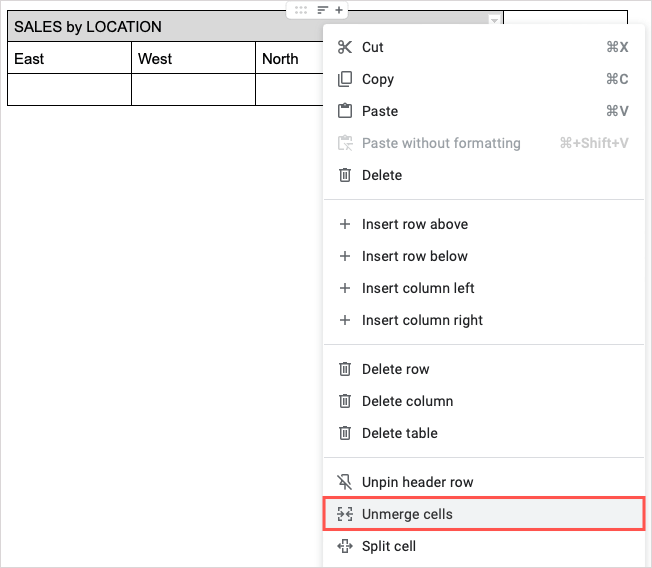
Tablodaki Hücreleri Böl
Tabloda da bunun tersini yapabilir ve hücreleri birleştirmek yerine bölebilirsiniz. Bu, Google, Ekim 2022'de Dokümanlar'a eklendi 'in yeni özelliklerinden biridir.
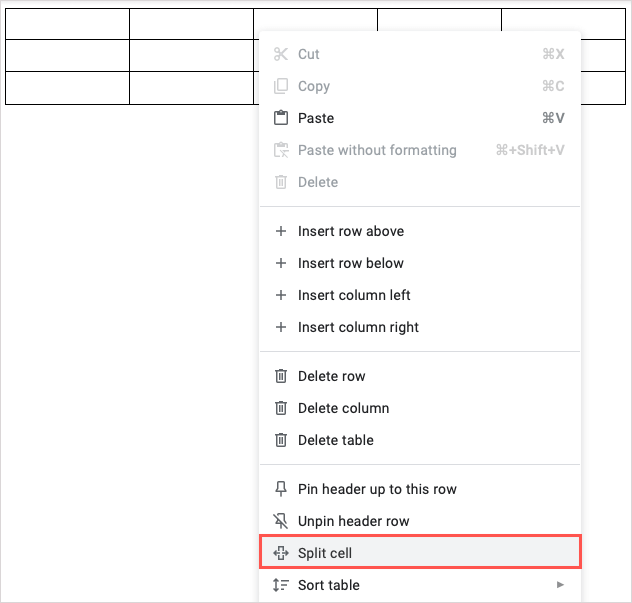
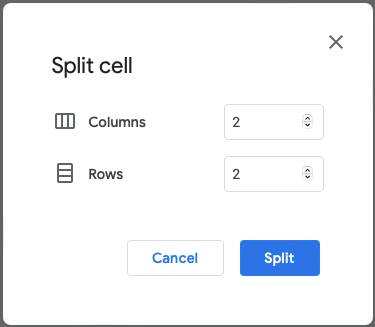
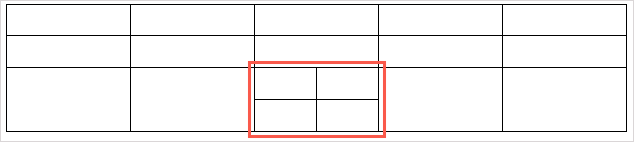
Hücreleri bölmeyi geri almak istiyorsanız bunları seçip yukarıda açıklanan Hücreleri birleştir özelliğini kullanabilirsiniz.
Google Dokümanlar'daki Tabloyu Silme
Daha sonra belgenizde tablo olmasını istemediğinize karar verirseniz, tabloyu kaldırmak kolaydır.
Tabloyu sağ tıklayın ve kısayol menüsünden Tabloyu sil'i seçin. Bu işlemin tablodaki verileri de kaldıracağını unutmayın.
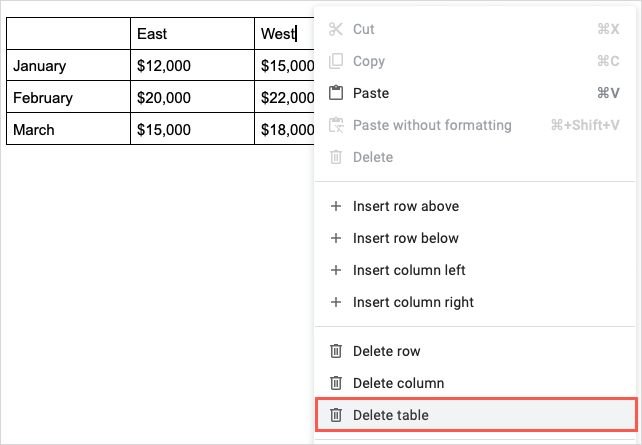
Tablolar, belgenize yapılandırılmış bir görünüm kazandırmak için yararlı araçlardır. Bunları kullanmanın başka yararlı bir yolunu istiyorsanız make a fillable form with tables in Google Dokümanlar nasıl yapılacağına bir göz atın.
.