İster YouTube videosu yükleme 'ı ilk kez kullanıyor olun, ister zaten videolarla dolu bir kanalınız varsa, bu YouTube videolarını metne dönüştürmeyi düşünebilirsiniz. Neden? İçerik oluşturucuların bunu yapmak istemesinin birkaç nedeni var.
Örneğin, YouTube video içeriğinizi yeniden tasarlayıp blogunuzda kullanmak isteyebilirsiniz. YouTube oyun kanalınızda oyun videosu oluşturma iseniz, altyazılar izleyicilerinizin bazen arka plandaki gürültünün altında kaybolan yorumları anlamalarına yardımcı olabilir.
Transkriptler ve altyazılar ayrıca videonuzun engelliler için erişilebilirliğini artırır ve YouTube'da ses oynatmayla ilgili sorunlar sorunuyla karşı karşıya olan kullanıcılara yardımcı olur. Ayrıca altyazılar, izleyicinin deneyimini iyileştirin engelli olmasalar bile videonuzla ilgili yardımcı olabilir.
İyi tarafı, YouTube videolarını metne dönüştürmenin çok zor olmamasıdır. Bir YouTube videosunu metne veya çeviri yazıya dönüştürmenin dört yolu vardır.
1. Yerleşik Transkripsiyon Aracını Kullanarak YouTube Videosunu Metne Dönüştürün
YouTube, YouTube videolarınızı metne dönüştürmek için yerleşik bir araca sahiptir. Ücretsizdir ve doğrudan arayüzün içine yerleştirilmiştir. Dolayısıyla çoğu durumda kullanmak isteyeceğiniz seçeneğin bu olması mantıklıdır.
YouTube, konuşma tanıma teknolojisini kullanarak altyazı oluşturur ve ayrıca altyazılar oluşturulduktan sonra transkripti de çıkarabilirsiniz. Ancak doğruluk biraz düşük olabileceğinden metinde bazı değişiklikler yapmanız gerekebilir.
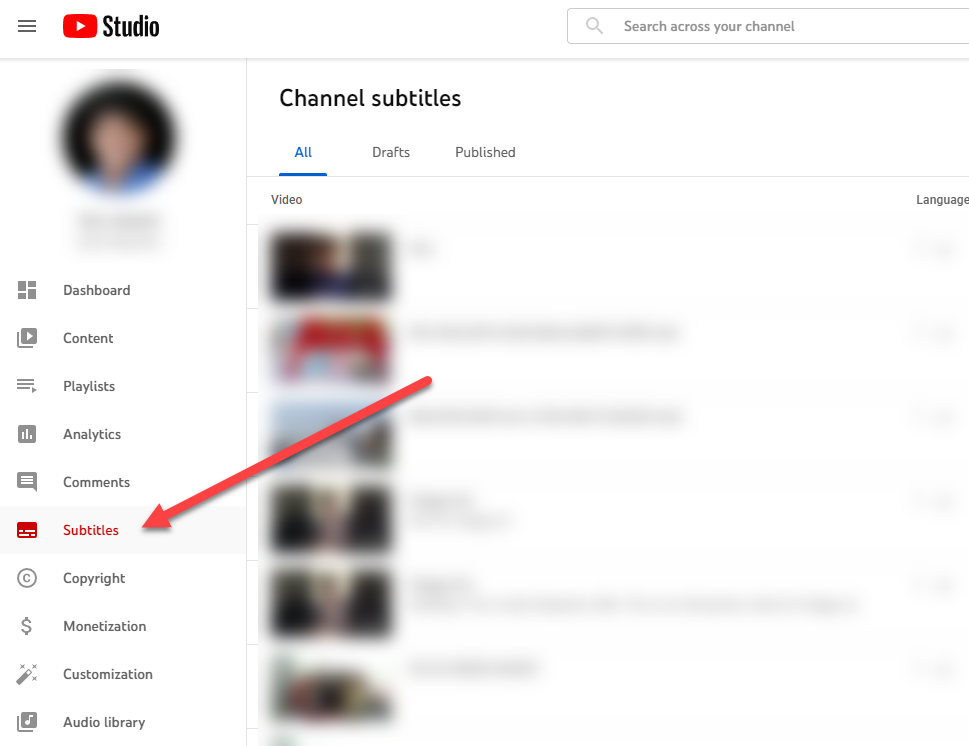
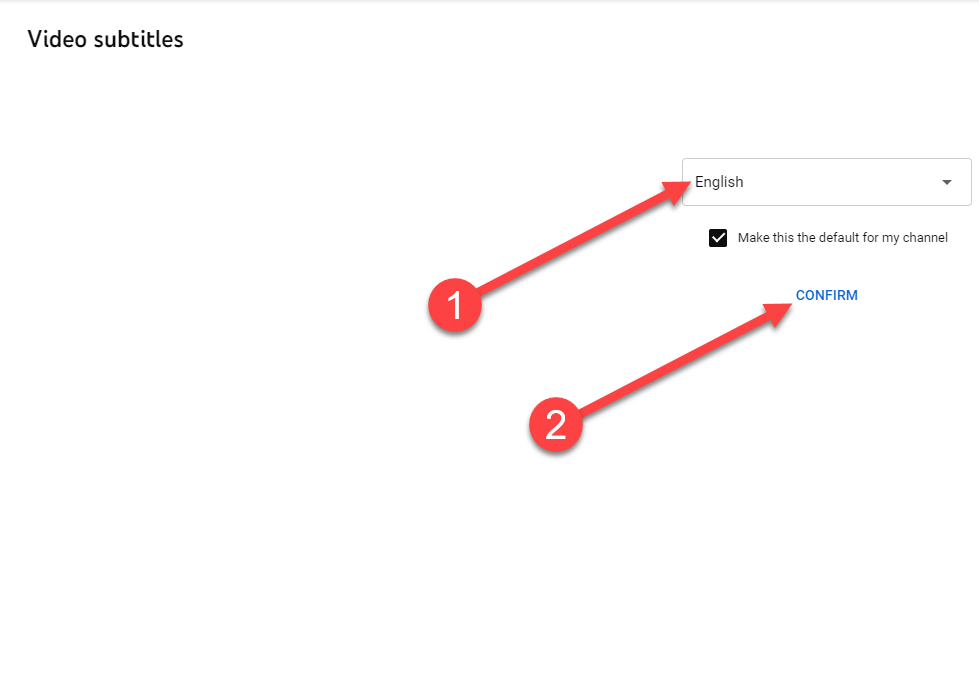
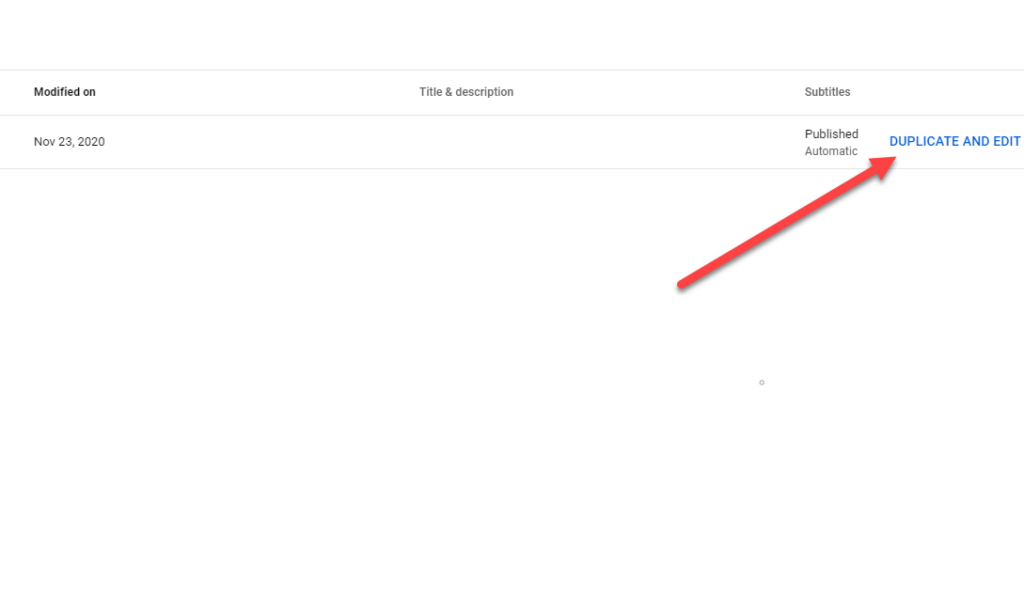
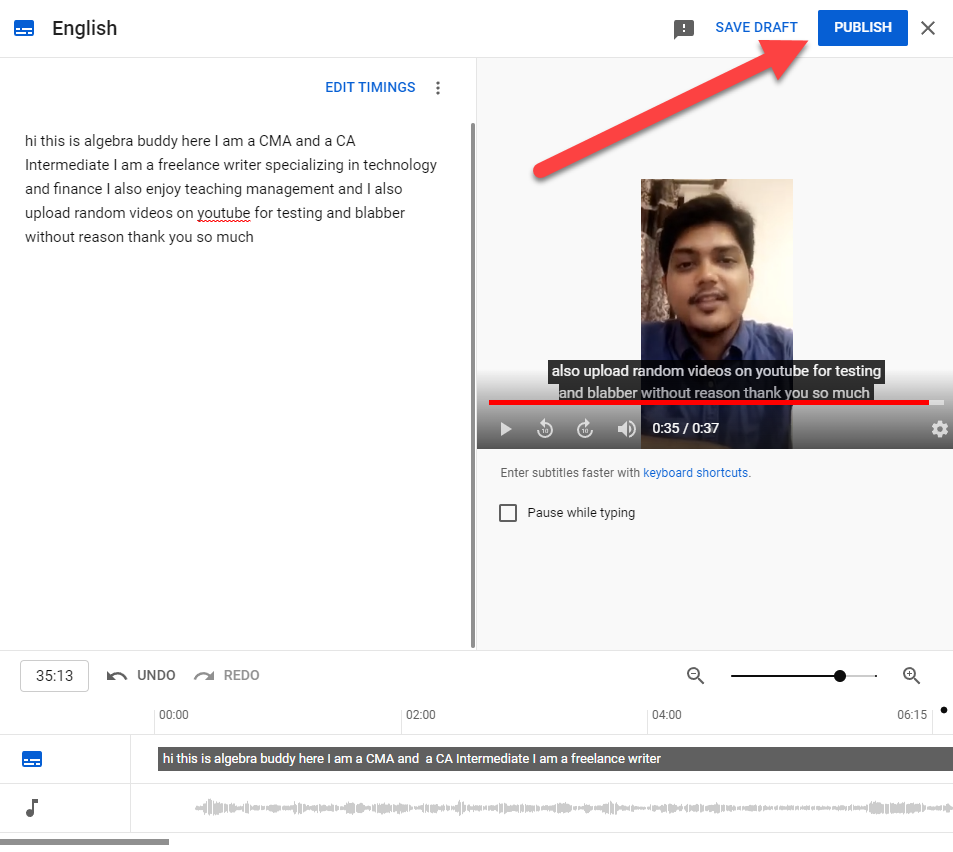
Metinde noktalama işaretlerinin bulunmadığına dikkat edin. Ayrıca kelimelerin hepsi küçük harftir. Noktalama işaretlerini ve büyük harf kullanımını manuel olarak düzeltmeniz gerekecek..
Transkripti video sayfasında yayınlandıktan sonra da görüntüleyebilirsiniz. Video sayfasına gidin ve videonun altındaki üç noktayı seçin. Transkript'i aç 'ı seçtiğinizde transkripti videonun sağında göreceksiniz.
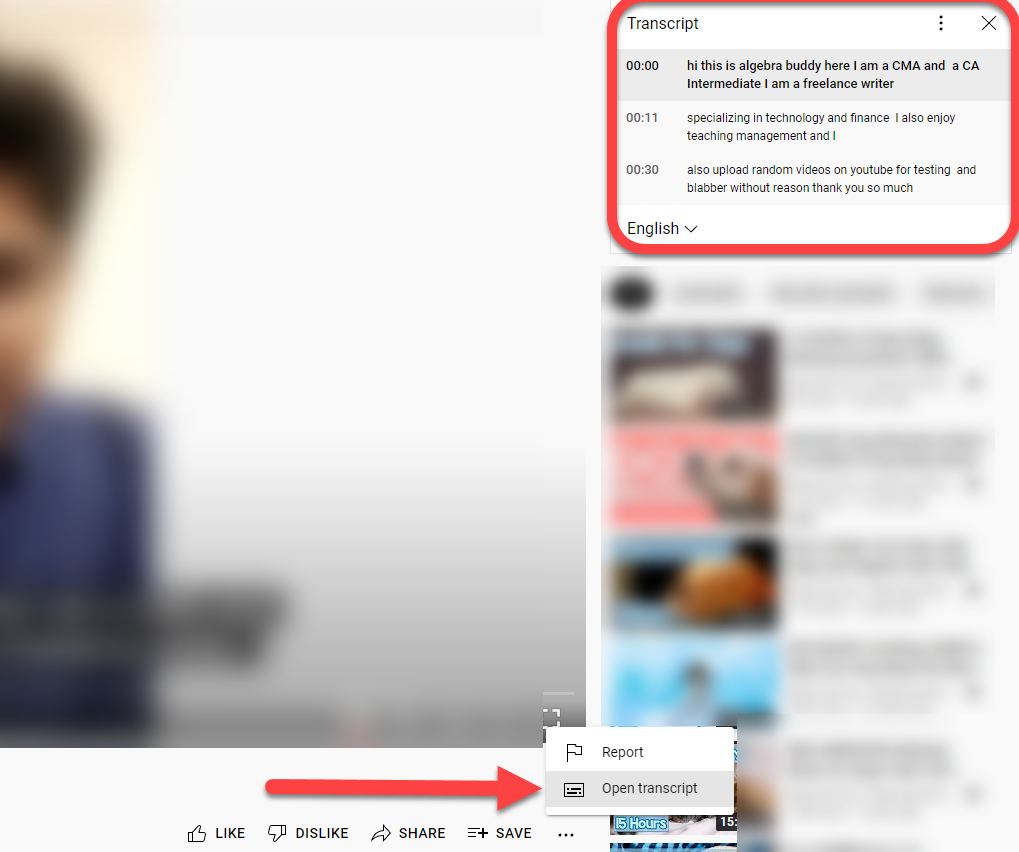
YouTube tarafından oluşturulan transkriptler üzerinde hızlı bir dilbilgisi kontrolü yapmak her zaman iyi bir fikirdir çünkü bunların neredeyse her zaman biraz düzeltilmesi gerekir. YouTube belirli bir video için altyazı oluşturamadıysa bunun nedeni muhtemelen videonuzun ses kalitesinin düşük olması veya YouTube tarafından desteklenmeyen bir dilde olmasıdır.
2. Üçüncü Taraf Metne Dönüştürme Araçlarını Kullanarak YouTube Videosunu Metne Dönüştürün
Otomatik transkripsiyon araçları, bir YouTube videosunu metne dönüştürmenin en hızlı ve en etkili yollarından biridir. Videolardan podcast gibi yalnızca ses içeriklerine kadar hemen hemen her şeyi metne dönüştürmek için bunları kullanabilirsiniz.
Ancak tek bir uyarımız var. En iyi transkripsiyon araçlarının çoğu paraya mal olur. Aylık veya yıllık abonelik ücreti alırlar ya da dakika veya saat başına ücret alırlar.
Aboneliğe yatırım yaparak taahhütte bulunmadan önce bu araçlardan birini denemek istiyorsanız deneme olanağı sunanları kullanabilirsiniz. Örneğin Temi'yi deneyebilirsiniz. 45 dakikaya kadar sesin ücretsiz transkripsiyonunu sağlar.
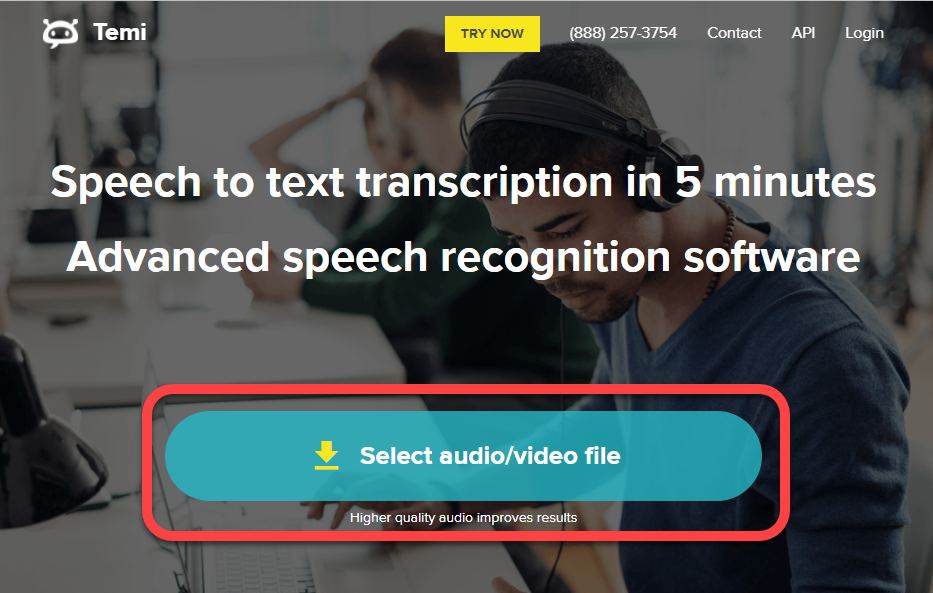
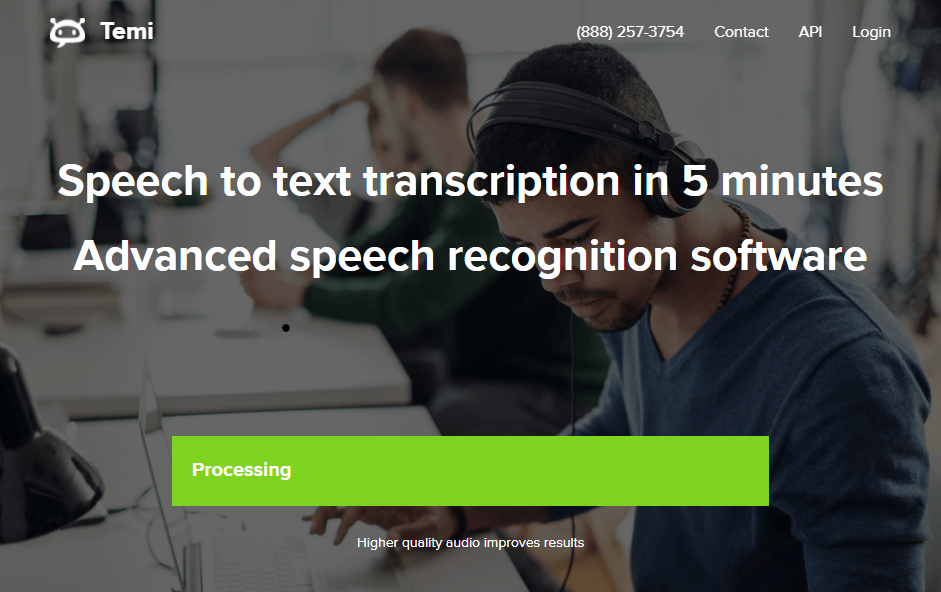
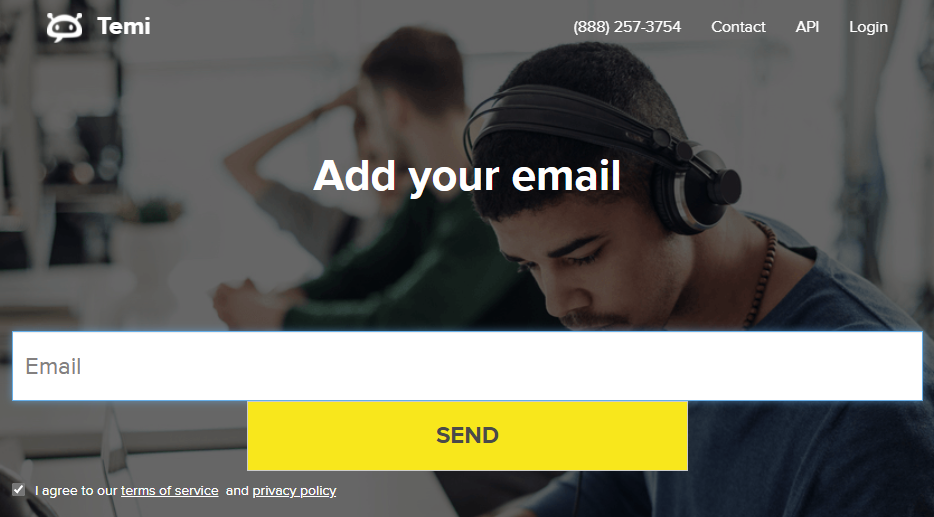
İyi bir videodan metne dönüştürme aracı kullanmanın avantajı doğruluktur. Videoları net bir sesle ve arka planda çok az gürültüyle veya hiç arka plan gürültüsü olmadan, kabaca %90 (veya bazı durumlarda daha fazla) doğrulukla yazıya dökebilirler.
3. Video Düzenleyicileri Kullanarak YouTube Videosunu Metne Dönüştürün
YouTube videonuzu güzelleştirmek için video düzenleyici kullandığınızda düzenleyicinin ayrıca bir transkripsiyon aracına sahip olması da mümkündür. Elbette her video düzenleyicide videodan metne dönüştürme işlevi yoktur. Ancak sadeceYouTube videolarını metne dönüştürmek için her zaman bir düzenleyici kullanabilirsiniz veya isterseniz biraz daha fazlasını yapabilirsiniz..
Örneğin VEED, YouTube videolarınız için transkripsiyonlar oluşturmanıza olanak tanıyan bir videodan metne dönüştürme aracına sahiptir.
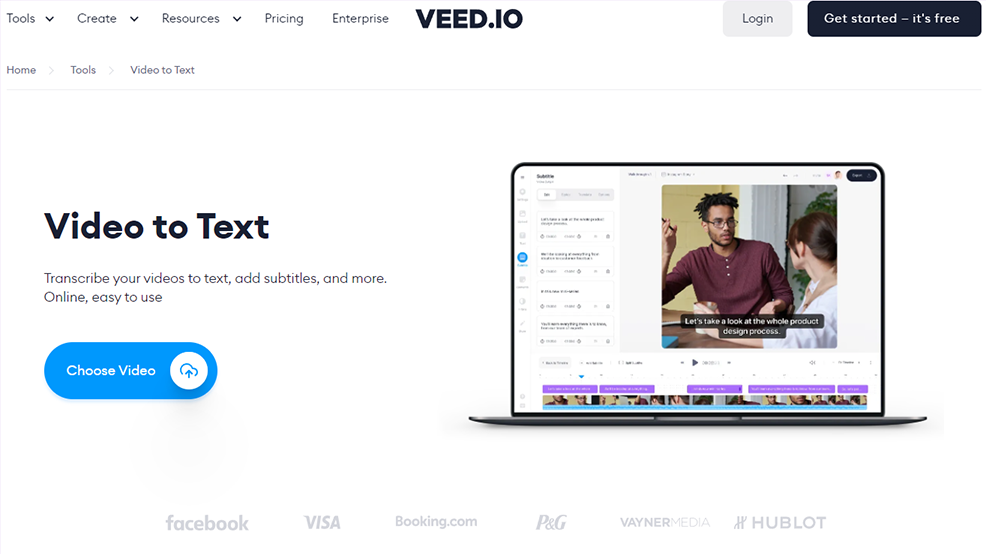
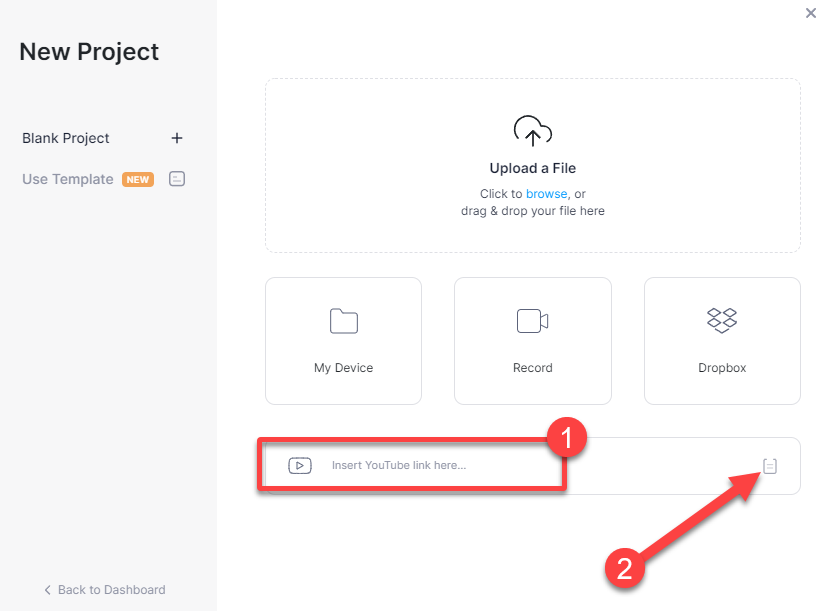
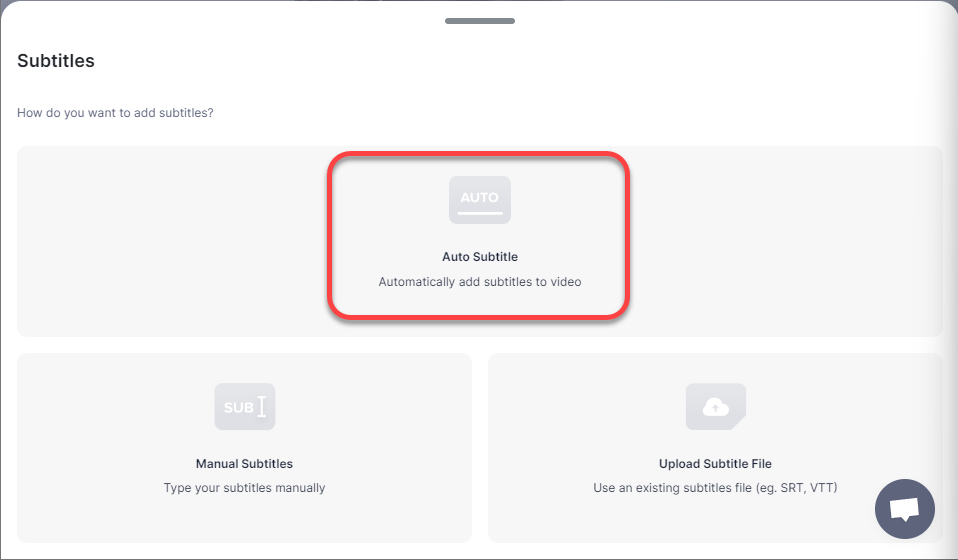
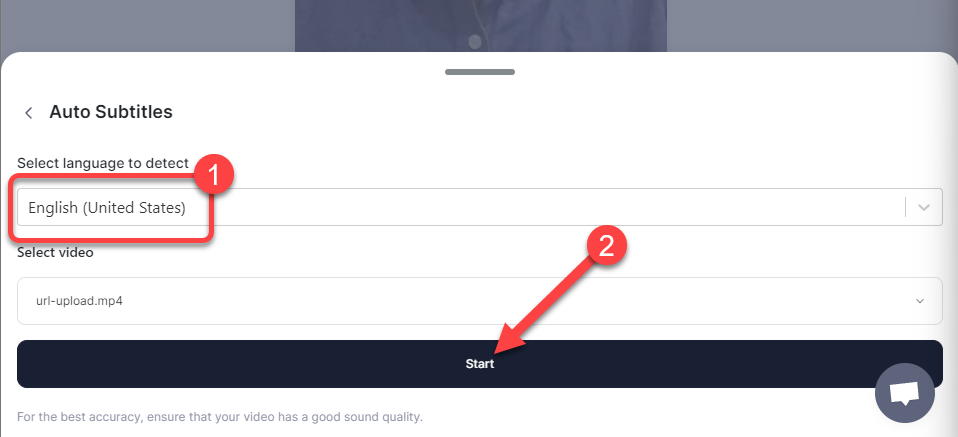
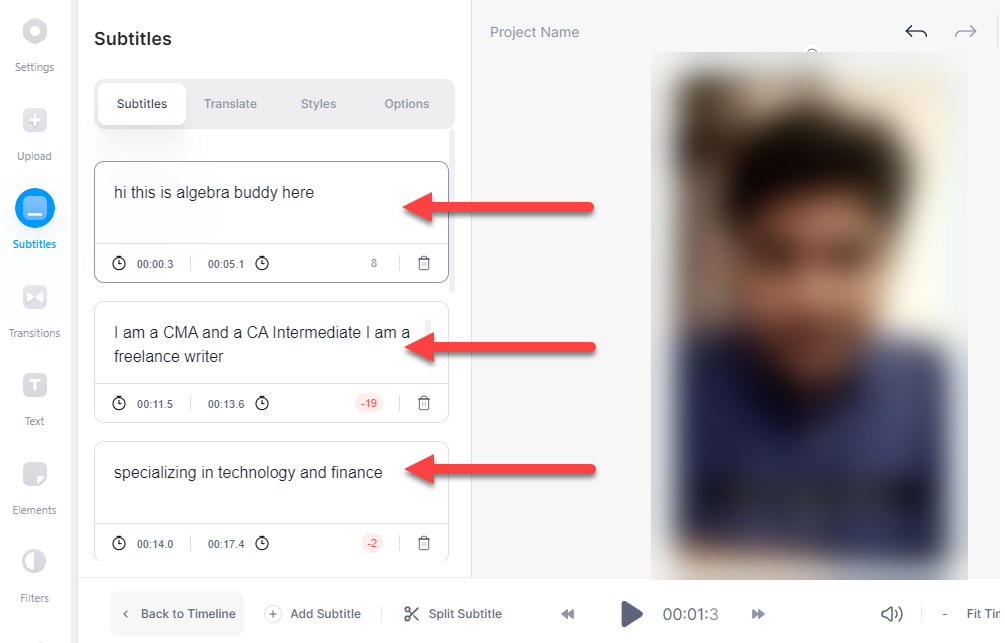
4. Google Dokümanlar'ı Kullanarak YouTube Videosunu Metne Dönüştürün
Google Dokümanlar'ın YouTube videolarını metne dönüştürmenize de yardımcı olabileceğini biliyor muydunuz? İşi halledebilecek bir yerleşik ses dikte aracı var. Ancak bu seçenek yalnızca Google Chrome ve Microsoft Edge gibi Chromium tabanlı tarayıcılarda kullanılabilir.
Sesle yazma aracını iki şekilde kullanabilirsiniz.
Öncelikle , Sesle yazma özelliğini açabilir, videoyu normalde yaptığınız gibi oynatabilir ve gerisini Google Dokümanlar'ın halletmesine izin verebilirsiniz.
Ancak arka planda bazı bozulmaların olması veya sesin yankılanma ihtimali de vardır. Bu sorunu çözmek için öncelikle bilgisayarınızda birkaç ayar yapmanız gerekecek.
İşte bu noktada ikinci yöntem devreye giriyor. Bilgisayarınızın ses ayarlarını, hoparlörleri kullanmanıza gerek kalmadan dahili olarak sesi dinleyecek şekilde değiştirebilirsiniz.
Birinci yöntem ikinci yöntemin bir alt kümesi olduğundan burada ikinci yöntemi göstereceğiz. İlk yöntemi kullanmak istiyorsanız 3. adımdan başlayın.
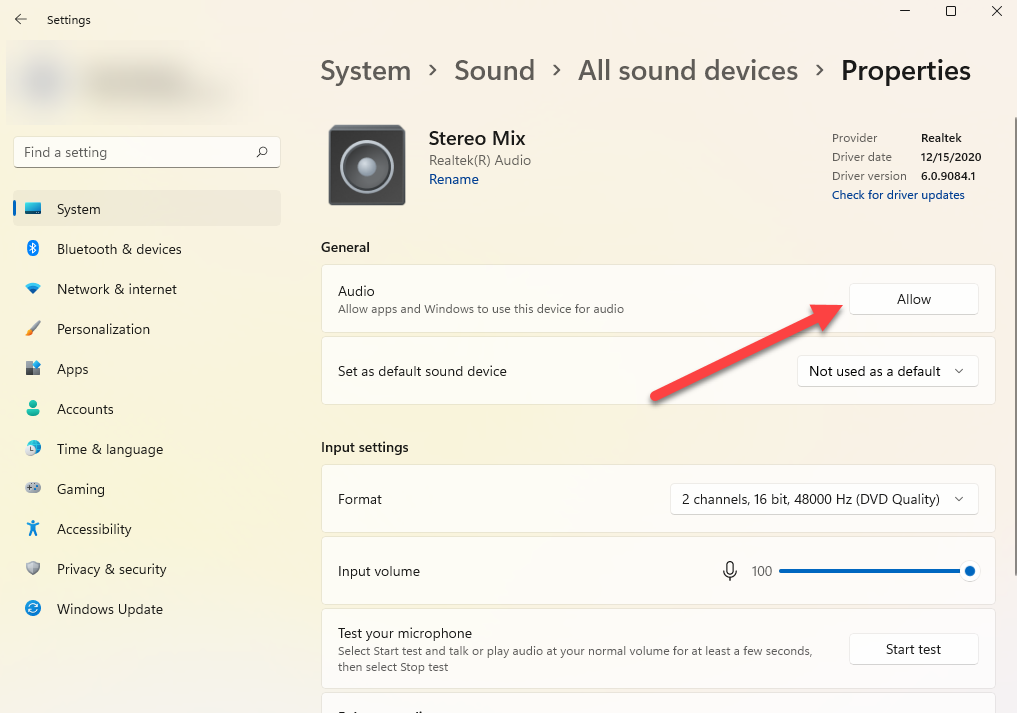
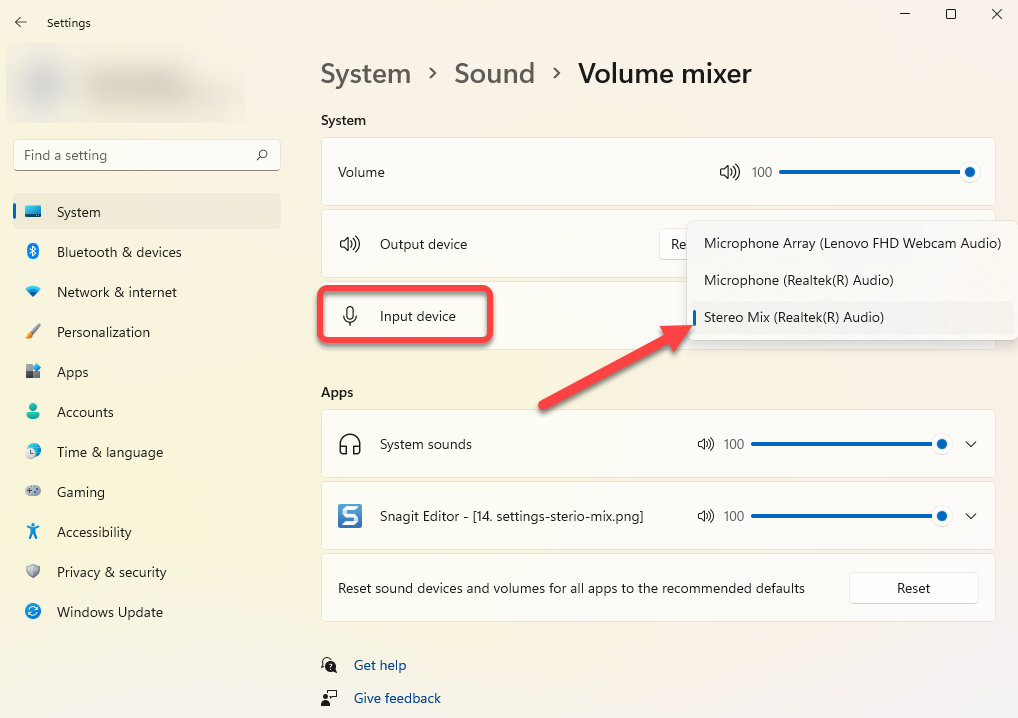
Bu noktada, bilgisayarınızda çaldığınız her şeyin sesi doğrudan mikrofonunuzu kullanan araca (bu durumda Google Dokümanlar) iletilecektir.
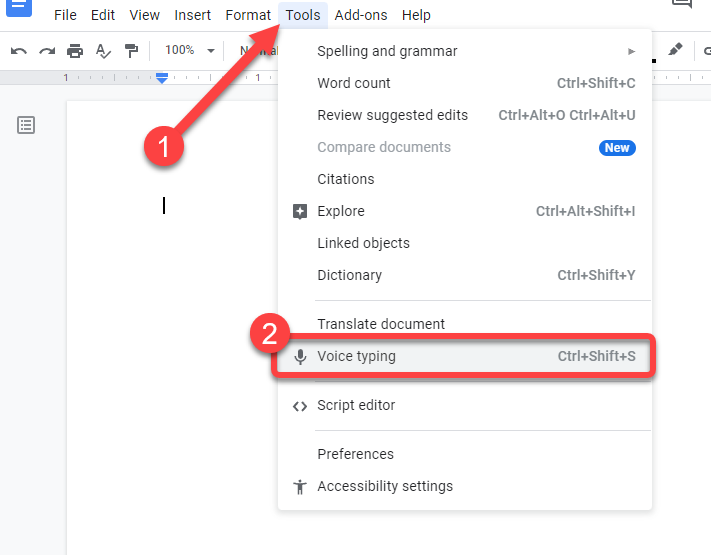
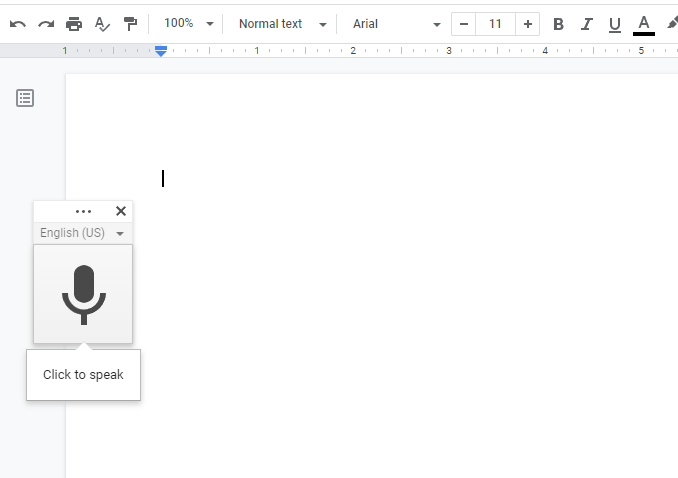
Aracı kullanırken Google Dokümanlar sekmesinden ayrılamayacağınızı, aksi takdirde aracın metne dönüştürmeyi durduracağını unutmayın.
Stereo karıştırma yöntemini kullanıyorsanız yalnızca videoyu oynatmanız gerekir. Ancak hoparlörlerinizi kullanıyorsanız onları mikrofona çok yakın veya çok uzağa yerleştirmediğinizden emin olun.
Mümkünse, sesin çok yüksek veya yavaş olmadığından emin olmak için önceden hoparlörlerinizden birkaç dakikalık ses kaydı yaparak bir deneme çalıştırması yapın. Öyleyse hoparlörlerin ve mikrofonun yerleşimini ayarlayın. Sesin kalitesi ne kadar iyi olursa çeviri yazı da o kadar doğru olur.
Videolarınızı Okumaya Hazır mısınız?
Umarım bu yöntemlerden birini kullanarak YouTube videolarınızı metne dönüştürmek üzereydiniz. Ayrıca videoları sizin için manuel olarak yazıya dökecek birini de kiralayabilirsiniz, ancak bu bazen pahalı ve zaman alıcı olabilir. Düzenli olarak YouTube videoları oluşturuyorsanız, YouTube videolarını metne nasıl dönüştüreceğinizin yanı sıra birkaç kullanışlı YouTube hack'leri de bilmeniz gerekir.
.