Chrome, Firefox, Edge ve Safari de dahil olmak üzere tüm büyük web tarayıcılarında, şifreleri kaydetmenize ve otomatik olarak doldurmanıza olanak tanıyan yerleşik bir şifre yöneticisi bulunur. Bir dizi giriş kimlik bilgisi oluşturun veya yazın; tarayıcınız size bu bilgilerin hatırlanmasını isteyip istemediğinizi soracaktır.
Ancak bazen tarayıcınız şifreleri kaydetmez veya hatırlamaz. Örneğin, yanlış yapılandırılmış ayarlar, şifre istisnaları, çakışan tarayıcı uzantıları vb. bu soruna neden olabilir.
Tarayıcınızın şifreleri yeniden kaydetmeye ve hatırlamaya başlamasını sağlamak için aşağıdaki düzeltmeleri uygulayın.
Tarayıcınız için Şifre Kaydetmeyi Etkinleştirin
Tarayıcınız, oturum açtığınız her site için şifreleri kaydedemezse, giriş bilgilerinizi hatırlayan seçeneği etkinleştirmeniz gerekebilir. Bunu, şifre tercihlerinizi veya otomatik doldurma ayarlarınızı gözden geçirerek yapabilirsiniz.
Google Chrome
1. Chrome menüsünü açın (pencerenin sağ üst kısmındaki üç noktalı simgeyi seçin) ve Ayarlar 'ı seçin.
2. Kenar çubuğunda Otomatik Doldur 'u seçin. Ardından, Ayarlar ekranının sol tarafındaki Şifreler etiketli seçeneği seçin.
3. Şifreleri kaydetmeyi öner 'in yanındaki anahtarı açın.
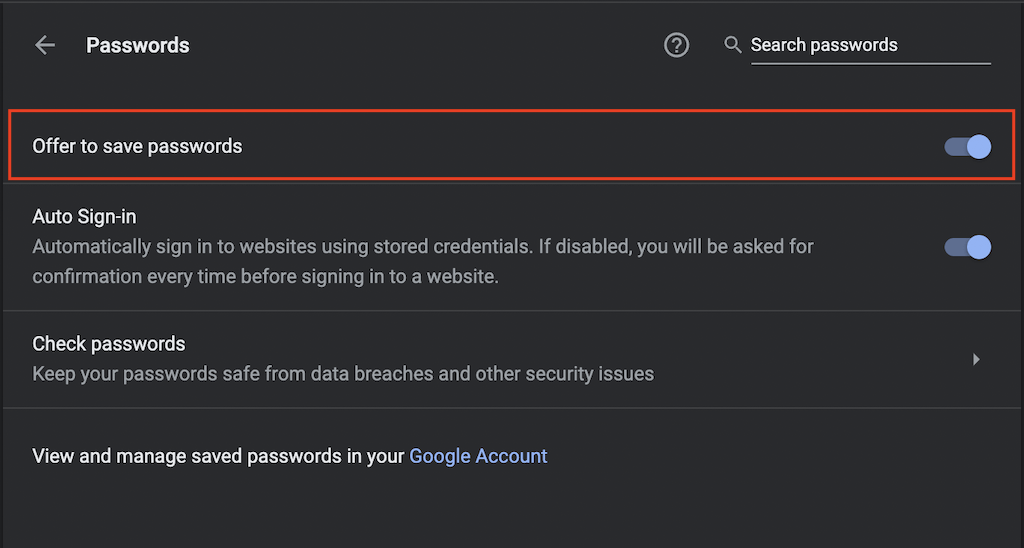
Mozilla Firefox
1. Firefox menüsünü açın (pencerenin sağ üst köşesinde üç yığılmış çizgi bulunan simgeyi seçin) ve Ayarlar 'ı seçin.
2. Kenar çubuğunda Gizlilik ve Güvenlik 'i seçin.
3. Giriş Bilgileri ve Şifreler bölümüne ilerleyin ve Web siteleri için kullanıcı adlarını ve şifreleri kaydetmeyi iste 'nin yanındaki kutuları işaretleyin.
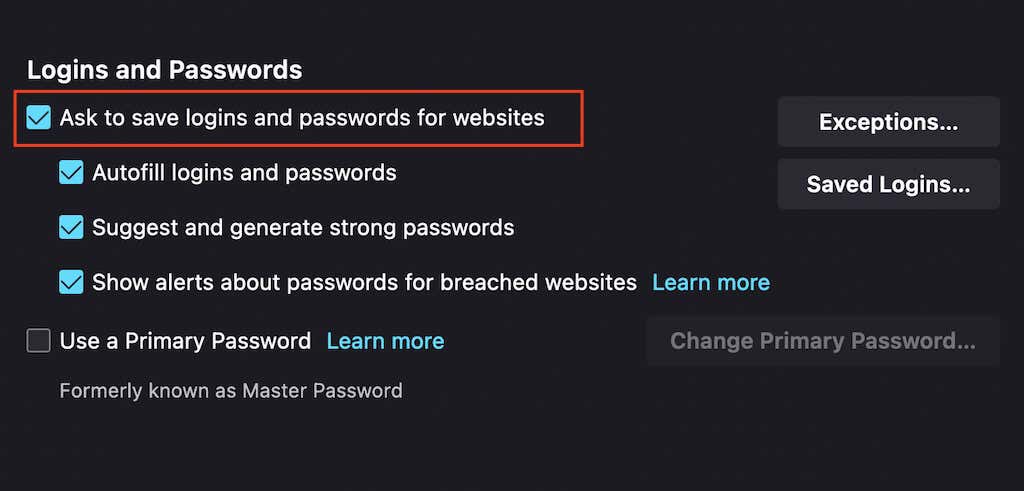
Microsoft Edge
1. Kenar menüsünü açın (pencerenin sağ üst köşesindeki üç noktalı simgeyi seçin) ve Ayarlar 'ı seçin.
2. Şifreler 'i seçin.
3. Şifreleri kaydetmeyi öner 'in yanındaki anahtarı açın.
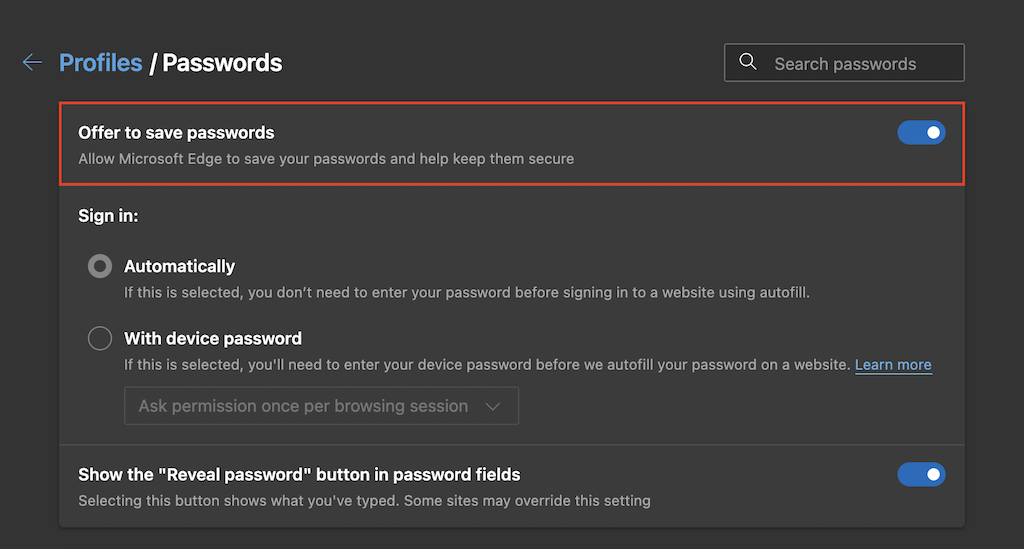
Apple Safari
1. Menü çubuğunda Safari 'yi seçin ve Tercihler 'i seçin..
2. Otomatik Doldur sekmesine geçin.
3. Kullanıcı adları ve şifreler 'in yanındaki kutuyu işaretleyin.
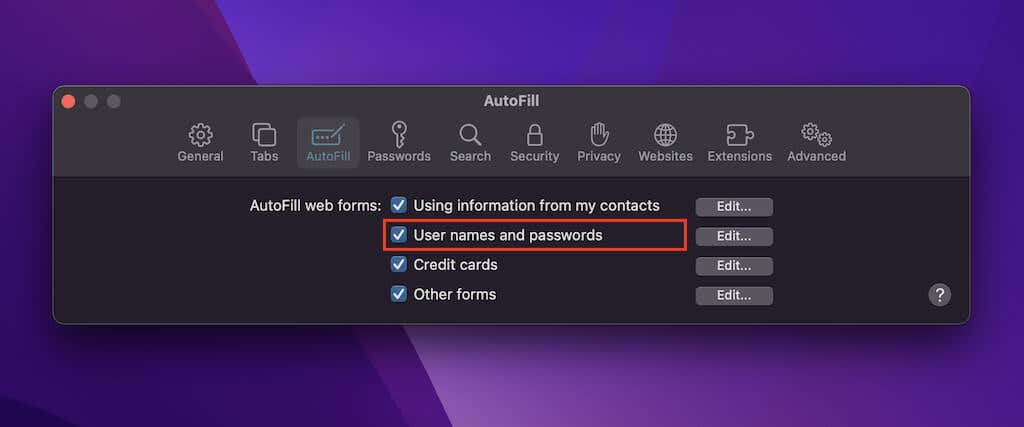
Siteyi Hiç Kaydedilmemiş Listeden Kaldır
Sorun belirli bir site veya site grubuyla mı sınırlı? Muhtemelen daha önce bu sitelerin şifrelerini hatırlamamayı seçmişsinizdir. Böyle bir durumda, tarayıcınız, şifre istisnaları listesinden kaldırmadığınız sürece oturum açma bilgilerinizi tekrar kaydetmenizi istemeyecektir. Bunu yapmak için bu talimatları izleyin.
Google Chrome
1. Chrome menüsünü açın ve Ayarlar 'ı seçin.
2. Otomatik Doldur >Şifreler 'i seçin.
3. Hiç Kaydedilmemiş bölümüne ulaşana kadar aşağı kaydırın. Ardından, her girişin yanındaki X simgesini seçerek listede kalmasını istemediğiniz siteleri kaldırın.
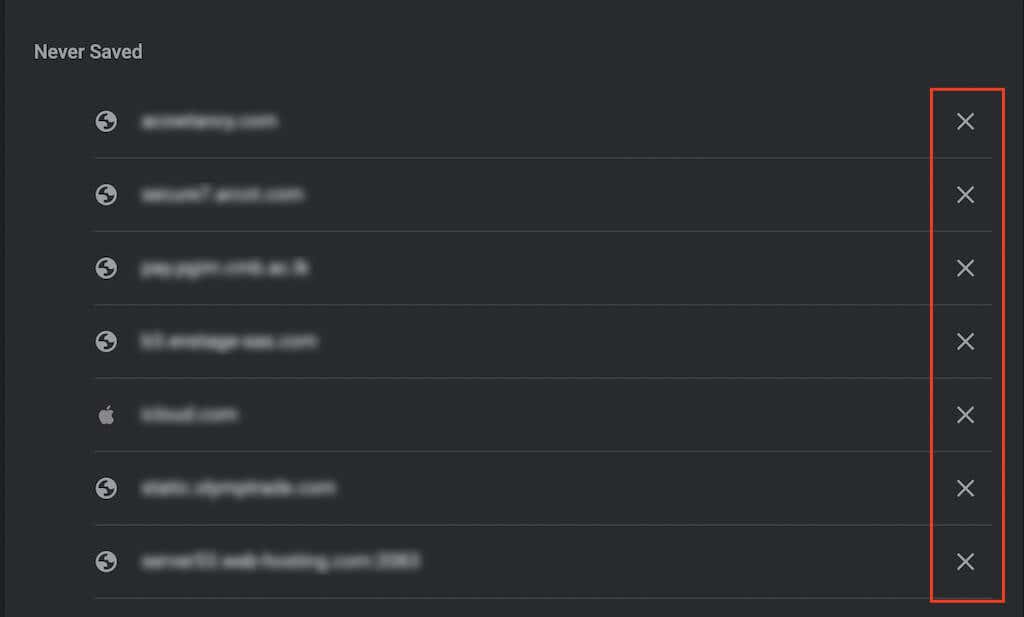
Mozilla Firefox
1. Firefox menüsünü açın ve Ayarlar 'ı seçin.
2. Kenar çubuğunda Gizlilik ve Güvenlik 'i seçin.
3. Giriş Bilgileri ve Şifreler bölümüne ilerleyin ve İstisnalar 'ı seçin.
4. Bir site seçin ve silmek için Web Sitesini Kaldır düğmesini seçin. Veya listedeki tüm girişleri silmek için Tümünü Kaldır Web Siteleri 'ni seçin.
5. Değişiklikleri kaydet 'i seçin.
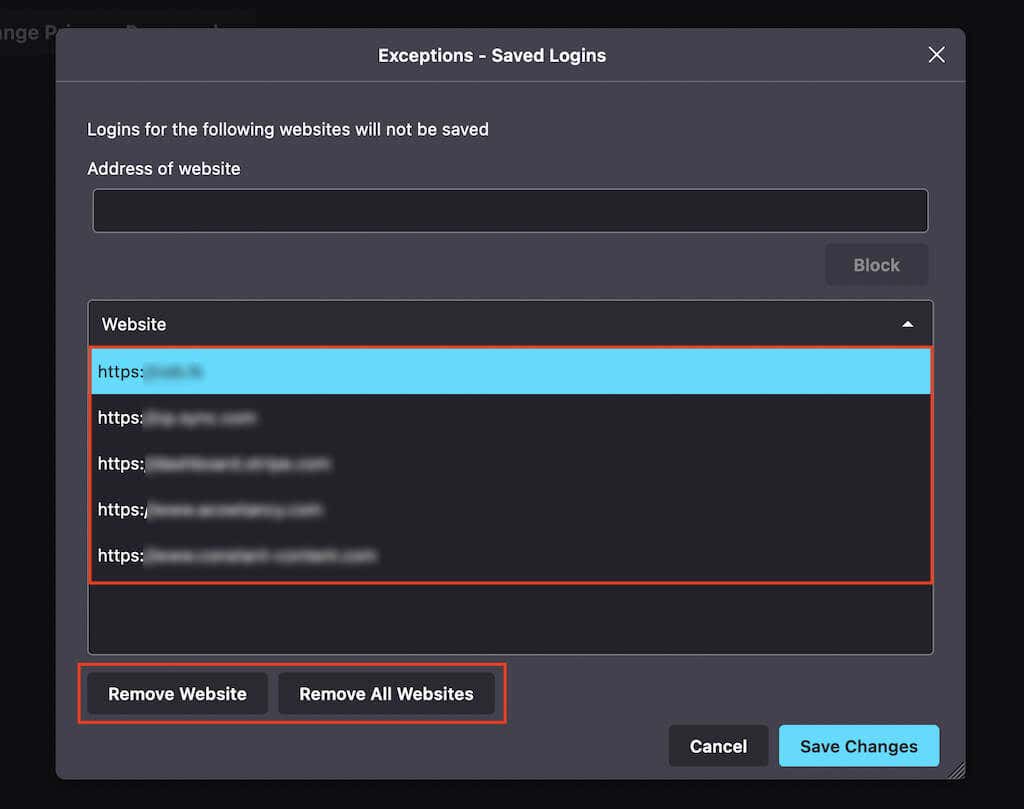
Microsoft Edge
1. Kenar menüsünü açın ve Ayarlar 'ı seçin.
2. Şifreler 'i seçin.
3. Hiç Kaydedilmemiş bölümüne ilerleyin ve alttaki listeden istediğiniz girişleri silin.
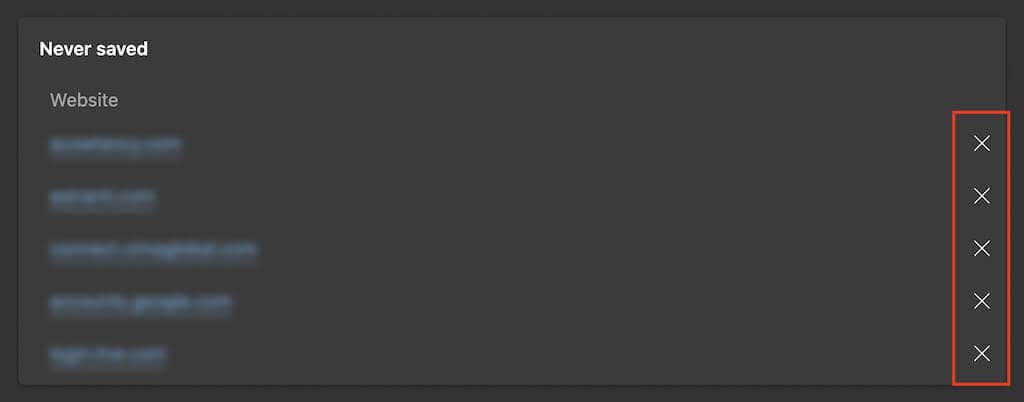
Apple Safari
1. Menü çubuğunda Safari >Tercihler 'i seçin.
2. Şifreler sekmesine geçin ve kayıtlı şifreler listenizin kilidini açmak için kullanıcı hesabı şifrenizi girin (veya Touch ID'yi kullanın).
3. Safari'nin şifre yöneticisi hem kayıtlı şifreleri hem de muaf tutulan siteleri bir araya getirir, ancak ikinci gruba ait olan girişleri asla kaydedilmemiş etiketine bakarak tanımlayabilirsiniz. Bir girişi seçtikten sonra Kaldır düğmesini
seçin..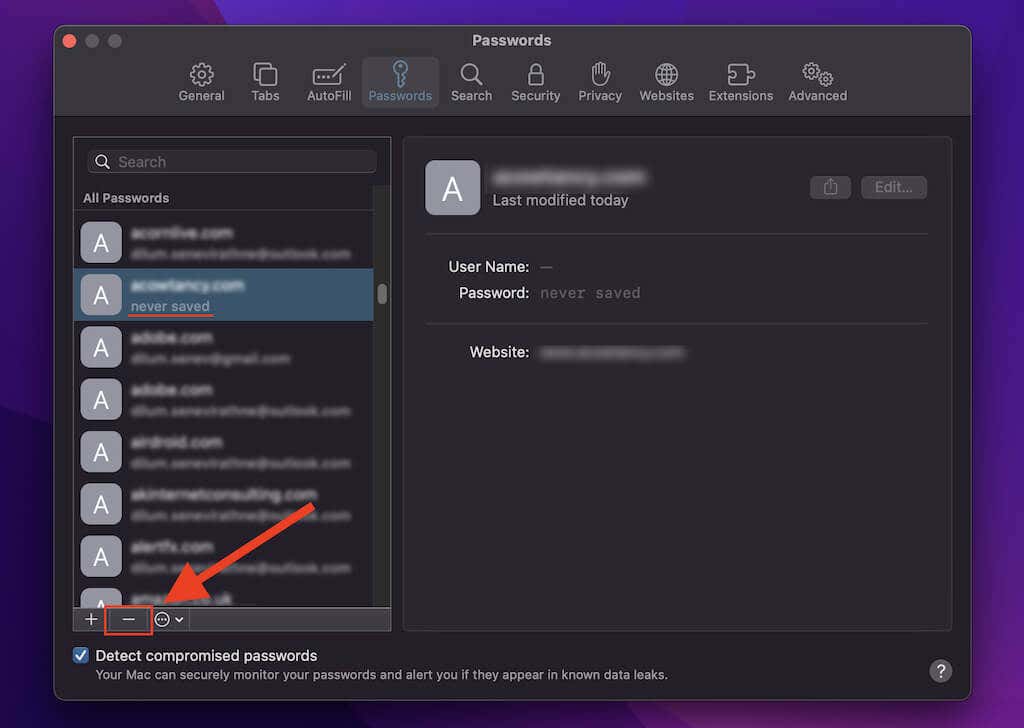
Tarama Verilerinizi Temizleyin
Tarayıcınız şifreleri kaydetmenizi isteme konusunda başarısız olmaya devam ederse (veya hatırlamaya çalıştığınızda hiçbir şey olmazsa), tarayıcınızın çerezlerini ve önbelleğini temizleme 'ı deneyin. Bu genellikle güncel olmayan tarama verilerinin neden olduğu sorunların çözülmesine yardımcı olur.
Google Chrome
1. Chrome menüsünü açın ve Ayarlar 'ı seçin.
2. Kenar çubuğunda Gizlilik ve güvenlik 'i seçin.
3. Tarama verilerini temizle etiketli seçeneği seçin.
4. Zaman Aralığı 'nı Tüm Zamanlar olarak ayarlayın ve Çerezler ve site verileri ile Önbelleğe alınmış resimler ve dosyalar 'ın yanındaki kutuları işaretleyin.
5. Verileri temizle 'yi seçin.
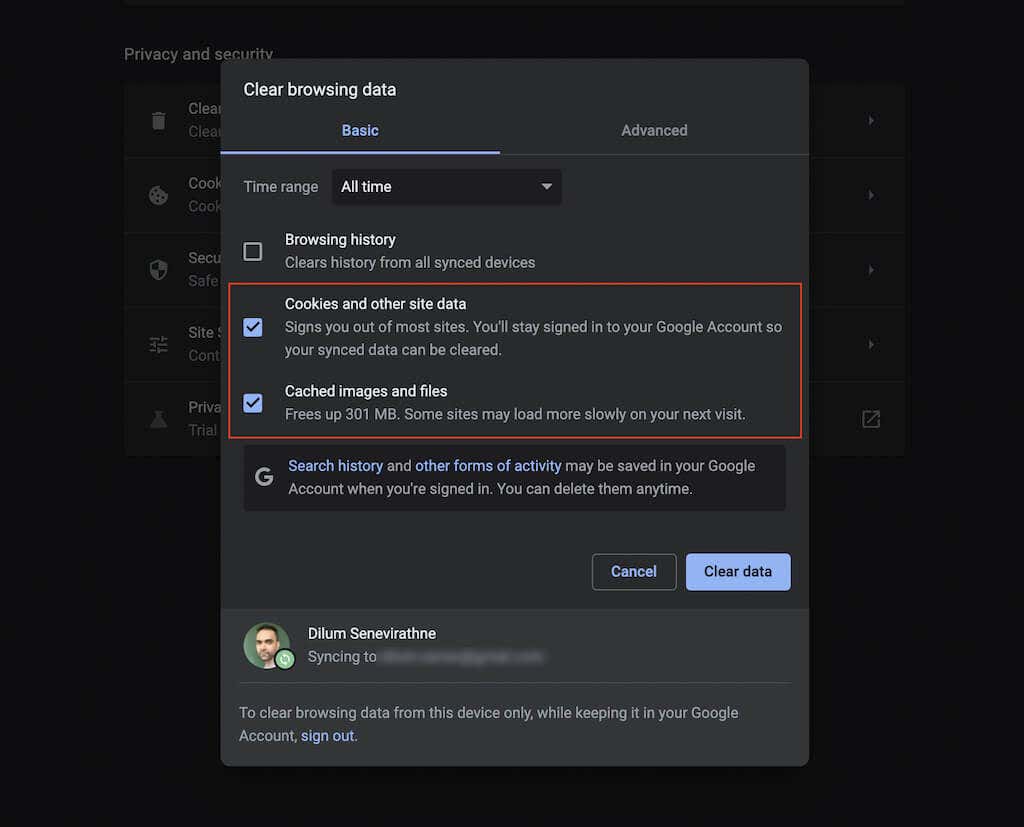
Mozilla Firefox
1. Firefox menüsünü açın ve Ayarlar 'ı seçin.
2. Kenar çubuğunda Gizlilik ve Güvenlik 'i seçin.
3. Çerezler ve Site Verileri bölümüne ilerleyin ve Verileri Temizle 'yi seçin.
4. Çerezler ve Site Verileri veÖnbelleğe Alınmış Web İçeriği 'nin yanındaki kutuları işaretleyin ve Temizle 'yi seçin.
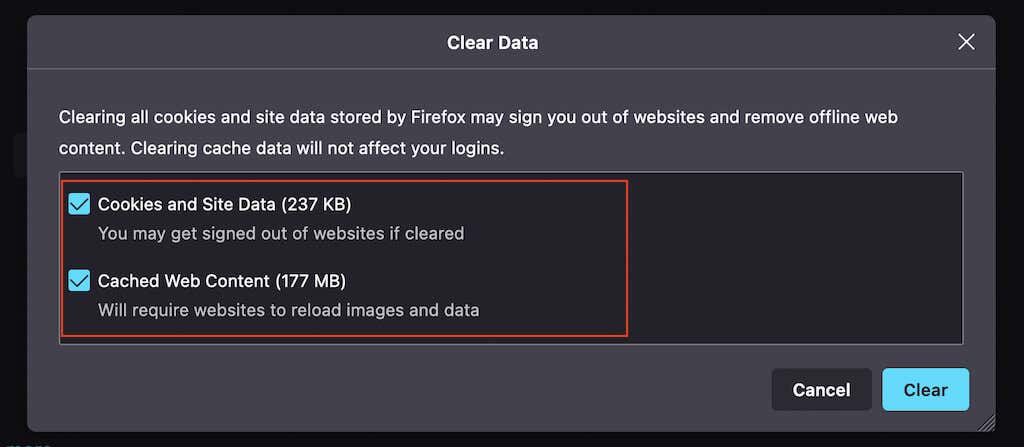
Microsoft Edge
1. Kenar menüsünü açın ve Ayarlar 'ı seçin.
2. Kenar çubuğunda Gizlilik, Arama ve Hizmetler 'i seçin.
3. Tarama verilerini temizle bölümünün altında, Neyin Temizleneceğini Seçin 'i seçin.
4. Çerezler ve site verileri ile Önbelleğe alınmış resimler ve dosyalar 'ın yanındaki kutuları işaretleyin ve Şimdi Temizle 'yi seçin.
Apple Safari
1. Menü çubuğunda Safari >Geçmişi Temizle 'yi seçin.
2. Temizle 'yi tüm geçmiş olarak ayarlayın.
3. Geçmişi Temizle 'yi seçin.
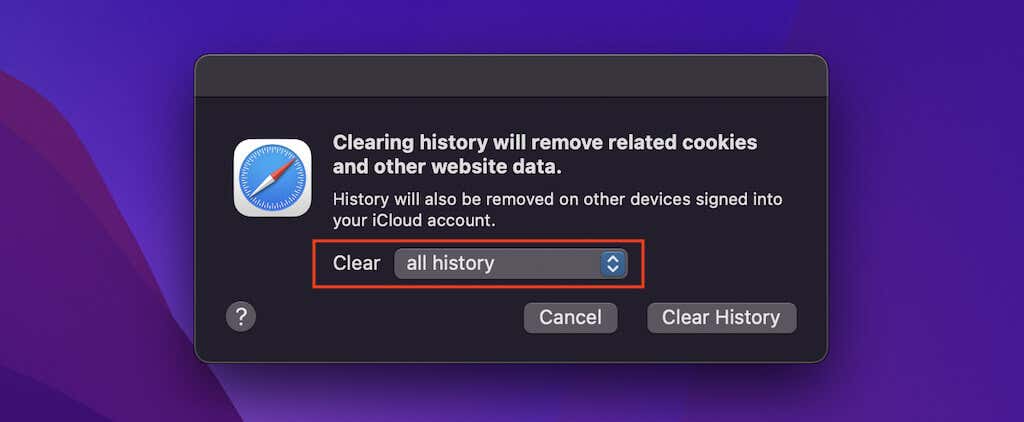
Tarayıcı Uzantılarınızı Devre Dışı Bırakın
Uzantılar çakışmalara neden olabilir; bu nedenle, bunları devre dışı bırakmanın tarayıcınızın şifreleri hatırlama yeteneğini geri kazandırıp kazandırmadığını kontrol edin. Daha sonra sorunlu uzantıları tek tek yeniden etkinleştirerek izole edebilirsiniz. Tarayıcınızın uzantı yöneticisine nasıl erişeceğiniz aşağıda açıklanmıştır..
Google Chrome
Ekranın sol üst kısmındaki Uzantılar simgesini seçin ve Uzantıları Yönet'i seçin. Veya Chrome menüsünü açın, Diğer Araçlar 'ın üzerine gelin ve Uzantılar 'ı seçin.
Mozilla Firefox
Firefox menüsünü açın ve Eklentiler ve Temalar 'ı seçin. Ardından kenar çubuğunda Uzantılar 'ı seçin.
Microsoft Edge
Ekranın sol üst kısmındaki Uzantılar simgesini seçin ve Uzantıları Yönet 'i seçin. Veya Edge menüsünü açın ve Uzantılar 'ı seçin.
Apple Safari
Menü çubuğunda Safari >Tercihler 'i seçin ve Uzantılar sekmesine geçin.
Şifreleri Manuel Olarak Kaydetmeyi Deneyin
Tarayıcınız belirli bir site veya site grubu için şifreleri hatırlamakta zorluk yaşamaya devam ederse, giriş bilgilerini manuel olarak kaydetmeyi deneyebilirsiniz. Maalesef bunu yalnızca Firefox ve Safari'de yapabilirsiniz.
Mozilla Firefox
1. Firefox menüsünü açın ve Şifreler 'i seçin.
2. Pencerenin sol alt köşesindeki Yeni Giriş Oluştur düğmesini seçin.
3. Alanları doldurun ve Kaydet 'i seçin. Tarayıcınızın hatırlamasını istediğiniz diğer tüm giriş kimlik bilgileri için aynı işlemi tekrarlayın.
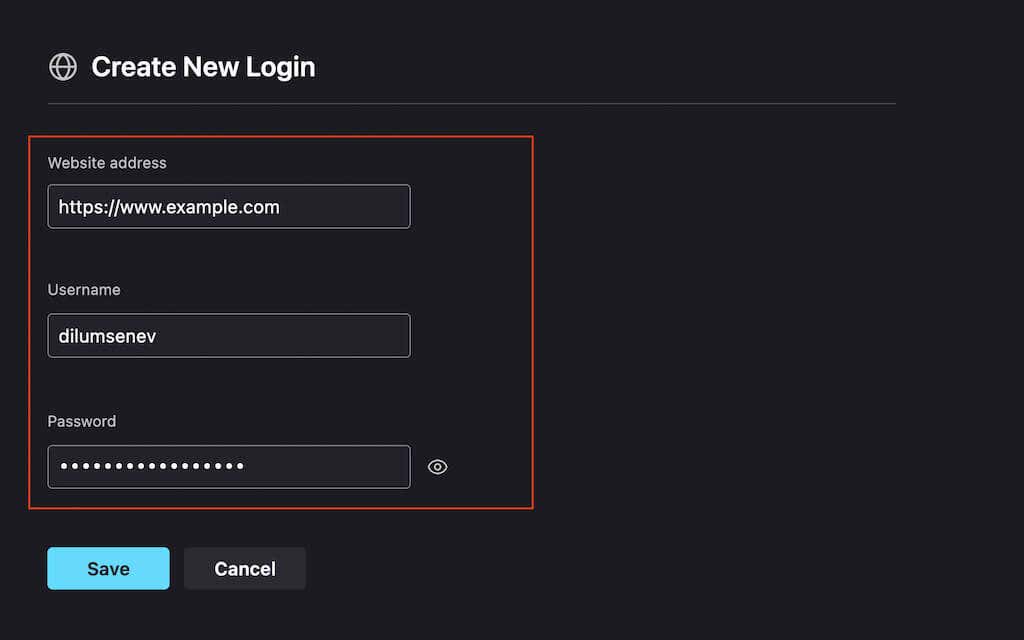
Apple Safari
1. Menü çubuğunda Safari >Tercihler 'i seçin.
2. Şifreler sekmesini seçin ve kayıtlı şifreler listenizin kilidini açın.
3. Ekle düğmesini seçin. Ardından alanları doldurun ve Şifre Ekle 'yi seçin. Daha sonra, kaydetmek istediğiniz diğer şifreler için aynı işlemi tekrarlayın.
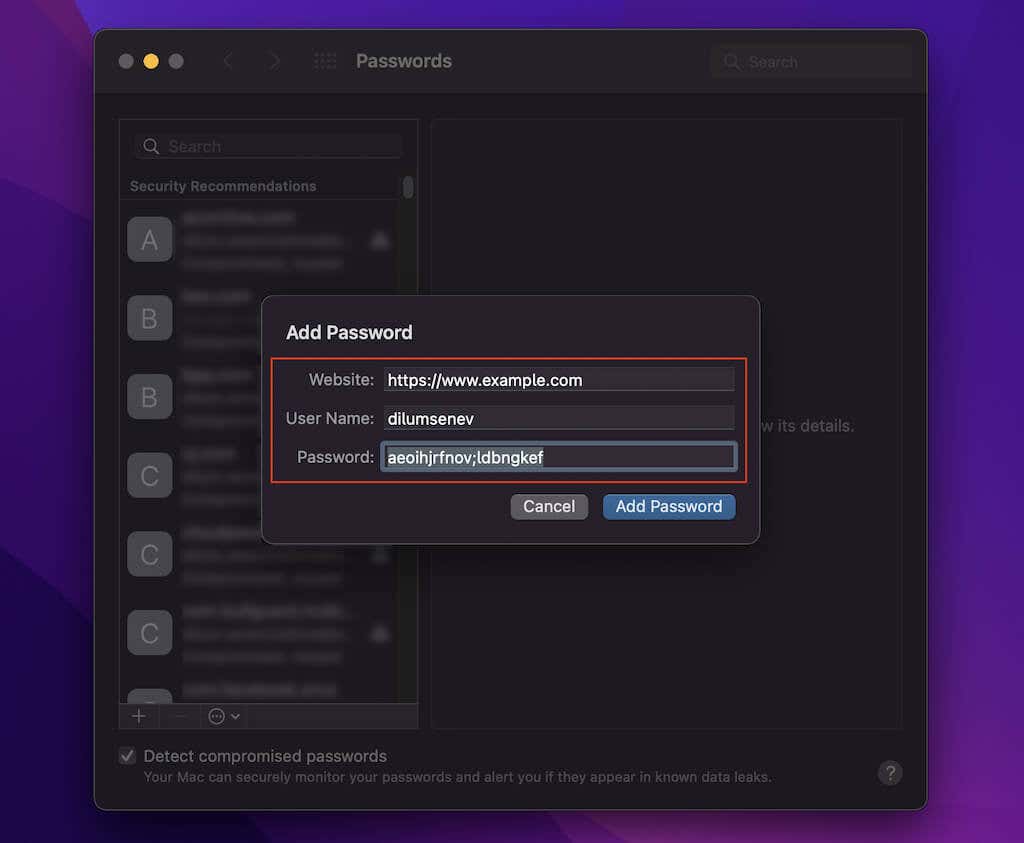
Şifre Senkronizasyonunu Etkinleştir
Şifreleriniz cihazlar arasında senkronize edilmiyorsa tarayıcınızın senkronizasyon ayarlarını kontrol etmek iyi bir fikirdir.
Google Chrome
1. Chrome menüsünü açın ve Ayarlar 'ı seçin..
2. Senkronizasyon ve Google hizmetleri 'ni seçin.
3. Senkronize ettiğiniz şeyleri yönetin 'i seçin.
4. Şifreler 'in yanındaki anahtarı açın.
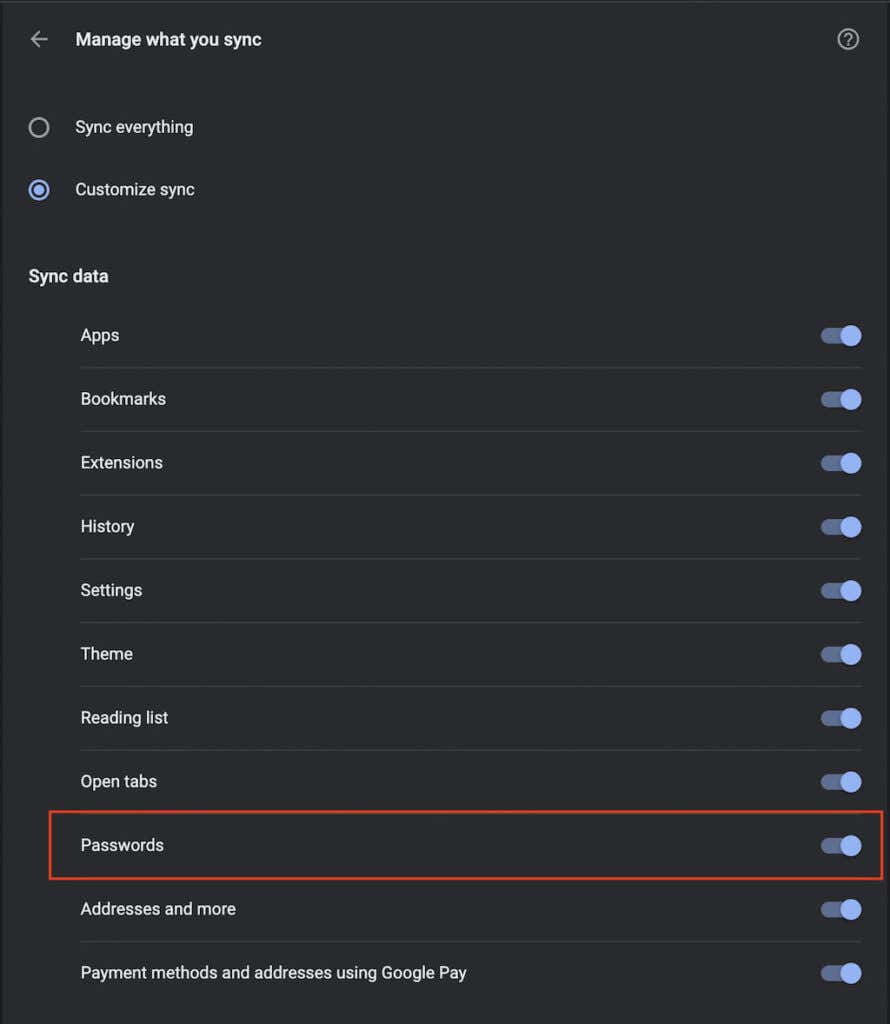
Mozilla Firefox
1. Firefox menüsünü açın ve Ayarlar 'ı seçin.
2. Senkronizasyon 'u seçin.
3. Senkronizasyon bölümünün altında Değiştir 'i seçin.
4. Giriş bilgileri ve şifreler 'in yanındaki kutuyu işaretleyin.
5. Değişiklikleri Kaydet 'i seçin.
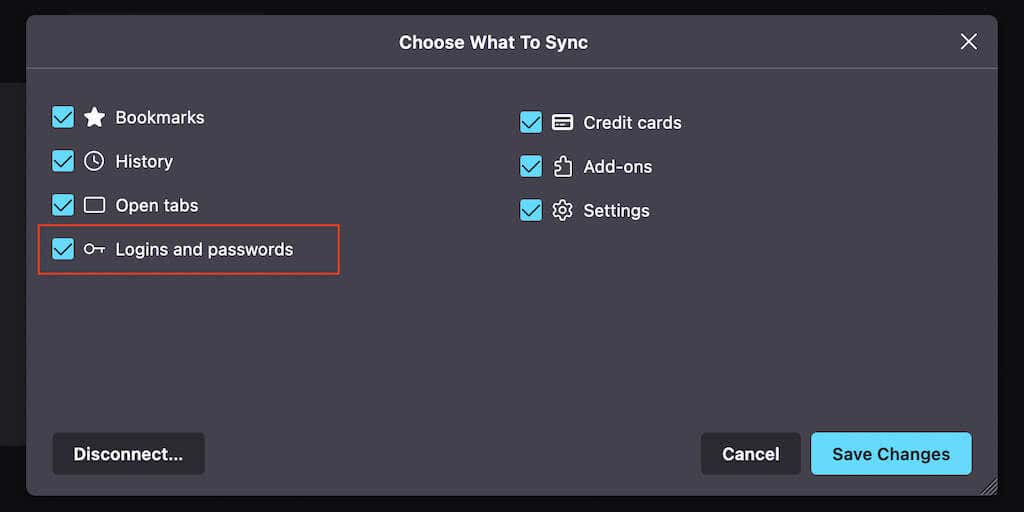
Microsoft Edge
1. Kenar menüsünü açın ve Ayarlar 'ı seçin.
2. Senkronizasyon 'u seçin.
3. Şifreler 'in yanındaki anahtarı açın.
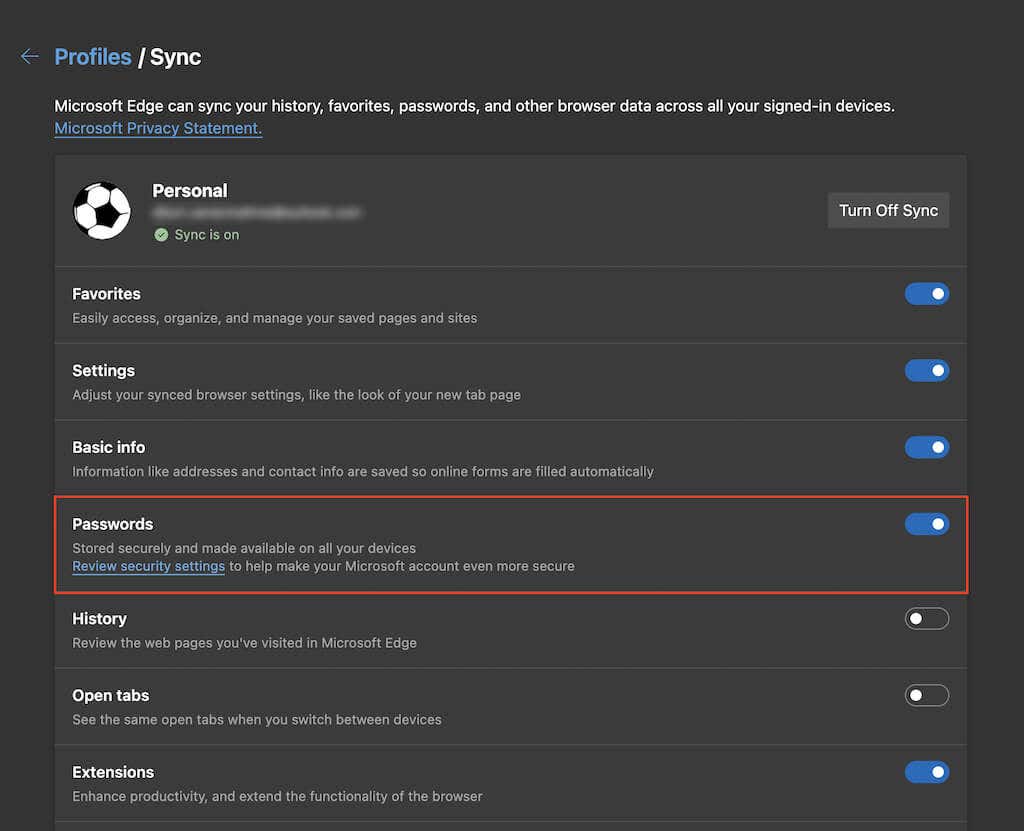
Apple Safari
1. Apple menüsünü açın ve Sistem Tercihler 'i seçin.
2. Apple ID 'yi seçin.
3. Anahtarlık 'ın yanındaki kutuyu işaretleyin.
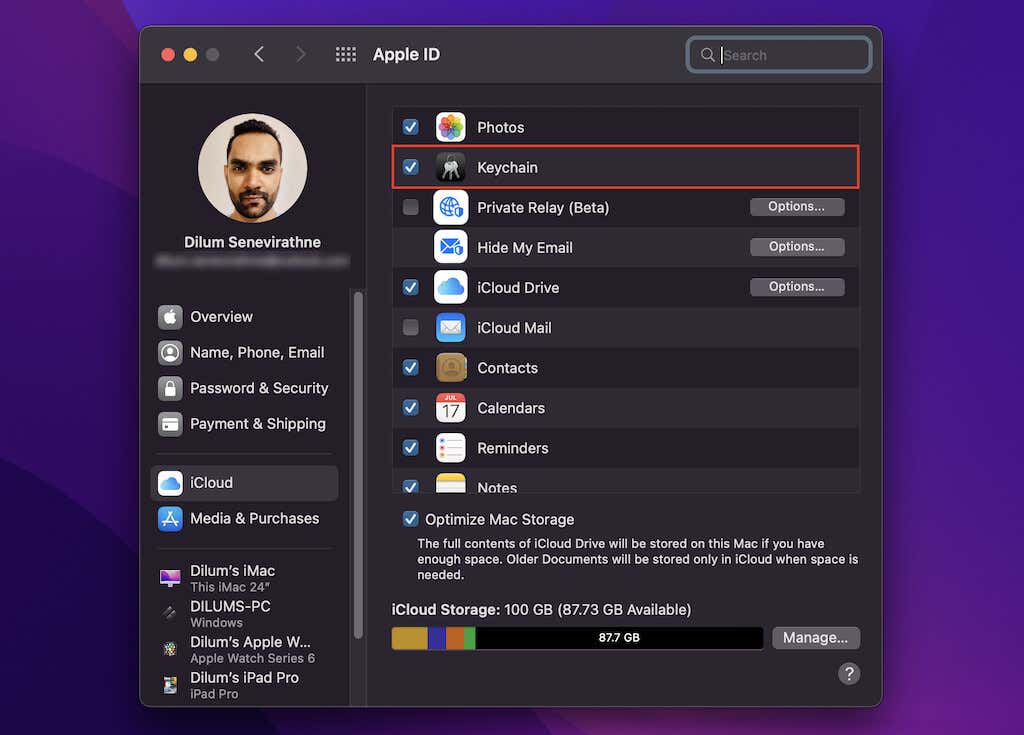
Tarayıcınızı Sıfırlayın
Yukarıdaki düzeltmelerin hiçbiri işe yaramadıysa tarayıcınızı fabrika varsayılanlarına sıfırlamayı deneyin. Kayıtlı yer işaretlerinizi veya şifrelerinizi kaybetmezsiniz ancak devam etmeden önce verilerinizi Google'ınızla senkronize edin, Firefox, veya Microsoft hesapları yapmak en iyisidir.
Not: Safari sıfırlama seçeneği sunmaz ancak bunun yerine çerezlerini, önbelleğini ve diğer tarama verilerini temizle seçeneğini seçebilirsiniz.
Google Chrome
1. Chrome menüsünü açın ve Ayarlar 'ı seçin.
2. Kenar çubuğunda Gelişmiş >Ayarları sıfırla 'yı seçin.
3. Ayarları orijinal varsayılan değerlerine sıfırla 'yı seçin.
4. Onaylamak için Ayarları sıfırla 'yı seçin.
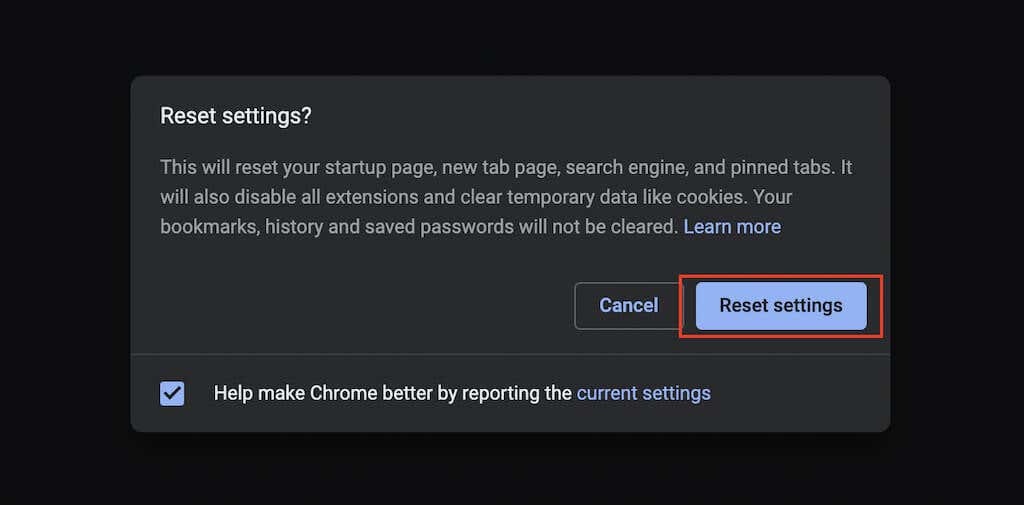
Mozilla Firefox
1. Firefox menüsünü açın ve Yardım 'ın üzerine gelin.
2. Diğer sorun giderme bilgileri 'ni seçin.
3. Firefox'u Yenile 'yi seçin.
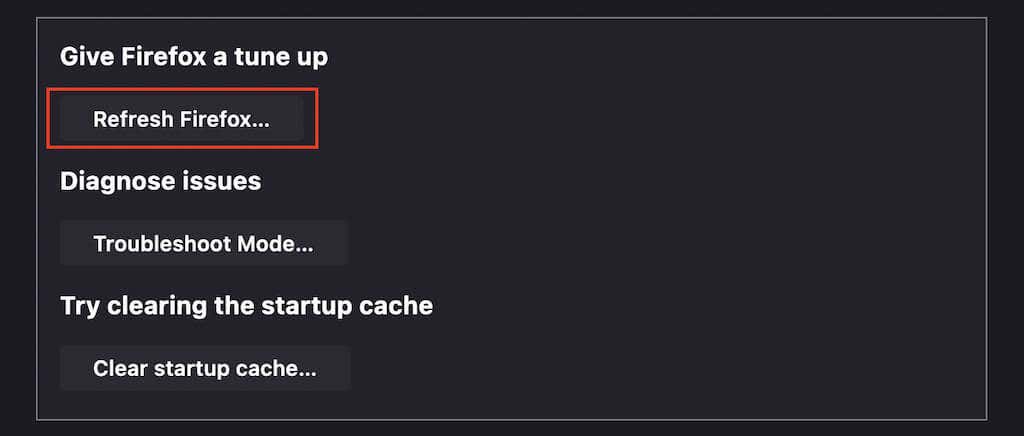
Microsoft Edge
1. Kenar menüsünü açın ve Ayarlar 'ı seçin.
2. Kenar çubuğunda Ayarları sıfırla 'yı seçin..
3. Ayarları varsayılan değerlerine sıfırla 'yı seçin.
4. Onaylamak için Sıfırla 'yı seçin.
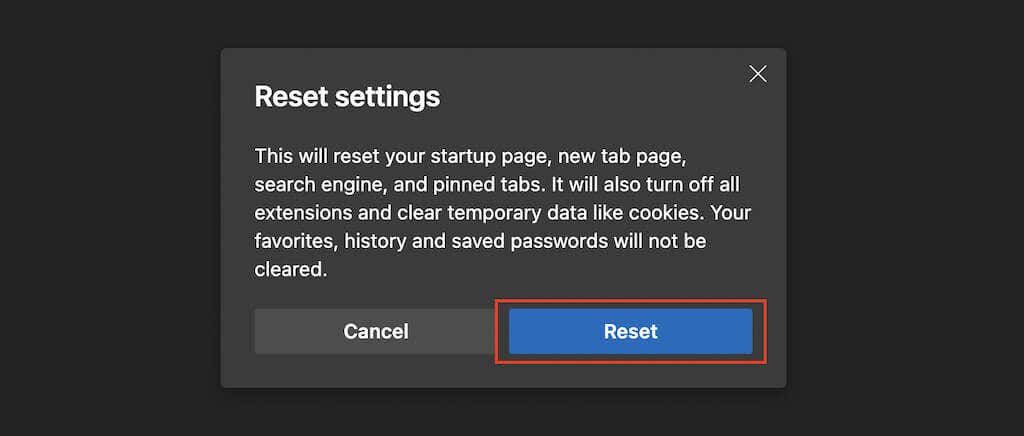
Neden Üçüncü Taraf Şifre Yöneticisini Deneymiyorsunuz?
Yukarıdaki düzeltmeler, tarayıcınızın şifreleri yeniden kaydetmeye veya hatırlamaya başlamasına yardımcı olmalıydı. Ancak giriş bilgilerinizle ilgili daha iyi bir deneyim istiyorsanız en iyi üçüncü taraf şifre yöneticisi 'e yatırım yapmayı düşünün. Şifreleri kaydetmeyi, senkronize etmeyi ve yönetmeyi daha az sorun haline getirirler. Üstelik çok daha güvenliler.
.