Toplantı katılımcıları Zoom görüşmeleri sırasında sizi duymakta zorlanıyor mu? Mikrofonunuz toplantının ortasında aniden çalışmayı bıraktı mı? Bunlar hepimizin kaçınmaya çalıştığımız bazı utanç verici çevrimiçi toplantı anları. Bu, mevcut durumunuzu tanımlıyorsa, bu kılavuzdaki çözümler Zoom'da sesle ilgili sorunları çözmenize yardımcı olacaktır.
Geçici yazılım hatalarından yanlış ses ayarlarına kadar çeşitli nedenlerle Zoom'da mikrofon arızaları yaşayabilirsiniz. hatta donanım sorunları.
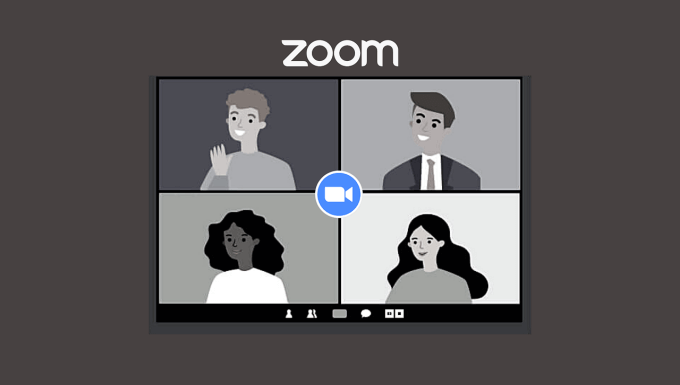
Her şeyden önce, mikrofonun doğru çalışıp çalışmadığını kontrol edin. diğer video konferans uygulamaları 'i ateşleyebilir ve mikrofonunuzu tespit edip etmediklerini kontrol edebilirsiniz. Harici kulaklıklar ve taşınabilir USB mikrofonlar için kabloların kırılmadığından emin olun. Aynı şekilde, bilgisayarınızdaki uygun bağlantı noktalarına doğru şekilde takıldıklarını onaylayın.
Ayrıca mikrofonu PC'nizdeki başka bir bağlantı noktasına geçirebilir veya başka bir bilgisayarda kullanmayı deneyebilirsiniz. Bu, hatalı bir mikrofonunuz veya hasarlı bir bağlantı noktanız olması nedeniyle mikrofonun Zoom üzerinde çalışıp çalışmadığını belirlemeye yardımcı olur.
Mikrofon Zoom üzerinde hala çalışmıyorsa, aşağıdaki sorun giderme önerilerine bakın.
1. Mikrofonun Susturulmadığından emin olun
Katılımcılar bir Yakınlaştırma toplantısında sizi duyamıyorsa, mikrofonunuzun sesinin kapatılmadığından emin olun. Bu senin ilk hareket tarzın olmalı. Toplantı penceresinin sol alt köşesine bakın ve Yoksaymaktan vazgeç'i tıklayın.
In_content_1 all: [300x250] / dfp: [640x360]- ->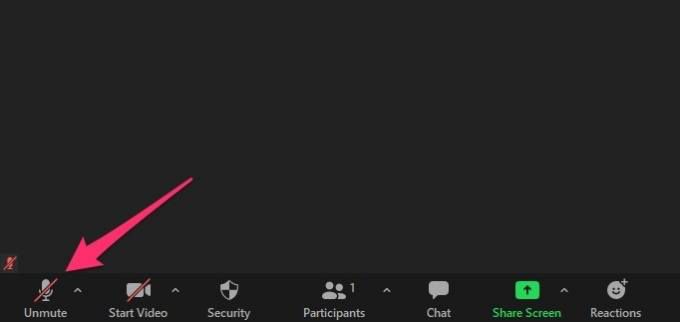
Hızlı İpucu:Alt + A(Windows için) veya Shift + Command + A( Mac için) Zoom modunda mikrofonunuzun sesini hızlıca açmak veya sessize almak için.
Kulaklığınızın veya harici mikrofonunuzun özel bir sessiz düğmesi varsa, yanlışlıkla açılmadığından emin olun.
Zoom'un mikrofonunun mikrofonunuzun sesini otomatik olarak kapatmasını önlemek için Ayarlar>Ses'e gidin ve Bir toplantıya katılırken mikrofonumun sesini kapat(Windows için) veya
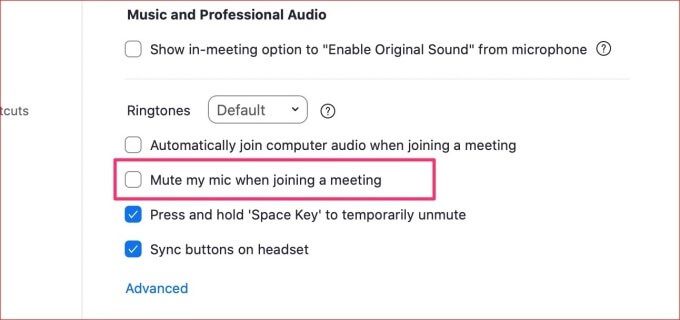
2. Zoom’un Mikrofon Seçimini Kontrol Edin
Bilgisayarınıza bağlı birden fazla ses cihazı olduğunda, Zoom aktif ses cihazının mikrofonunu kullanır. Bununla birlikte, Zoom'un mikrofon seçimini yine de incelemelisiniz.
Toplantı pencerelerinde, Sessiz düğmesinin sağındaki yukarı ok simgesinitıklayın ve Bir Mikrofon seçinbölümü.
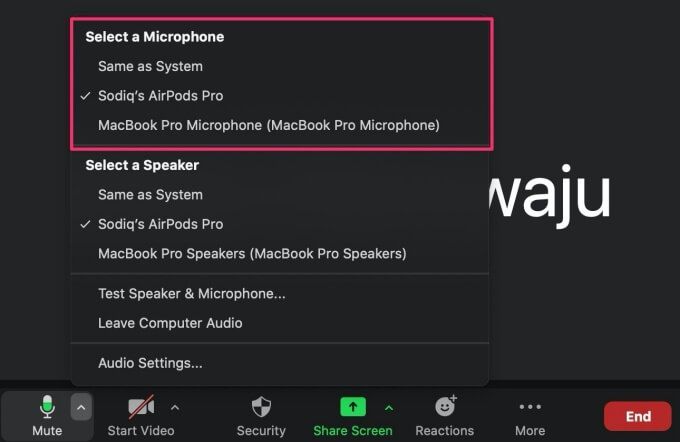
3. Mikrofonunuzun Sesini Ayarlayın
İş arkadaşlarınız Zoom toplantıları sırasında sık sık biraz daha yüksek sesle konuşmanızı mı istiyor? O zaman mikrofonunuzun sesini artırmalısınız. Tersine, çok yüksek sesle konuşuyorsanız mikrofonun sesini kısın.
Windows'ta Mikrofon Sesini Ayarlayın
Windows bilgisayar kullanıyorsanız , mikrofonunuzun giriş sesini artırmak (veya azaltmak) için aşağıdaki adımları izleyin.
1. Ayarlar>Sistem>Sesseçeneğine gidin ve Giriş cihazınızı seçinbölümünde ses cihazınızı seçin.
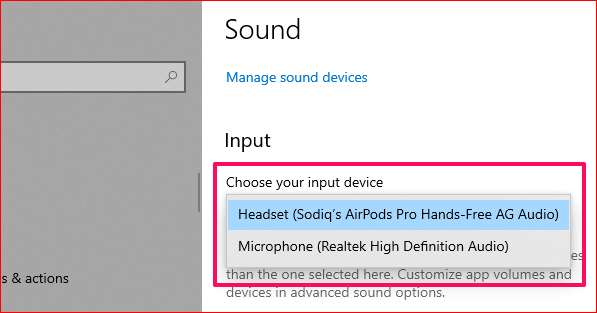
2. Ardından, cihaz ayarları sayfasına girmek için Cihaz özellikleri ve mikrofonu test et'i tıklayın.
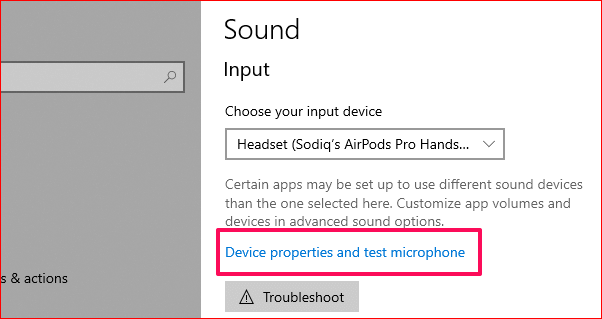
3. Burada, mikrofonun sesini tercihinize göre ayarlamak için Seskaydırıcısını kullanın.
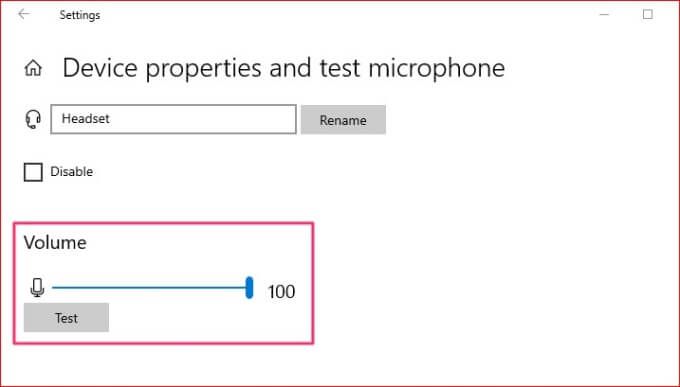
Mac’te Mikrofon Sesini Ayarlayın
Mac'inizin yerleşik mikrofonunun yanı sıra harici ses aygıtlarının giriş ses düzeyini nasıl kontrol edeceğiniz ve ayarlayacağınız aşağıda açıklanmıştır.
1. Sistem Tercihlerini başlatın ve Ses'i tıklayın.
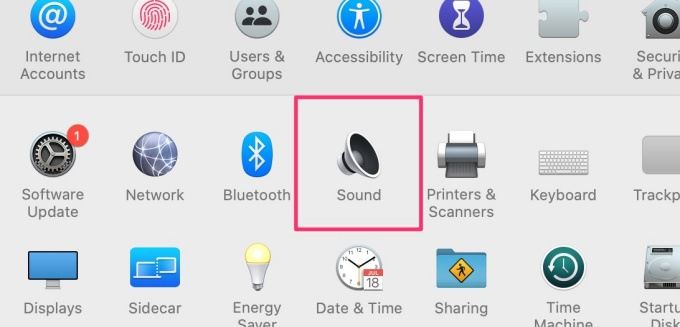
2. Girişsekmesine gidin ve giriş cihazınızı (yani mikrofon) tıklayın.
3. Mikrofonun sesini artırmak için Giriş ses düzeyikaydırıcısını sağa kaydırın.
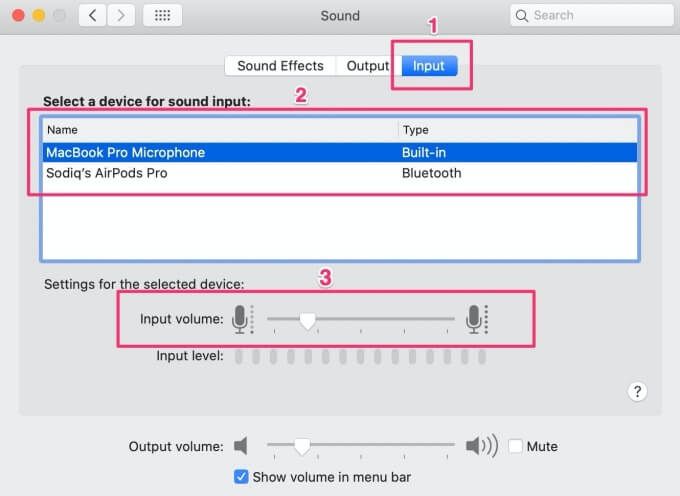
Yakınlaştırmada Mikrofon Sesini Ayarlayın
Mikrofonun ses seviyesini Zoom'un ses ayarları menüsünden de ayarlayabilirsiniz. Ayarlar>Ses'e gidin ve kaydırıcıyı Giriş Düzeyi çubuğunun altına getirin.
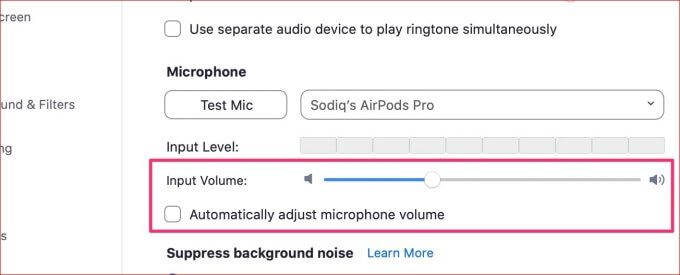
Ses kaydırıcısı griyse, Mikrofon sesini otomatik olarak ayarla seçenek.
4. Yakınlaştırmanın Arka Plan Gürültü Bastırmasını Azaltın veya Devre Dışı Bırakın
Varsayılan olarak Yakınlaştırma, mikrofonunuzun çıkışında Arka Plan Gürültü Engelleme teknolojisini kullanarak ince ayar yapar. Bu, toplantı deneyiminizi iyileştirmek için rahatsız edici ortam seslerini filtreler. Algılanan faydalarına rağmen, Arka Plan Gürültü Engelleme bazen mikrofon çıkışının azalmasına ve diğer ses sorunlarına neden olur.
Zoom’un gürültü bastırma saldırganlığını azaltın ve bunun mikrofon aksamasını çözüp çözmediğini kontrol edin. Yakınlaştırma ses ayarları sayfasına gidin ve Arka plan gürültüsünü bastır seçeneğini Otomatik'ten Düşük (soluk arka plan sesleri)olarak değiştirin.
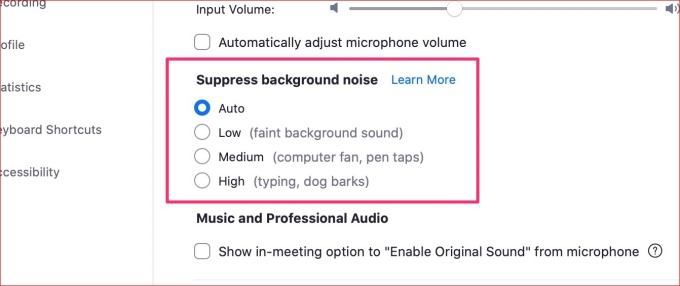
Mikrofonunuzun çıkışı hala doğal değilse ve 'aşırı filtrelenmiş' ise, Zoom'un gürültü bastırma özelliğini devre dışı bırakın. Bunu yapmak için, Toplantı içi seçeneği göster "Orijinal Sesi Aç"yazan kutuyu işaretleyin. Bu seçeneği Müzik ve Profesyonel Sesbölümünde bulabilirsiniz (yukarıdaki ekran görüntüsüne bakın).
Toplantı penceresine geri dönün ve Orijinal Sesi Aç düğmesine basın. Bilgisayarınıza bağlı birden fazla ses cihazınız varsa, seçeneğin yanındaki açılır simgeyi tıklayın ve tercih ettiğiniz mikrofonu seçin.
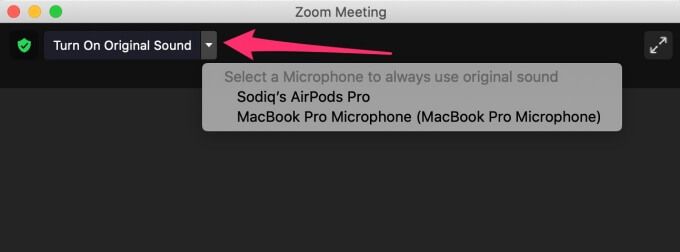
5. Zoom'un Mikrofonunuza Erişebildiğinden Emin Olun
Ayrıca Zoom'un bilgisayarınızın mikrofonuna erişebildiğinden emin olmak istersiniz.
Windows'ta Zoom'un Mikrofon İznini Kontrol Edin
Windows Ayarları uygulamasını başlatın ve Gizlilik'e gidin. Sol kenar çubuğundaki Uygulama izinleri bölümüne gidin ve Mikrofon'u seçin.
Herhangi bir mikrofonun (yerleşik veya harici) çalışması için bu sayfada iki önemli izni etkinleştirmeniz gerekir Bilgisayarınızda Zoom ile. İlk olarak, Uygulamaların mikrofonunuza erişmesine izin verinseçeneğini açın.
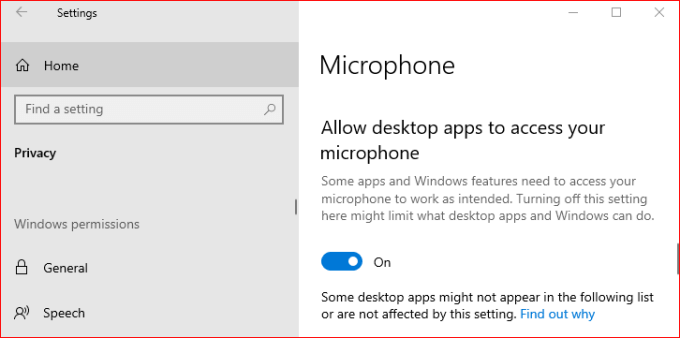
Sayfayı daha aşağı kaydırın ve ayrıca Masaüstü uygulamalarının mikrofonunuza erişmesine izin verin.
Zoom'un Mac'te Mikrofon İznini Kontrol Edin
Sistem Tercihleri >Güvenlik ve Gizlilik'e gidinve Gizliliksekmesine gidin. Sol kenar çubuğunda, Mikrofon'u tıklayın ve Yakınlaştırmanın (veya zoom.us) etkinleştirildiğinden emin olun.
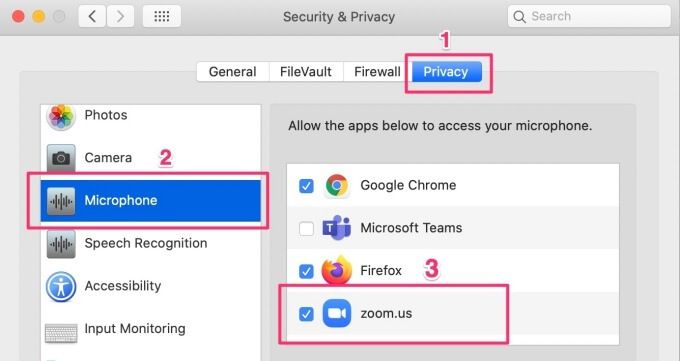
6. Zoom'u (ve Bilgisayarınızı) Yeniden Başlatın
Zoom - diğer tüm Windows uygulamaları gibi - uygulamada veya bilgisayarınızda geçici aksaklıklar nedeniyle arızalanabilir. Durum buysa, uygulamayı kapatıp tekrar deneyin. Zoom'u yeniden başlattığınızda sorun devam ederse, bilgisayarınızı yeniden başlatmayı deneyin.
7. Bilgisayarınızın Mikrofonuyla İlgili Sorunları Giderin (Windows)
Windows, bilgisayarınıza bağlı mikrofonlarla ilgili sorunları tanılamanıza ve gidermenize yardımcı olan yerleşik bir araca sahiptir. Bu aracı kullanmak için, Ayarlar>Güncellemeler ve Güvenlik>Sorun Giderme>Ses Kaydetmeseçeneğine gidin ve Sorun gidericiyi çalıştır'ı tıklayın.
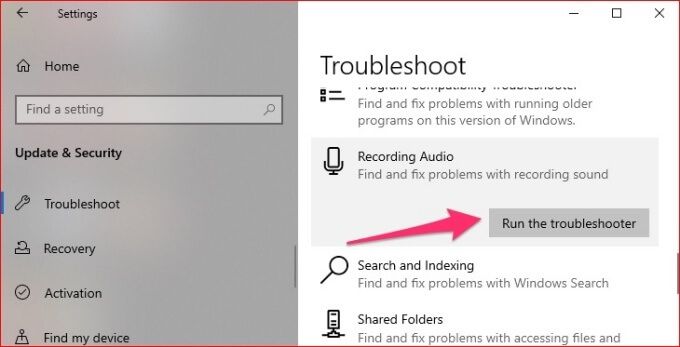
Eğer Bilgisayarınıza bağlı birden fazla mikrofonunuz var, sorunlu cihazı seçin ve devam etmek için İleri'yi tıklayın.
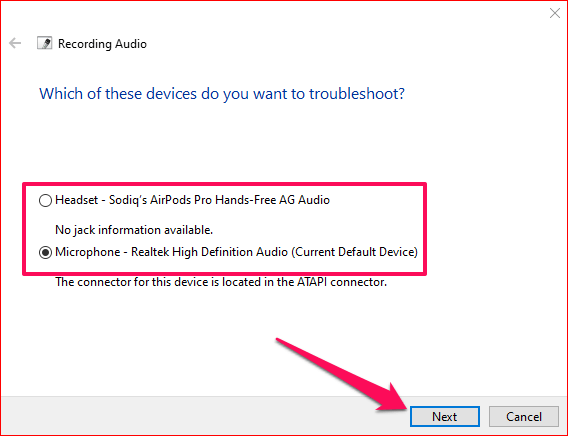
Sorun giderici bir sorun tespit ederse, ya otomatik olarak düzeltir ya da sorunun nasıl çözüleceğine dair talimatlar sağlar.
8. Zoom'u Güncelle
Son olarak, bilgisayarınızda Zoom'un en son sürümünün yüklü olduğundan emin olun. Yakınlaştırma genellikle hataları yamalayan ve mikrofon arızaları gibi sorunları düzelten güncellemeler sunar. Yakınlaştırmayı güncellemek için, sağ üst köşedeki Profil simgesinitıklayın ve menüden Güncellemeleri Kontrol Et'i seçin.
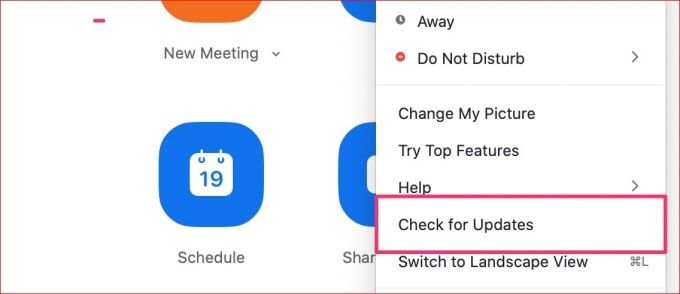
Bir Uygulamanın güncellenmiş sürümü mevcutsa, bilgisayarınıza yüklemek için Güncelle düğmesine tıklayın. Umarız bu, Zoom mikrofonunun çalışmama sorununu gidermeye yardımcı olur.
Zoom'un Mikrofonunu Geri Yükleyin, Duyun
Yukarıda listelenen ipuçlarının yanı sıra mikrofon sürücüsünü güncelleme öneriyoruz Windows bilgisayarınızın. Bazı harici kulaklık ve mikrofonların kendi sürücüleri vardır; bunların da güncellendiğinden emin olun.
Son olarak, bilgisayarınızın mikrofonunu kullanıyor olabilecek diğer uygulamaları kapatın. Örneğin, arka planda çalışan bir ses kayıt uygulamanız varsa, bu, bilgisayarınızın mikrofonunun Zoom (veya diğer uygulamalar) ile çalışmamasına neden olabilir.
Zoom ile işler, özellikle En azından beklediğinde. Bazen bir toplantı için hazırsınız ama Zoom’un kamerası çalışmayı reddediyor. Diğer zamanlarda, sesle ilgili sorunlardır. Zoom Mac ve Windows bilgisayarlarda mikrofon sorunlarını çözmek için bu makaledeki ipuçlarını kullanın.