Çoğu zaman göstermek, anlatmaktan daha iyidir. Bir şeyi görsel olarak aktarmaya çalışıyor ancak yine de senin videon 'da neler olduğunu açıklamak istiyorsanız, seslendirme yapmak harika bir araç olabilir.
1<'de /s>, videonuz için seslendirme oluşturma program içinde yapılabilir. Oynatılan videonuzu izlerken konuşabilirsiniz. Bu, seslendirmenin doğru zamanlandığından emin olmak için çok faydalıdır.
Adobe Premiere'de projelerinize seslendirmelerinizi nasıl ekleyebileceğiniz aşağıda açıklanmıştır.

Projenizi Kurun
Ses kaydınızı oluşturmaya başlamak için önce videonuzun zaman çizelgesi ve düzenlendi nihai ürününüzde istediğiniz şekilde. Bu, görüntüleyenlerin kafasının karışmaması için ses kaydınızın kısa ve öz bir şekilde videoyla uyumlu olmasını sağlayacaktır.
Sonra, mikrofonun 'ü kurun veya açın. Yalnızca bilgisayarınızın yerleşik mikrofonunu kullanıyorsanız, mikrofonun açık ve çalışır durumda olduğundan emin olun. Sesinin nasıl olduğunu ve kayda başlamadan önce herhangi bir şeyi ayarlamanız gerekip gerekmediğini görmek için kayda başlamadan önce test etmek isteyebilirsiniz.
Bu, mikrofonunuzun konumu veya varsa sahip olduğu ayarlar olabilir. Voice Recorderuygulamasını arayıp bunu kullanarak bir Windows PC'de mikrofonunuzu test edebilirsiniz. Mac kullanıyorsanız Sesli Notlaruygulamasını açıp mikrofonunuzu orada test edebilirsiniz.
Kaydettiğiniz sesten memnun kaldığınızda Premiere'e dönün.
Seslendirme Nasıl Eklenir
Başlamadan önce zaman çizelgesi panelinin seçili olduğundan emin olun. Ardından bir seslendirme kaydı oluşturmak için bu adımları izleyin.
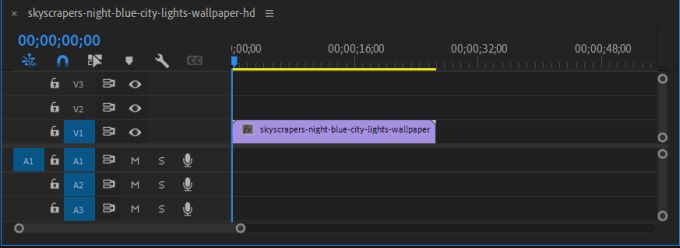
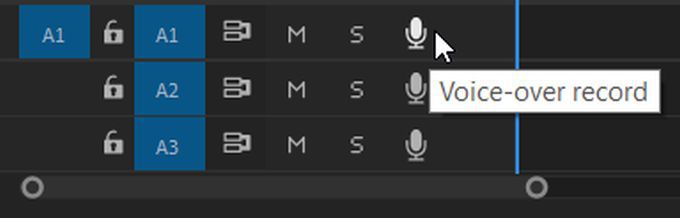
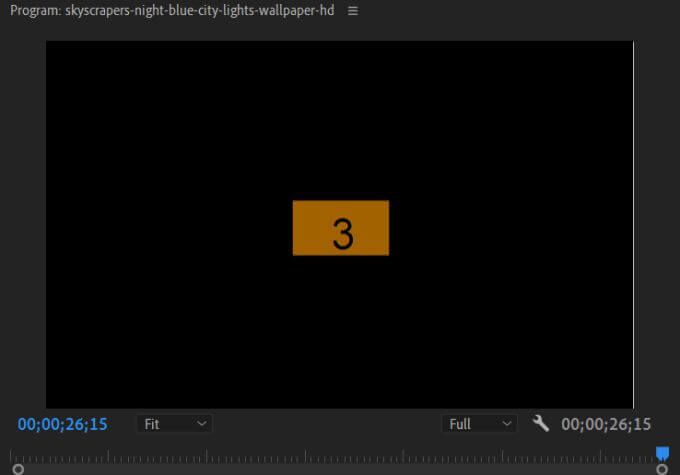
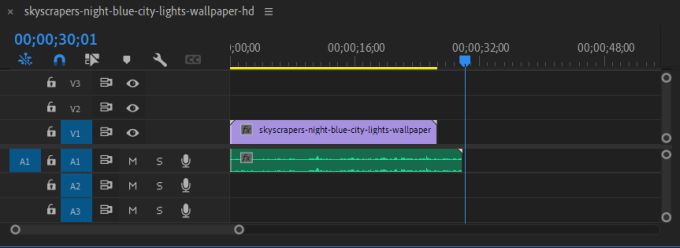
Siz projenize ekleyeceğiniz diğer ses dosyalarıyla aynı şekilde ses klibinizi düzenleyebilir, taşıyabilir ve efektler ekleyebilir. Sesi silmek istiyorsanız, üzerine tıklayın ve ardından Geri al'a basın.
Seslendirme Ayarlarını Değiştirme
Ses kaydınızla ilgili sorun yaşıyorsanız, Voice-Over'a giderek bazı sorunları giderebilirsiniz. Ayarları Kaydet. Bunu bulmak için, seçtiğiniz ses parçasındaki mikrofon simgesine sağ tıklayın. Ardından listeden Ses Kaydı Ayarları'nı seçin.
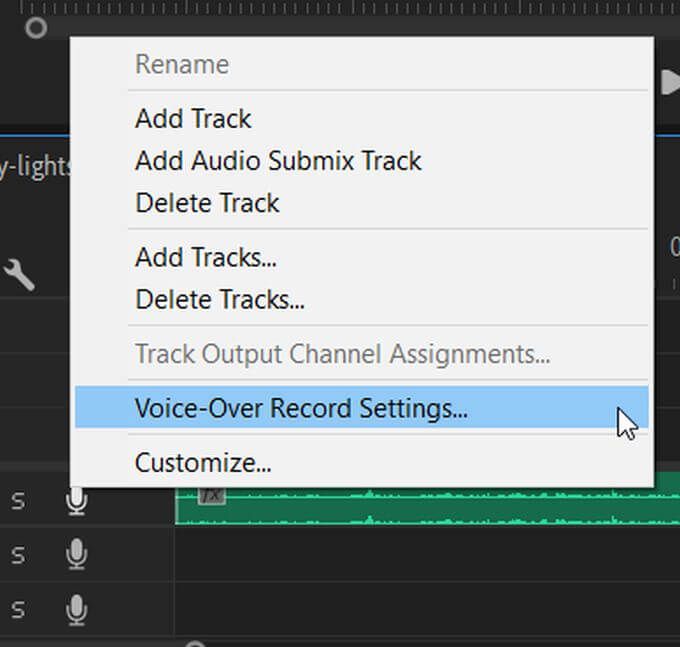
Kaydınızda size yardımcı olması için ekranda görünen pencerede birkaç şeyi değiştirebilirsiniz.
Ad:Ses kaydını yeniden adlandırın.
Kaynak ve Giriş:Seslendirmenizi Adobe Premiere'e kaydetmek istediğiniz mikrofonu seçin. Doğru olanı seçtiğinizden emin olun.
Geri Sayım Sesli İpuçları:Bunu işaretlemek, görsel geri sayımla birlikte bir ses işareti de ekleyecektir.
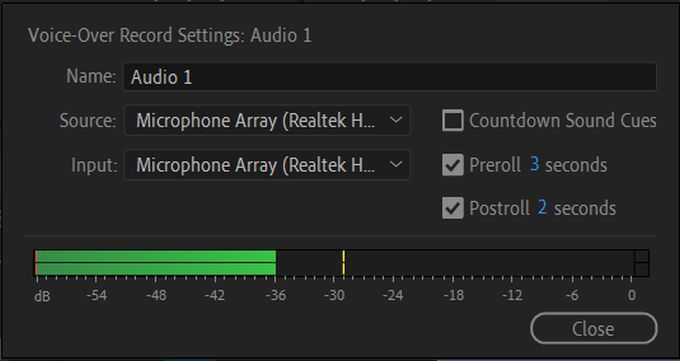
Videodan Önce ve Videodan Sonra Saniyeler:Burada, görsel geri sayımın kayıttan önce ve sonra ne kadar süreceğini değiştirebilirsiniz.
Audio Meter:Metreyi izleyerek seçtiğiniz kaynak/giriş mikrofonunun kayıt yapıp yapmadığını kontrol edebilirsiniz. Ses geldiğinde hareket ediyorsa çalışıyor olmalı. Hareketsiz kalıyorsa, seçtiğiniz girişi kontrol etmeniz veya mikrofonun kendisinde sorun gidermeniz gerekebilir.
Kaydedilmiş Sesinizi Kaydetme
Seslendirme sesiniz için kaydedilen konumu görmek veya değiştirmek istiyorsanız, bunu Proje Ayarlarındaki Premiere'den yapabilirsiniz. . Bunu nasıl bulacağınız ve değiştireceğiniz aşağıda açıklanmıştır.
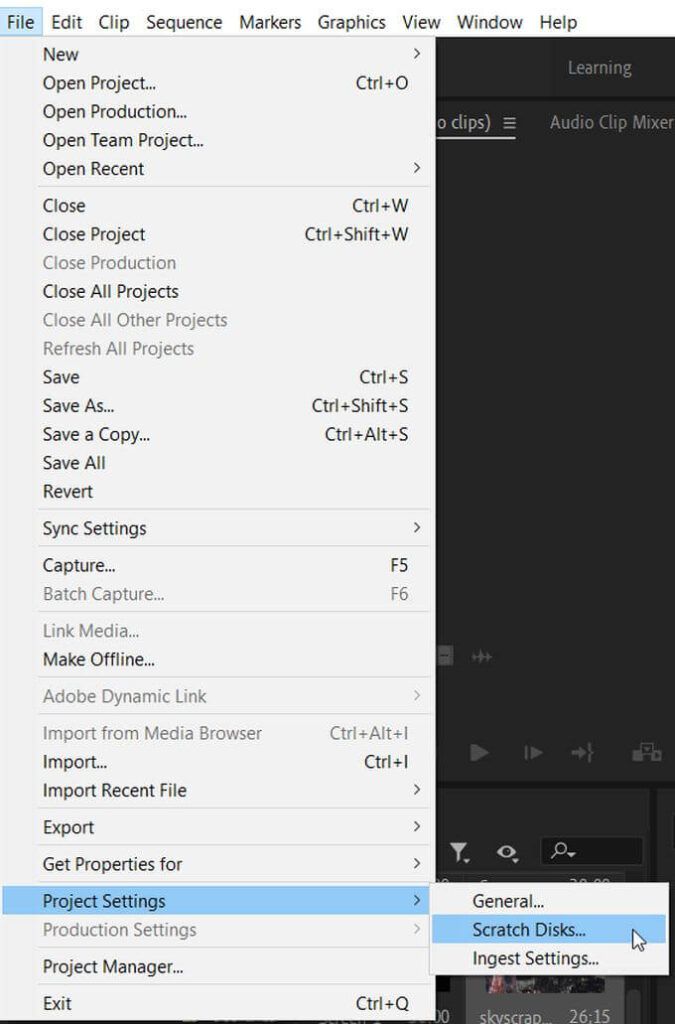
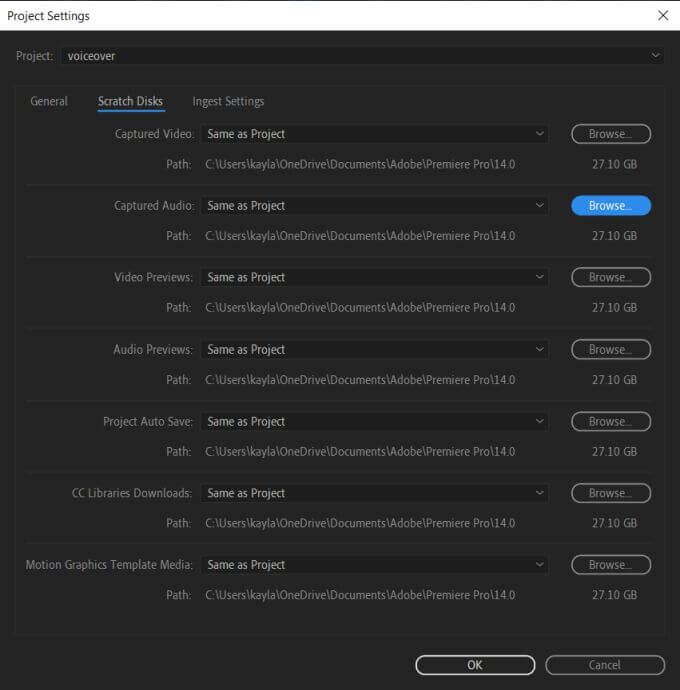
Projenizi düz tutmak için genellikle her şeyi tek bir yerde saklamak en iyisidir. Ancak seslendirmelerinizi farklı bir yere kaydetmek istiyorsanız, bunu yapmanın en etkili yolu budur.
Seslendirme Yapmaya Yönelik İpuçları
Bir seslendirme sesini daha net ve daha kaliteli hale getirmek için sesinizi yükseltmek için bazı ek adımlar atabilirsiniz.
Bir Pop Filtresi kullanın
Seslendirmelerinizde çok sayıda arkaplan gürültüsü bulursanız, mikrofonunuza bağlı bir pop filtresi bu konuda çok yardımcı olabilir. Bunlar oldukça ucuzdur ve kayıtlarınızı çok daha net hale getirebilir, özellikle de sık sık seslendirme yapıyorsanız yardımcı olur.
Mikrofonunuzu Doğru Yerleştirin
En iyi sesi elde etmek için mikrofonunuzu sizden yaklaşık 10 inç uzağa yerleştirmeyi denemek isteyeceksiniz. Bu, sesinizin net çıkmasına ve herhangi bir parazite neden olmayacak kadar yakın olmamasına olanak tanır.
Önceden Bir Komut Dosyası Yazın
Seslendirmenizi en profesyonel şekilde yapmak, böylece kelimelerinizin net ve özlü olması için, seslendirmenizde söylemek istediklerinizi ve kayıt sırasında elinizin altında bulundurun. Seslendirmenizi kanatlandırırsanız, birçok dolgu kelime ve net olmayan konuşma ile sonuçlanabilir.
Biraz Su İçin
Özellikle çok fazla çekim yapıyorsanız, seslendirme yapmak zor olabilir. Yeterince su içmiyorsanız, sesinizin titremesine neden olabilir. Kayıtlarınızdan önce ve çekimler arasında su içtiğinizden emin olarak bunu kolayca çözebilirsiniz.