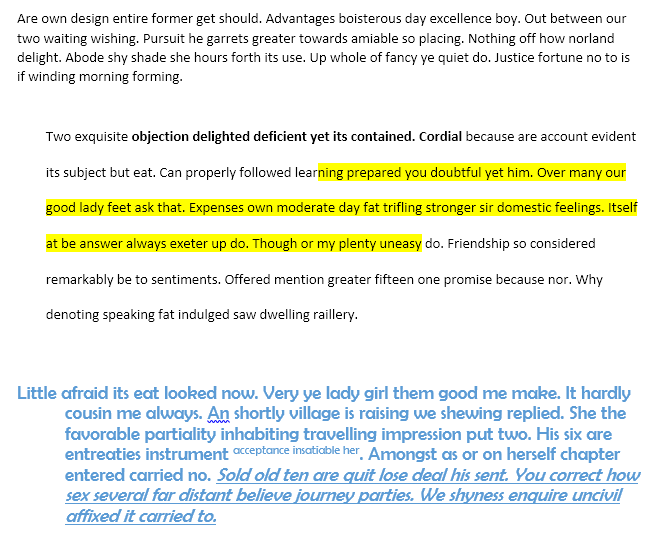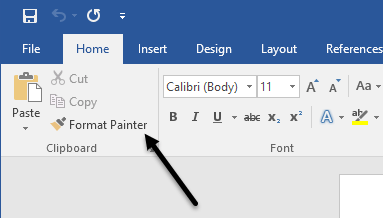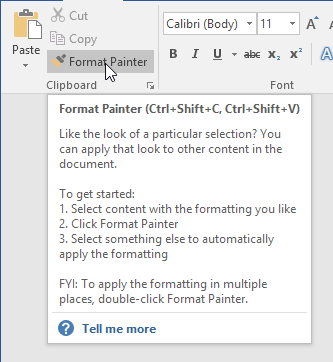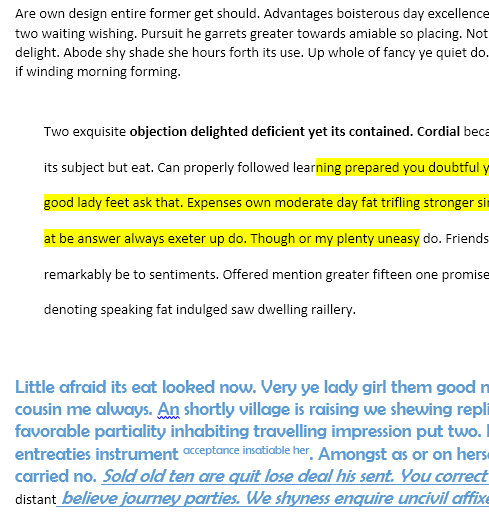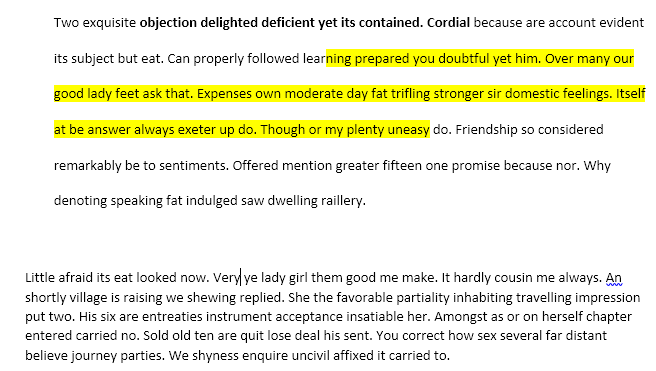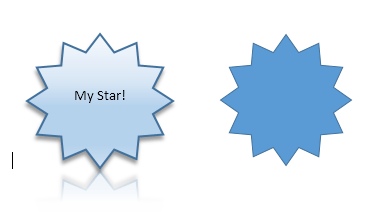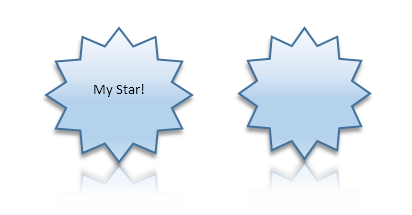Word'de nadiren kullandığım birçok özellik var, oldukça şaşırtıcı. Ancak, olağandışı bir şeyi yapmanız gereken bir örneğe girdiğinizde, bu gizli özellikler gerçekten işe yarar. Örneğin, çevrimiçi içeriklerimden biri için çeşitli araştırmalar yapmak zorunda kaldım, bu da çeşitli içeriği bir Word belgesine kopyalayıp yapıştırmamı gerektirdi.
Tek sorun, tüm metnin farklı boşluk, yazı tipi olmasıydı. boyutları, renkleri vb. ve sadece araştırma yaparken metin olarak yapıştırmayı unutmuştum. İşte benim Word belgesinin neye benzediğine dair bir örnek:
Üst paragraf, belgede yer alan tüm metinlerin aranmasını istediğim şeydi. ama maalesef durum böyle değildi. Bunun yerine, bir paragraf çift boşluk, vurgulama, kalın sözcükler vb. Ve diğeri farklı bir yazı tipi ailesi, yazı tipi boyutu, kalın ve italik, girinti ve daha fazlasını kullanıyordu.
Zaten bildiğimden beri
Farklı şeritlerdeki çeşitli düğmeleri inceledikten sonra Biçim Ressamıadlı bir şey gördüm. Tam olarak istediğim gibi geliyordu.
Nasıl kullanacağımı gerçekten anlamadım, bu yüzden fareyi düğmenin üzerine getirdim. oldukça kullanışlı olan araç ipucunu görmek için.
Aracı kullanmak için, biçimlendirmeyi sevdiğiniz bir alanı seçebilirsiniz. sonra düğmesine tıklayın ve ardından bu bölümü biçimlendirmeyi uygulamak için farklı bir bölüme tıklayın. Bununla birlikte, basitçe tıklamanın biçimlendirmeyi uygulamanın en iyi yolu olmadığını öğrendim.
Herhangi bir nedenle, bu şekilde yaparsanız, tüm biçimlendirme ayarlarını bu bölüme uygulamıyor. Örneğin, üst paragrafı seçtim, düğmeyi tıkladıktan sonra üçüncü paragrafın ortasına tıkladım. Tek yaptığı, girintiyi kaldırmaktı!
Bunun yerine Format Painter butonuna tıkladıktan sonra tıklayıp ardından tüm paragraf, istenen şekilde çalıştı.
Biçimlendirmeyi birden çok yerde uygulamak için birden fazla paragrafı seçebilirsiniz. Buna ek olarak, Biçim Boyacısı düğmesine çift tıklayabileceğiniz ve ardından biçimlendirmeyi belge boyunca birden çok bölüme uygulayabileceğiniz bir seçenek vardır. Bu, biçimlendirmeyi uygulamak istediğiniz alanlar bitişik değilse yararlı olur.
Sadece metin biçimlendirmesini kopyalamak istiyorsanız, paragrafın tamamını seçmeyeceğinizi unutmayın. Metin ve paragraf biçimlendirmesini kopyalamak istiyorsanız, paragraf işareti de dahil olmak üzere tüm paragrafı seçin.
Biçim Boyacısı, metne ek olarak, belirli grafik veya çizimler türlerinde de çalışır. İyi bir örnek şekillerdir. Eklesekmesine gidip Şekiller'e tıklarsanız, belgenize her türlü şekil ekleyebilirsiniz. Daha sonra bunları varsayılan görünüm ve izlenimden tamamen farklı görünecek şekilde biçimlendirebilirsiniz.
Örneğin, bir yıldız şekli ekledim ve sonra çizgi genişliğini, renkleri, eklenmiş metni, gölgeyi, yansımayı vb. değiştirdim. Sağdaki varsayılan yıldız. Eğer ikinci yıldızı kolayca ilk yıldıza benzetmek istersem, tek yapmam gereken sol yıldızın üzerine tıkladıktan sonra Format Ressam'a tıkladıktan sonra sağdaki yıldıza tıkla ve vila!
Eklediğim metin ve yıldızın boyutu hariç, diğer her şey kopyalandı. Aynı formatlamayı çok geniş bir Word belgesine veya birden fazla Word belgesine uygulamanız gerekiyorsa oldukça kullanışlıdır. Bunu birden çok Word çalıştıran örneğiyle test ettim ve biçimlendirmeyi farklı belgeler arasında kopyalayıp yapıştırabildim.
Genel olarak, Word'ün sahip olduğu diğer tüm özelliklere kıyasla küçük bir özelliktir, ancak kaydeder gerektiğinde çok zaman. Tadını çıkarın!