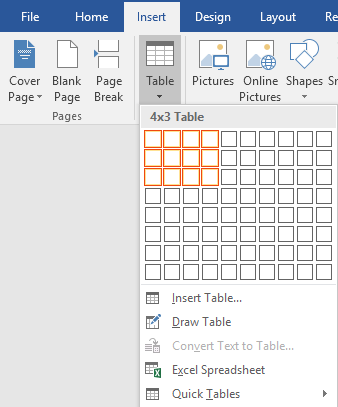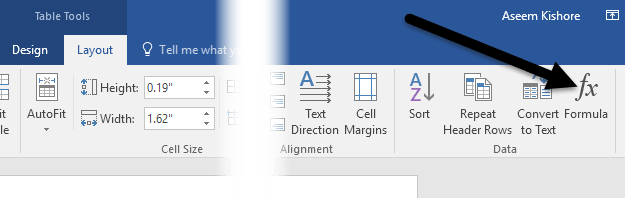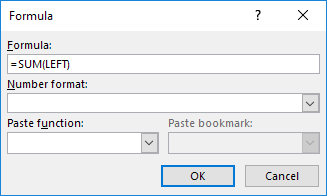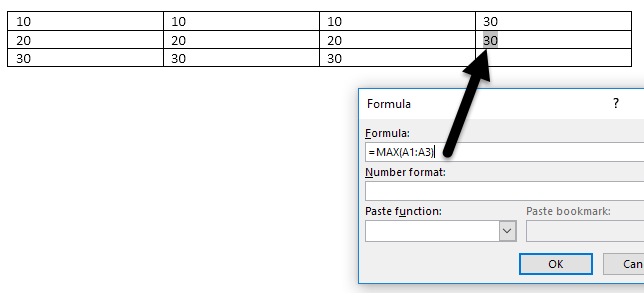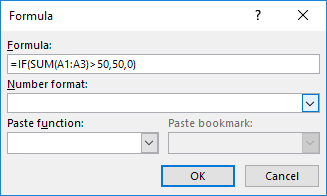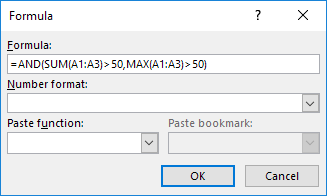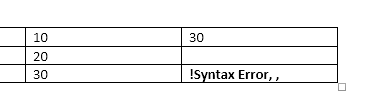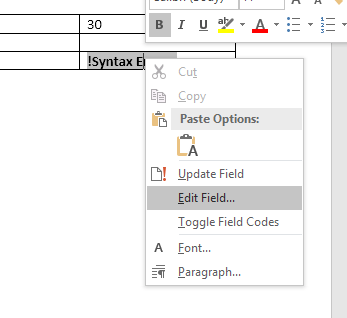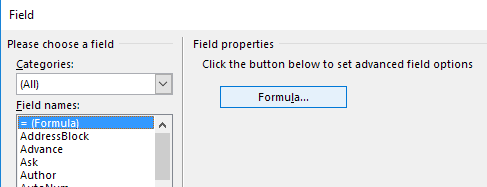Bir Word belgesine bazı basit veri hesaplamalarını dahil etmem gerektiğinde ve bir tablonun en iyi seçenek olduğu pek çok kez var. Her zaman Tüm Excel elektronik tablonuzu Word belgenize ekleyin 'ı deneyebilirsiniz, ancak bu bazen çok fazla sıkışık olur.
Bu makalede, Word'deki tablolardaki formülleri nasıl kullanabileceğinizi konuşacağım. Kullanabileceğiniz sadece bir miktar formüller vardır, ancak toplamlar, sayılar, yuvarlak sayılar vb. Almak için yeterlidir. Ayrıca, Excel ile önceden tanıyorsanız, formülleri Word'de kullanmak bir parça kek olacaktır.
Formülleri Word Tablolarına Ekleme
Basit bir test tablosu oluşturarak başlayalım. Eklesekmesini tıklayın ve ardından Tablo'yı tıklayın. Tablodan kaç tane satır ve sütun istediğinizi seçin.
Tablonuz eklendikten sonra devam edin ve bazı verileri ekleyin. Örneğim için birkaç sayı içeren basit bir tablo oluşturdum.
Şimdi devam edip bir formül ekleyelim. İlk örnekte, ilk satırdaki ilk üç değeri bir araya getireceğim (10 + 10 + 10). Bunu yapmak için dördüncü sütundaki son hücreyi tıklayın, şeritte Yerleşim'i tıklayın ve ardından en sağdaki Formula' yı tıklayın.
Bu, Formula iletişim kutusunu varsayılan olarak = SUM (LEFT)olarak getirir.
Eğer sadece OK 'e tıklarsanız, hücrede aradığımız değeri göreceksiniz (30).
Formül hakkında konuşalım. Excel gibi, bir formül eşittir işareti ile başlar, ardından bir işlev adı ve parantez içinde argümanlar gelir. Excel'de, yalnızca hücre başvuruları veya A1, A1: A3 vb. Gibi adlandırılmış aralıklar belirtin, ancak Word'de, kullanabileceğiniz bu konumsal terimlere sahipsiniz.
Örnekte, SOL, tüm hücreler anlamına gelir. formülün girildiği hücrenin solundadır. Ayrıca SAĞ, ABOVEve AŞAĞIDA'ı kullanabilirsiniz. Bu konumsal argümanları SUM, PRODUCT, MIN, MAX, COUNT ve AVERAGE ile kullanabilirsiniz.
Ayrıca, bu argümanları birlikte kullanabilirsiniz. Örneğin, = SUM (LEFT, RIGHT)yazabilirim ve bu hücrenin soluna ve sağına tüm hücreleri eklerdi. = SUM (YUKARI, SAĞ)hücrenin üstündeki ve sağdaki tüm sayıları ekler. Resmi alıyorsunuz.
Şimdi diğer işlevlerden ve hücrelerimizi farklı bir şekilde nasıl belirleyebileceğimiz hakkında konuşalım. İlk sütundaki maksimum sayıyı bulmak istersem, başka bir satır ekleyebilirim ve sonra 30 almak için = MAX (ABOVE)işlevini kullanabilirim. Ancak, bunu yapmanın başka bir yolu var. Ayrıca, herhangi bir hücreye girip ilk sütundaki ilk üç satırı referans alan = MAX (A1: A3)yazabilirim.
Bu gerçekten kullanışlıdır çünkü formülleri masada istediğiniz yere koyabilirsiniz. Ayrıca, aynı sonucu verecek olan = SUM (A1, A2, A3)gibi bireysel hücreleri de referans alabilirsiniz. = SUM (A1: B3)yazarsanız, A1, A2, A3, B1, B2 ve B3'ü ekler. Bu kombinasyonları kullanarak hoşunuza giden herhangi bir veriye hemen hemen başvuru yapabilirsiniz.
Word formülünüzde kullanabileceğiniz tüm işlevlerin bir listesini görmek isterseniz, İşlev Yapkutusunu tıklamanız yeterlidir.
7
IFifadelerini, VEve VEYAoperatörlerini ve daha fazlasını kullanabilirsiniz. Daha karmaşık bir formül örneği görelim.
Yukarıdaki örnekte, = IF (SUM (A1: A3) & gt; 50, 50, 0), yani A1'den A3'e kadar olan değer 50'den büyükse, 50'yi gösterirse, aksi halde 0 gösterir. Bu fonksiyonların hepsinin gerçekten sadece sayılarla çalıştığını belirtmek gerekir. Metin veya dizelerle hiçbir şey yapamazsınız ve herhangi bir metin veya dize de veremezsiniz. Her şeyin bir sayı olması gerekiyor.
Burada AND işlevini kullanan başka bir örnek var. Bu örnekte, A1 ve A3'ün toplamı ve maksimum değeri 50'den büyükse, aksi halde doğruysa yanlıştır. True, 1 ve False tarafından 0 ile temsil edilir.
Bir formül girerseniz ve içinde bir hata varsa, bir sözdizimi hatası iletisi görürsünüz.
Formülü düzeltmek için hatayı sağ tıklayın ve Alanı Düzenle'yi seçin.
Bu, Alaniletişim kutusunu açar. Burada Formuladüğmesini tıklamanız yeterlidir.
Bu, aynı Formula düzenleme iletişim kutusunu açacaktır. Başından beri çalışıyoruz. Bütün bunlar, formülleri Word'e eklemek. Ayrıca, her bir işlevi ayrıntılı olarak açıklayan Microsoft'tan çevrimiçi dokümantasyon 'a da bakabilirsiniz.
Genel olarak, Excel'in gücüne yakın bir şey değildir, ancak bazı temel elektronik tablo hesaplamaları için yeterlidir. kelimenin tam içinde. Herhangi bir sorunuz varsa yorum yapmaktan çekinmeyin. Tadını çıkarın!