Windows 10, fiziksel belleğin boş ve ayrılmış bölümlerini ayırt etmek için Sayfa Çerçeve Numarası (PFN) veritabanı adı verilen bir dizine güvenir. İşletim sistemine ilgili bilgileri sağlayan birden çok listeden (Etkin, Beklemede, Değiştirilmiş vb.) oluşur.
Ancak, PFN veritabanındaki bir liste bozuksa, büyük olasılıkla bir hatayla karşılaşırsınız. eşlik eden bir PFN_LIST_CORRUPT mavi ölüm ekranı (BSOD) durdurma kodu ile komple sistem çökmesi.

Eski veya hatalı aygıt sürücüleri ve sistemle ilgili çakışan ayarlar, PFN_LIST_CORRUPT BSOD'yi tetikleyen tipik nedenlerdir. . Daha ciddi bir notta, diskle ilgili hatalar ve hatalı RAM (rastgele erişim belleği) de PFN listelerini bozabilir.
PFN_LIST_CORRUPT BSOD ile tekrar tekrar karşılaşmaya devam ederseniz, yolunuza devam ederek düzeltebilirsiniz. aşağıdaki çözümlerin listesi.
Not:PFN_LIST_CORRUPT BSOD, Windows 10'a önyükleme yapmanızı engelliyorsa, işletim sistemini Güvenli Modda yükleme deneyin.
Aygıt Sürücülerini Güncelleyin
En yeni aygıt sürücüleri, Windows 10'daki çoğu BSOD hatasını düzeltmeye yardımcı olur, bu nedenle, bunları bilgisayarınıza yükleyerek başlamak en iyisidir.
Üretici web sitelerinde arama yaparak grafik kartı ve anakart gibi donanım bileşenleri için yeni sürücüler edinebilirsiniz—NVIDIA, AMD, Intel, Dell, HP vb. Alternatif olarak, 7 Süreci hızlandırmak için Sürücü Paketi, Sürücü güncellemesi veya Sürücü güçlendirici gibi.
Microsoft ayrıca sürücüyü yayınlar. Windows Update aracılığıyla donanım üreticilerinden güncellemeler. Onlara, Başlat>Ayarlar>Güncelleme ve Güvenlik>Windows Update>seçeneğine giderek ulaşabilirsiniz. >İsteğe bağlı tüm güncellemeleri görüntüleyin>Sürücü güncellemeleri.
Windows 10'u güncelleyin
Sürücüler bir yana, Windows 10'u da güncellemelisiniz. işletim sistemi içinde PFN veri tabanını bozduğu bilinen herhangi bir sorun.
Başlatmenüsünü açın ve Ayarlar>Genelseçeneğine gidin. >>Windows Update, en son işletim sistemi güncellemelerini taramak ve uygulamak için.
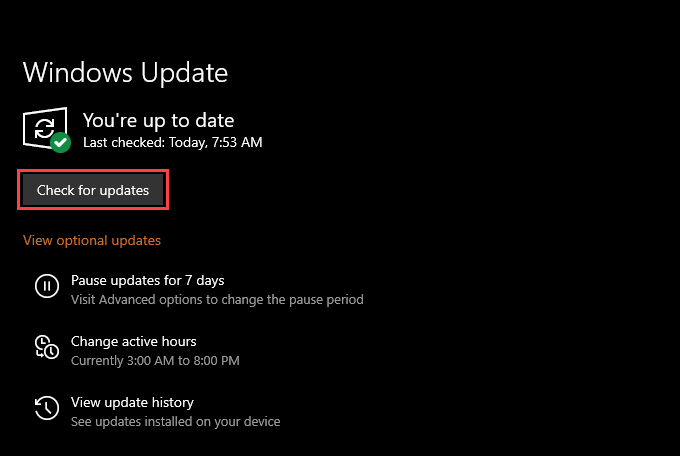
Sürücüleri Geri Al veya Yeniden Yükle
Eğer PFN_LIST_CORRUPT BSOD ile ilgili sorun, belirli bir sürücü güncellemesini uyguladıktan hemen sonra başladı, geri almanız veya yeniden yüklemeniz gerekir. Nirsoft'un ücretsiz Mavi Ekran Görünümü uygulamasını BSOD döküm dosyalarını analiz edin 'ye kullanabilir ve sorunlu sürücüyü belirleyebilirsiniz.
Sürücüyü Geri Al
Windows+Xtuşlarına basın ve Aygıt Yöneticisini açmak için Aygıt Yöneticisi'ni seçin. Ardından, geri almak istediğiniz sürücüyü bulup sağ tıklayın ve Özellikler'i seçin.
Görünen Özellikler iletişim kutusunda, Sürücüsekmesine geçin ve Sürücüyü Geri Al'ı seçin. Bu, sürücüyü önceki sürümüne döndürmelidir.
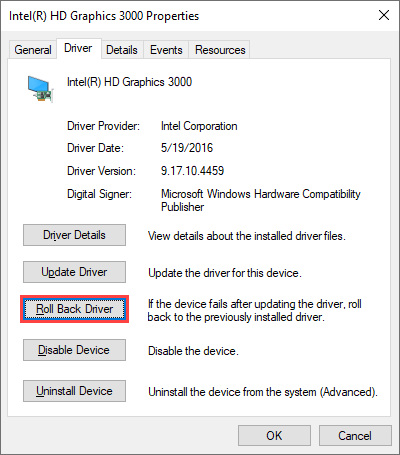
Sürücüyü Yeniden Yükleyin
Sürücüyü geri alamıyorsanız, sağ tıklayın ve Cihazı kaldır'ı seçin. Bu cihazın sürücü yazılımını sil'in yanındaki kutuyu işaretleyin ve Kaldır'ı seçin. Ardından, sürücüyü yeniden yüklemek için bilgisayarı yeniden başlatın.
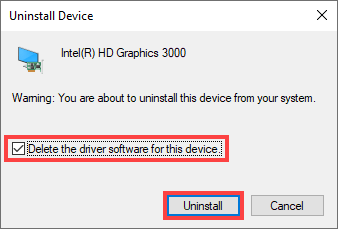
Anti-Virüs Yardımcı Programını Devre Dışı Bırak
Nadiren, Microsoft'a ait olmayan güvenlik yazılımları kritik sistem- ilgili bileşenler ve PFN_LIST_CORRUPT BSOD hatasına neden olur.
Bilgisayarınızda üçüncü taraf bir virüsten koruma yardımcı programı varsa, devre dışı bırakmanın yardımcı olup olmadığını kontrol edin. Varsa, kaldırın ve Windows Güvenliği'ni kullanmaya geri dönün.
Windows 10'u güncel ve İnternette gezinirken önlem alın tuttuğunuz sürece, Windows Güvenliği yeterli koruma sağlamalıdır.
Microsoft OneDrive'ı devre dışı bırakın
Çevrimiçi sohbet, PFN_LIST_CORRUPT BSOD'nin nedeni olarak Microsoft OneDrive'ı gösteriyor. Windows 10'u güncellemek sorunu çözmediyse bulut depolama hizmetini devre dışı bırakmayı deneyin.
Nasıl yapılacağını öğrenin Windows 10'da OneDrive'ın bağlantısını kaldırın ve devre dışı bırakın.
Bozuk Sistem Dosyalarını ve Sürücü Hatalarını Düzeltin
Yukarıdaki düzeltmelerin hiçbiri yardımcı olmadıysa, Sistem Dosyası Denetleyicisi'ni (SFC) kullanarak bozuk sistem dosyalarının örneklerini kontrol edin ve onarın. Ardından, Diski Kontrol Et Yardımcı Programını (CHKDSK) kullanarak sürücü hatalarını düzelterek devam etmelisiniz.
Sistem Dosyası Denetleyicisini Çalıştırın
Windows+ Xve yükseltilmiş bir Windows PowerShell konsolu açmak için Windows PowerShell (Yönetici)'yi seçin. Ardından, sfc /scannowyazın ve Enter'a basın.

Check Disk Utility'yi Çalıştır
Yükseltilmiş bir PowerShell'e chkdsk C: /ryazın veya Komut İstemi konsolu ve Enter'a basın. Ardından, Check Disk Utility'yi bilgisayarınızı bir sonraki yeniden başlatışınızda otomatik olarak çalışacak şekilde programlamak için Ytuşuna basın.
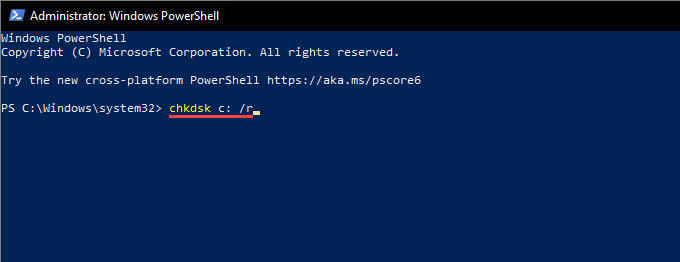
Disk Denetle Yardımcı Programı, tamamlamak için çok uzun bir süre var, bu yüzden takılı kaldığında sabırlı olun.
Windows Kurtarma Ortamında Bozuk Sistem Dosyalarını ve Sürücü Hatalarını Düzeltin
PFN_LIST_CORRUPT BSOD ile ilgili sorunun Windows 10'u normal şekilde veya Güvenli Modda başlatmanızı engelleyecek kadar şiddetli. Bu durumda, Sistem Dosyası Denetleyicisini ve Diski Denetle Yardımcı Programını Windows Kurtarma Ortamı'na (WinRE) girme ile çalıştırabilirsiniz. WinRE'de Komut İstemi'ni seçin ve ardından gelen komutları çalıştırın.
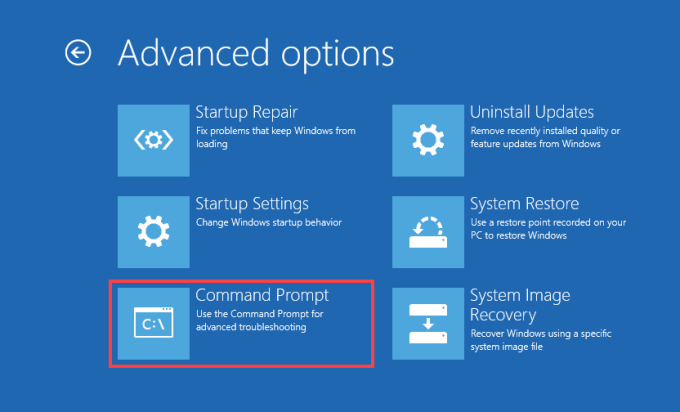
Gerekirse, önyükleme birimi ve Windows 10 bölümüyle ilgili sürücü harflerini belirlemek (ve değiştirmek) için DiskPart komut satırı yardımcı programını kullanın.
Sistem Dosyası Denetleyicisini Çalıştırın
Aşağıdaki komutu Komut İstemi konsoluna kopyalayıp yapıştırın ve Enter'a basın:
sfc /scannow /offbootdir=C:\ /offwindir=D:\Windows
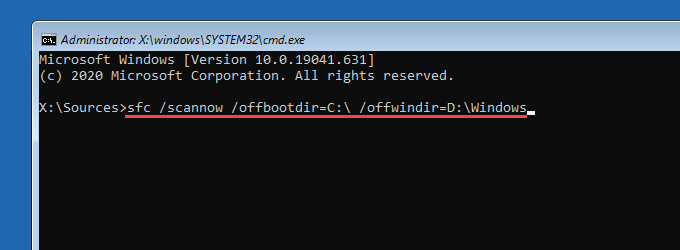
Disk Denetle Yardımcı Programını Çalıştır
Hem önyükleme biriminde hem de Windows 10 bölümündeki sürücü hatalarını düzeltmek için her iki komutu da birbiri ardına çalıştırın.
Önyükleme birimi: chkdsk C: /r
Windows 10 bölümü: chkdsk D: /r
Bilgisayarınızdaki RAM'i Kontrol Edin
Hatalı RAM modülleri ayrıca PFN_LIST_CORRUPT BSOD ile sonuçlanabilir. Windows Bellek Tanılama aracını kötü bellek örnekleri için tarama olarak çalıştırın.
Bunu yapmak için Windows+ Rtuşlarına basın, mdsched.exeyazın ve Aç'ı seçin. güçlü>. Ardından, Şimdi yeniden başlat ve sorunları kontrol et'i seçin.
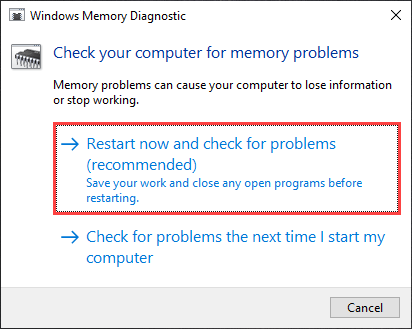
Araç bilgisayarınızı taramayı bitirdiğinde, Windows+ tuşuna basın. Xve Olay Görüntüleyici'yi seçin.
Görünen Olay Görüntüleyici penceresinde, sol bölmede Windows Günlükleri>Sistemöğesini seçin. Ardından, Windows Bellek Tanılama raporunu getirmek için Eylem>Bul'a gidin ve memorydiagnostics'i arayın.
Eğer herhangi bir hata görürseniz, bilgisayarınızın RAM'ini değiştirmelisiniz.
Windows 10'u sıfırlayın
Yukarıdaki düzeltmelerin hiçbiri yardımcı olmadıysa, Windows 10'u fabrika ayarlarına geri yükleyin yapmalısınız. Verilerinizi olduğu gibi tutabilir veya işletim sistemini tamamen sıfırlamayı seçebilirsiniz.
İşletim sistemini sıfırlamak için Ayarlar>Güncelleme ve Güvenlik'e gidin. >Kurtarma>Başlayınve ekrandaki tüm talimatları izleyin.
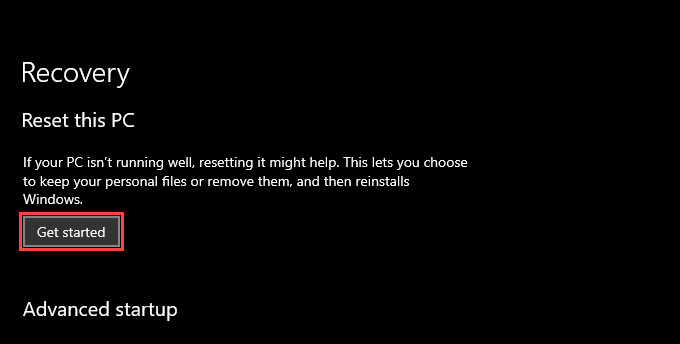
Alternatif olarak, Windows 10'u şu şekilde sıfırlayabilirsiniz: Windows Kurtarma Ortamı. WinRE'yi yükledikten sonra, Sorun Gider>Bu Bilgisayarı Sıfırla'yı seçin.
Windows 10'u yeniden yükleyin
Bilgisayarınızı sıfırlamak yardımcı olmadıysa , bir önyüklenebilir USB kurulum çubuğu aracılığıyla bilgisayarınızı silme ve Windows 10'u yeniden yükleme düşünün.
İşletim sistemini yeniden yüklemek tüm verileri kalıcı olarak sileceğinden, önceden verilerinizin bir yedeğini oluşturun olduğundan emin olun.
PFN_LIST_CORRUPT: Zor Bir BSOD
PFN_LIST_CORRUPT durdurma kodu, sorun gidermek için en basit BSOD hatası değildir. Yukarıdaki düzeltmeler, bozuk bir depolama sürücüsüne veya arızalı bir RAM çubuğuna işaret ediyorsa, yardım için yerel bilgisayar teknisyeninizle iletişime geçmelisiniz. Ayrıca sorunu kendiniz çözmek için son bir çabayla BIOS/UEFI'yi güncelleyin ve bilgisayarınızın içini temizleyin yapabilirsiniz.