Microsoft, rakipleri gibi Microsoft Office, Xbox ve OneDrive gibi hizmetlerle Windows'a entegre edildiğinde sizi mümkün olduğunca Microsoft ekosistemine bağlamak istemektedir. Özellikle OneDrive, Windows dosyalarınız ve belgeleriniz için go-to cloud hizmeti olacak şekilde tasarlanmıştır.
Bir Windows 10 kullanıcısıysanız, muhtemelen OneDrive'ın görev çubuğunuz. OneDrive'ı devre dışı bırakmak zor, ancak hizmet sizin için değilse, özellikle de Dropbox gibi bir hizmet kullanıyorsanız gizlemek ve kapatmak için yollar vardır.
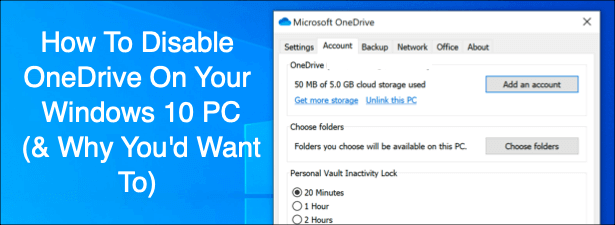
OneDrive'ı Devre Dışı Bırakmayı Neden Düşünmelisiniz
OneDrive'ı devre dışı bırakmayı düşünmeniz için birkaç neden olabilir. En temel kontrolle başlayacağız. Her Windows 10 yüklemesinde, OneDrive yüklenir ve Belgeler, Resimler ve Masaüstü klasörlerinizi senkronize etmeye hazırdır.
Birçok kullanıcı OneDrive'ın bunu yaptığını fark etmeyebilir. OneDrive'ı devre dışı bırakarak, Microsoft tabanlı bir sunucuda depolamak yerine kendi dosyalarınızın kontrolünü geri kazanırsınız.
Kulağa hoş gelmiyorsa, bunun yerine Google Drive veya Dropbox gibi başka bulut depolama çözümleri kullanabilirsiniz veya dosyalarınızı saklamak için kendi bulut depolama alanınızı oluşturun yapabilirsiniz.
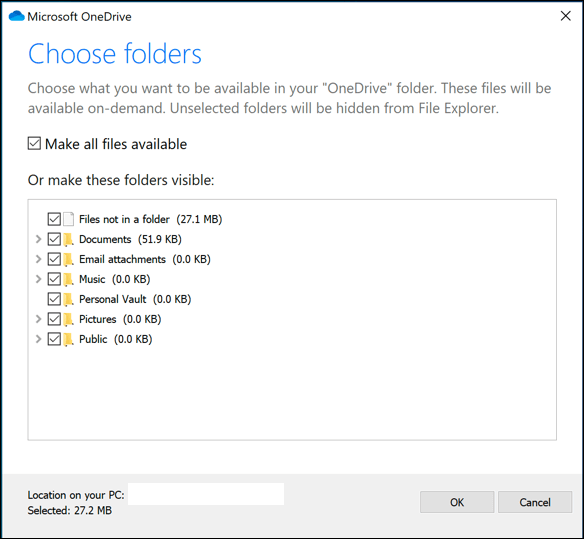
Bu sizi rahatsız etmezse, OneDrive'ın sisteminiz ve ağ kaynaklarınız üzerindeki etkisi olabilir. Açık gibi görünebilir, ancak OneDrive, Microsoft sunucularına dosya yüklemek için internet bağlantınızı kullanır. Bağlantınız yavaşsa, OneDrive dosya senkronizasyonu ağ performansınızı etkileyebilir veya veri izninizi tüketebilir.
In_content_1 all: [300x250] / dfp: [640x360]->OneDrive uygulamasının otomatik olarak başladığını ve devre dışı bırakmadıkça arka planda çalışacağını da bilmelisiniz. Bunun düşük kaynaklı PC'ler üzerinde daha belirgin bir etkisi olacaktır, bu nedenle OneDrive'ı devre dışı bırakmak bazı CPU ve RAM kullanımını geri almak için iyi bir yol olabilir.
OneDrive Dosya Senkronizasyonunu Devre Dışı Bırakma
OneDrive'ı yalnızca geçici olarak devre dışı bırakmak istiyorsanız, en iyi seçenek dosya senkronizasyonunu duraklatmaktır. Bu, OneDrive uygulamasının yerel dosyalarınızdaki değişiklikleri OneDrive sunucularına yüklemesini veya çevrimiçi OneDrive depolama alanınızdan herhangi bir değişiklik almasını durduracaktır.
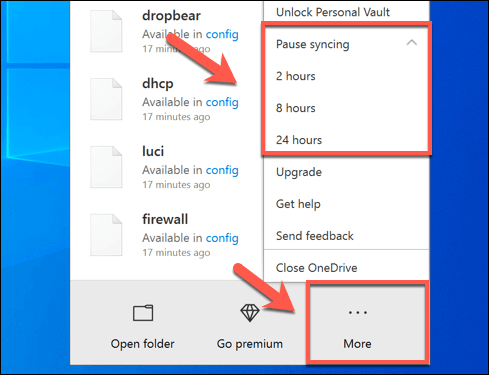
Dosya senkronizasyonunu 24 saatten fazla duraklatmak için , ilk 24 saatlik süre tamamlandıktan sonra tekrar devre dışı bırakmak için yukarıdaki adımları tekrarlamanız gerekir. Alternatif olarak, OneDrive'ın izlediği tüm klasörleri kaldırarak dosyaları PC'nizden senkronize etmesini durdurabilirsiniz.
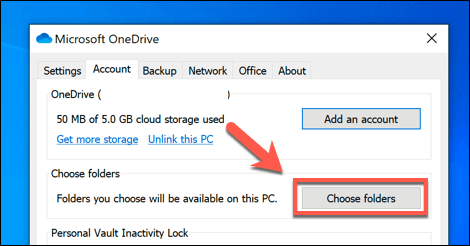
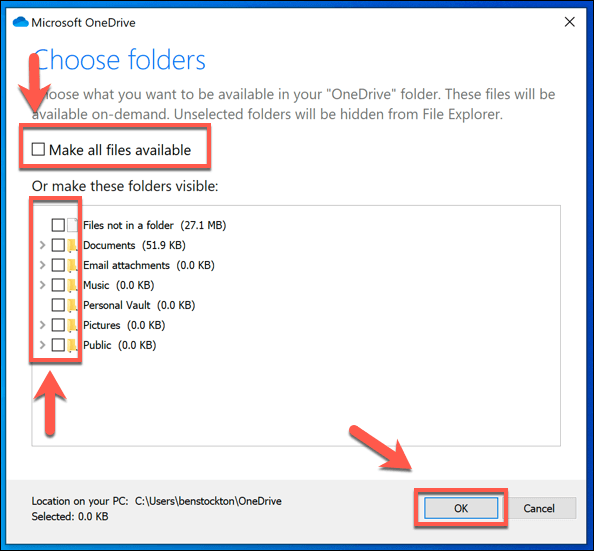
Bu, OneDrive oturumunu açık bırakır, ancak PC'nizden OneDrive depolama alanınızla dosyaları otomatik olarak senkronize etmesini durdurur. Ardından, Windows'ta oturum açtığınızda otomatik olarak başlamasını devre dışı bırakarak OneDrive'ın görev çubuğunda görünmesini durdurabilirsiniz.
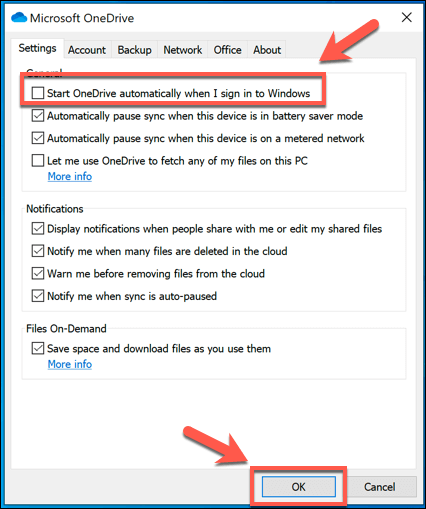
Devre dışı bırakıldıktan sonra, PC'nizi bir sonraki başlatışınızda OneDrive yüklenmez. Dosya senkronizasyonu ve otomatik başlatma devre dışı bırakıldığında, OneDrive devre dışı olduğu kadar iyidir, ancak hesabınızın bağlantısını kaldırarak daha da ileri gidebilirsiniz.
Windows 10'da OneDrive Nasıl Kaldırılır
OneDrive'ı hızlı bir şekilde devre dışı bırakmak istiyorsanız, bağlantısını kaldırmayı seçebilirsiniz. Bu, Microsoft hesabınızı OneDrive'dan kaldırır, oturumunuzu kapatır ve OneDrive hesabınızdaki dosyaların PC'nizle eşitlenmesini (ve tersini) engeller.
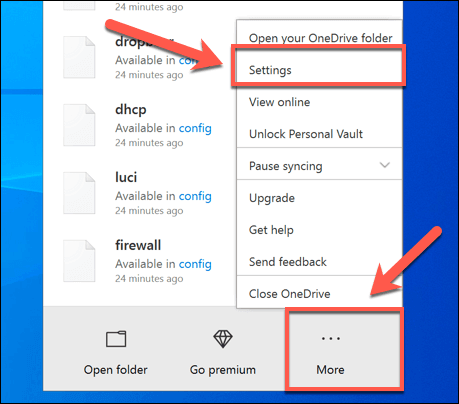
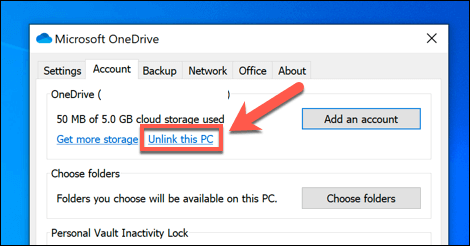
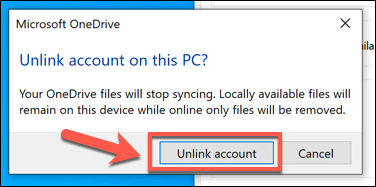
Onaylandıktan sonra OneDrive bilgisayarınızda oturumunuzu kapatır. Şu anda PC'nizle senkronize edilen dosyalar kalır, ancak herhangi bir değişiklik OneDrive depolama alanınıza yüklenmez; devam etmek için tekrar oturum açmanız gerekir.
Nasıl yapılır Windows 10'da OneDrive'ı devre dışı bırak
OneDrive genellikle Windows 10 ile önceden yüklenmiş olarak gelir ve Windows'un bazı sürümleri onu kaldırmanıza izin vermez. Bununla birlikte, seçenek sizin için mevcutsa, OneDrive'ı bilgisayarınızdan kaldırarak tamamen devre dışı bırakmayı seçebilirsiniz.
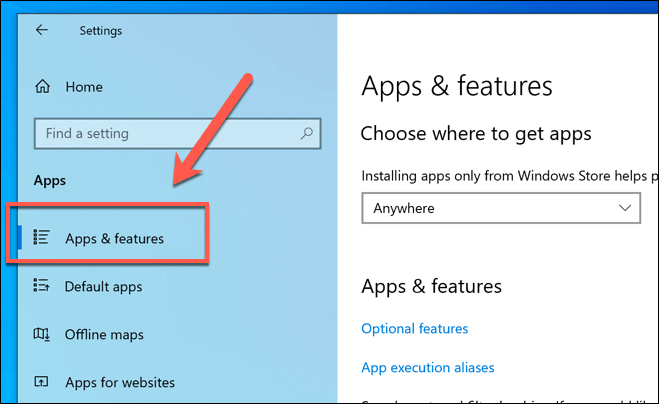
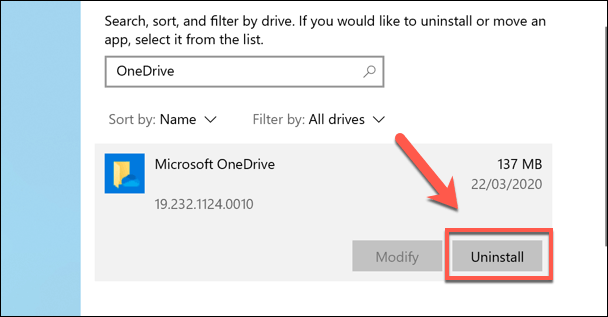
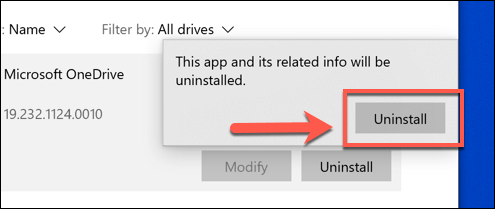
Windows 10'da Bulut Depolama Alanını Kullanma
Artık Windows'ta OneDrive'ı nasıl devre dışı bırakacağınızı biliyorsunuz, Google Drive gibi başka bir ücretsiz bulut depolama platformu anahtarına geçmeyi düşünebilirsiniz. OneDrive'ı çalışmaya devam etmeye karar verirseniz, en hassas dosyalarınızı depolamak için yerleşik bir çözüm olarak önemli klasörleri OneDrive'a yedekle yapabilirsiniz.
Bu yerleşik Microsoft ile sorun yaşıyorsanız bulut depolama, zaman zaman kırpılan bazı yaygın OneDrive senkronizasyon sorunları düzeltmeye bakmanız gerekebilir. OneDrive'ı beğenip beğenmekten hoşlanın, aşağıdaki yorumlarda Windows 10 bulut depolama alanı ile ilgili düşüncelerinizi ve önerilerinizi bize bildirin.