Google Chrome'u kullandığınızda, şifreleri kaydetmeyi ve otomatik olarak doldurmayı kolaylaştıran entegre bir şifre yöneticisine erişim kazanırsınız. Lastpass veya 1Password gibi özel yardımcı programlar 'ın gelişmiş özelliklerine sahip olmayabilir. Ancak Chrome'un yerleşik teklifi, bu kadar basit bir şey için hala bir güç sağlıyor.
Chrome'da nispeten yeni olduğunuzu (veya yalnızca şifre yöneticisi hakkında belirli bir şey öğrenmek istediğinizi) varsayalım. Öyleyse, bu makalede şifreleri kaydetme, düzenleme ve silme hakkında bilmeniz gereken her şeyi öğreneceksiniz.
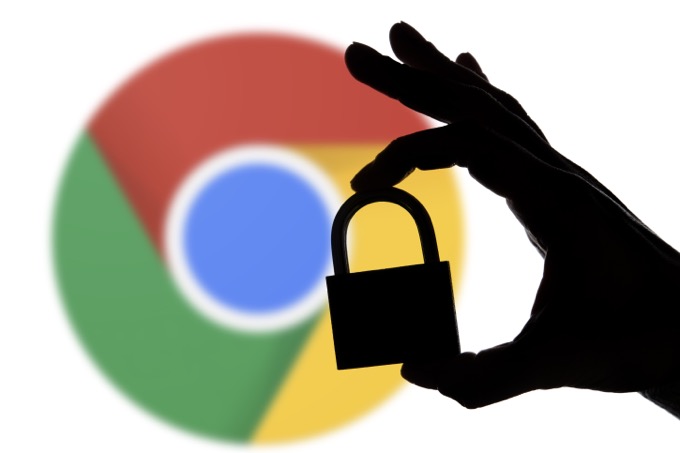
Bir Google Hesabı ile Chrome'da Oturum Açın
Başlamadan önce, Chrome'da Google hesabı ile oturum açmanızı şiddetle öneririz (önceden oturum açmadıysanız). Bu, tarayıcıdan göz atma bilgilerinizi (şifreler, yer imleri, geçmiş vb.) gerçek zamanlı olarak Google sunucularına yedeklemesini ister ve ayrıca verileri sahip olduğunuz diğer cihazlarla senkronize etmenize olanak tanır.
Bunun için Chrome'da oturum açın, tarayıcı ekranının sağ üst köşesindeki profil simgesini seçin ve Senkronizasyonu aç'ı seçin. Ardından, Google Hesabı kimlik bilgilerinizi girin ve Evet, buradayım'ı seçin.
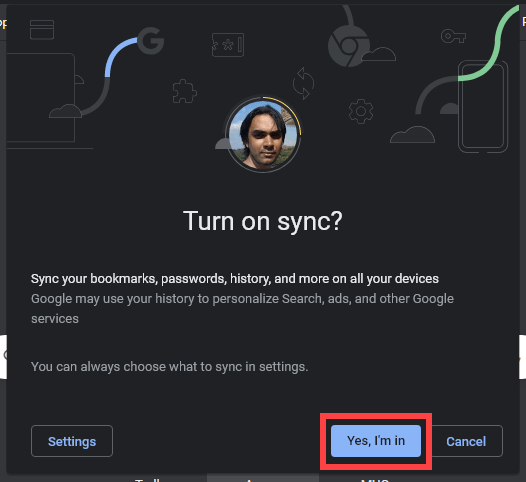
Varsayılan senkronizasyon ayarları, şifrelerinizi (ve diğer tarama verisi biçimlerini) buluta yüklemelidir. Chrome Senkronizasyonu'nu yönet 'ye, tarayıcının Diğermenüsünü açın (üç noktalı simgeyi seçin) ve Ayarlar>Senkronizasyon ve Google hizmetleri>Neleri senkronize ettiğinizi yönetin.
Google Chrome'da Şifreler Nasıl Kaydedilir
Varsayılan olarak, Chrome her oturum açtığınızda otomatik olarak bir şifre kaydetmenizi ister ilk kez bir web sitesine giriyorum. Bu olduğunda, Kaydet'i seçin.
Bir Şifre kaydedilsin mi?bildirim, oturum açtıktan hemen sonra, açmak için adres çubuğundaki anahtar şeklindeki simgeyi seçin. Kaydetmeden önce, yanlış görünüyorsa kullanıcı adını veya şifreyi değiştirebilirsiniz.
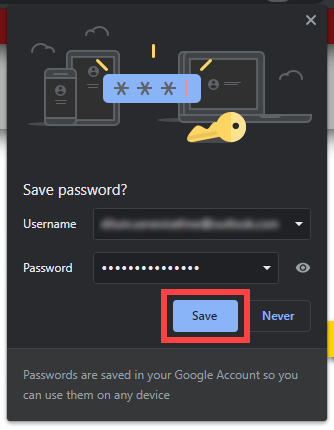
İpucu:Kullanıcı adları farklı olduğu sürece, Chrome birden fazla depolayabilir. aynı site için şifreler.
Chrome ayrıca hesap kayıt formlarını algılayabilir ve güçlü alfanümerik şifreler önerme yeteneğine sahiptir. Sadece şifre alanını seçin ve Önerilen şifreyi kullan'ı seçin. Kaydolmayı tamamladıktan hemen sonra tarayıcı sizden giriş ayrıntılarını kaydetmenizi ister.
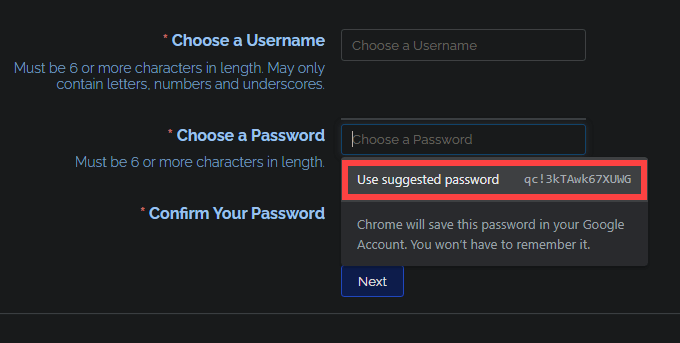
Kaydedilmiş kimlik bilgileriyle bir giriş sayfasını her ziyaret ettiğinizde, Chrome şunları yapmalıdır: kullanıcı adını ve şifreyi sizin için otomatik olarak doldurun. Bir sitenin birden fazla şifresi varsa, kullanıcı adı veya şifre alanlarını seçmeniz yeterlidir; bunlar arasında geçiş yapabilmeniz gerekir.
Google Chrome'da Şifreler Nasıl Görüntülenir
Chrome, şunları yapmanızı sağlar: kayıtlı şifreleri istediğiniz zaman görüntüleyin. Diğermenüsünü açarak başlayın. Ardından, şifrelerinizin alfabetik sıraya göre bir listesini getirmek için Ayarlar>Şifreler'e gidin.
Masaüstü bilgisayarlarda, ekranın sağ üst köşesindeki Chrome profil portrenizi de seçebilir ve listeyi çağırmak için Parolalarsimgesini seçebilirsiniz.
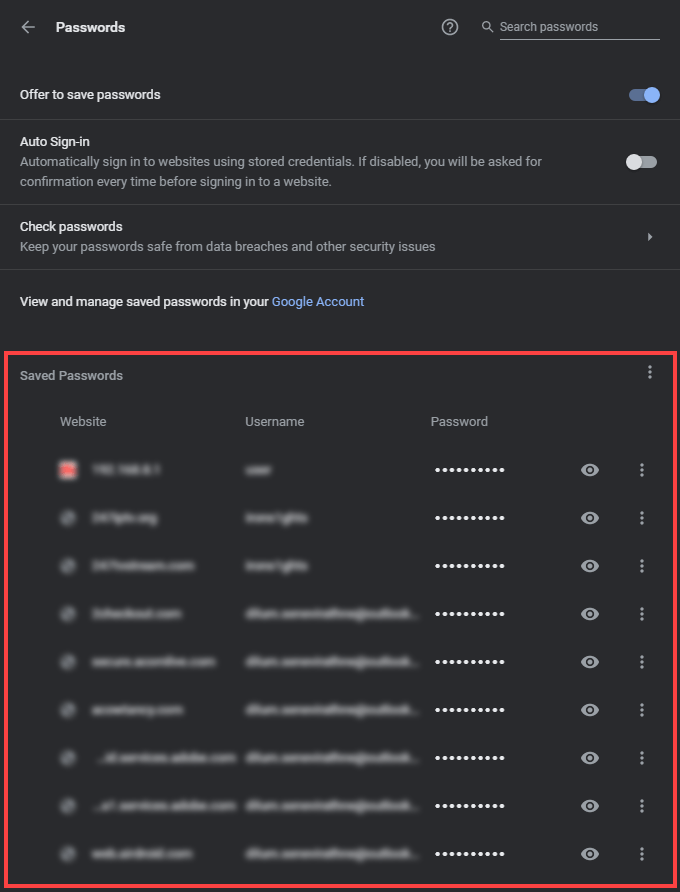
Onlarca giriş görürseniz, ekranın üst kısmındaki arama alanına bir web sitesinin adını yazarak belirli bir şifre arayabilirsiniz. Siz yazarken eşleşen girişler filtrelenmelidir.
Güvenlik nedenleriyle Chrome, listedeki tüm şifreleri gizler. Bir parolayı göstermek için (örneğin, onu panonuza kopyalayabilirsiniz), yanındaki göz şeklindeki Şifreyi göstersimgesini seçin.
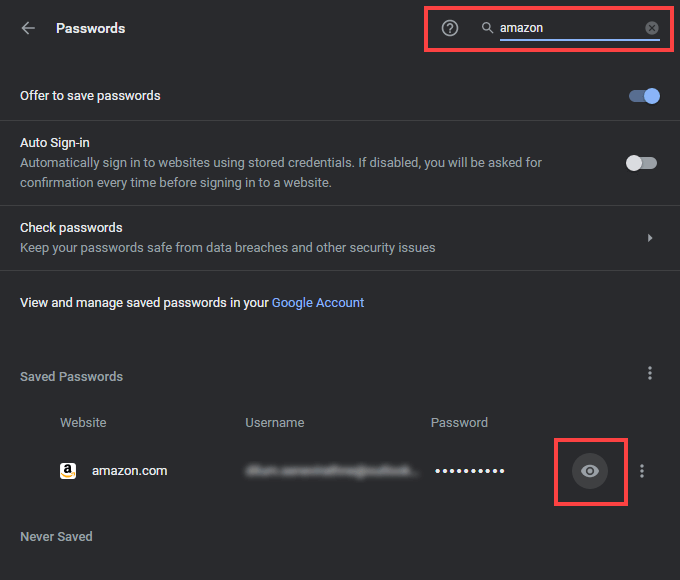
Daha sonra, işlemi doğrulamak için PC veya Mac'inizin kullanıcı hesabı şifresini (veya PIN kodunu) girmelisiniz. Mobilde sadece cihazın biyometrisini kullanın.
Masaüstünde, bir girişin yanındaki üç noktalı simgeyi seçebilir ve şifreyi kopyalamak için Şifreyi kopyala'yı seçebilirsiniz. öğesini ifşa etmeden seçin.
Chrome'da Şifreler Nasıl Düzenlenir
Bir web sitesinin şifresini değiştirdiğinizde ve ardından yeni bir şifre ile oturum açtığınızda, Şifreyi güncelle'yi seçebilirsiniz.Chrome'un şifre yöneticisinde depolanan girişi güncellemek için. Ancak bunu yapamazsanız, şifreyi doğrudan düzenleyebilirsiniz.
Chrome şifreleri listenizi görüntülerken, bir girişin yanındaki üç noktalı simgeyi seçin ve Şifreyi düzenle'yi seçin. >. Cep telefonlarında, sadece şifreyi seçin ve Düzenle'ye dokunun.
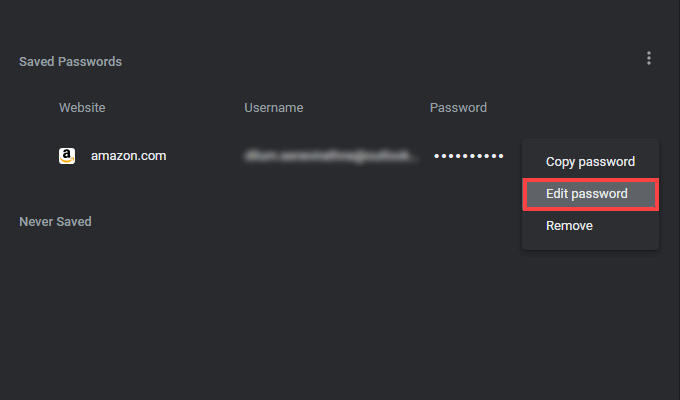
Görüntülenen açılır kutuda Kullanıcı adını seçin. Düzenlemeleri yapmak içinve Parolaalanları. Ardından, Kaydet'i seçin.
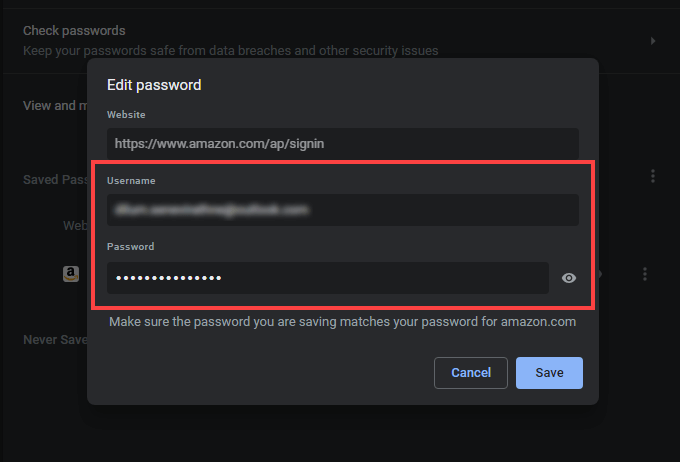
Chrome'da bir Google Hesabı ile oturum açtıysanız, yaptığınız tüm değişiklikler tüm cihazlarınızda senkronize edilmelidir.
Şifreler Nasıl Silinir? Google Chrome'da
Chrome'da gereksiz şifre girişleriniz varsa veya yalnızca bazılarını kaldırmak istiyorsanız, bunları silmeyi seçebilirsiniz.
Ayarlar>Parolalar'a giderek başlayın. Ardından, kaldırmak istediğiniz şifrenin yanındaki üç nokta simgesini seçin ve Kaldırseçeneğini belirleyin. Cep telefonlarında, bir şifreyi görüntülerken Düzenle>Sil'e dokunun. Silinen bir şifreyi geri yüklemek istiyorsanız, hemen Geri al'ı seçin.
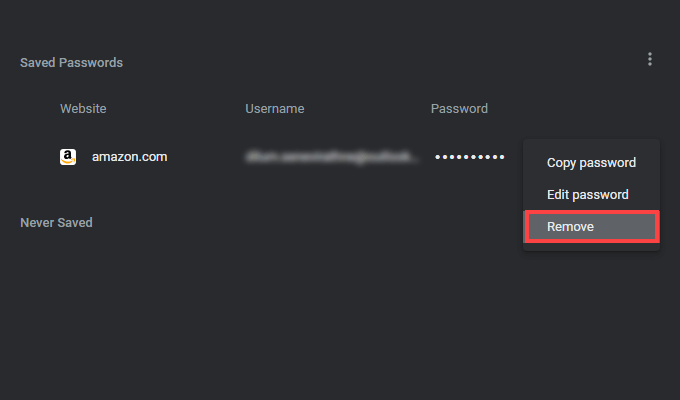
Web Sitelerini Hiç Kaydedilmemişler Listesinden Nasıl Silinir
Chrome'un Şifreler ekranının altında, Hiç Kaydedilmemişetiketli bir liste bulacaksınız. Tarayıcının bir şifre kaydetmesini durdurursanız, ilgili web sitesi buna eklenir. Bu, siteye her giriş yaptığınızda tarayıcının sizi rahatsız etmesini engeller.
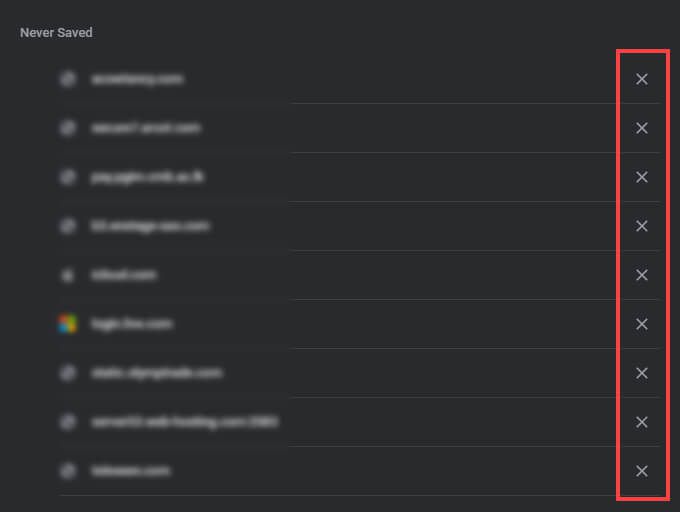
Ancak fikrinizi değiştirir ve bir sitenin şifresini kaydetmek isterseniz, Listeden kaldırmak için yanındaki Xşeklindeki simge (veya mobilde Düzenle>Sil).Ardından, sitede bir sonraki oturum açışınızda Chrome Şifreyi Kaydet?istemini göstermelidir.
Şifre Yönetimi Kolaylaştı
Az önce gördüğünüz gibi, Chrome'un şifresi manager kurulum gerektirmez ve kullanımı gülünç derecede kolaydır. Ancak gelişmiş işlevsellik ve güvenliği tercih ediyorsanız, masaüstü ve mobil cihazlar için en iyi üçüncü taraf şifre yöneticileri listemize göz atmayı unutmayın.