Chromebook inanılmaz bir cihaz ve piyasadaki en iyi bütçe dizüstü bilgisayarlar 'dan biri. Çoğu insan, sadece internet erişimi olan bir barebone dizüstü bilgisayar olduğunu düşünüyor. Bununla birlikte, aşağıdaki gelişmiş Chromebook ipuçlarını kontrol ettikten sonra, kendi Chromebook'unuzu isteyebilirsiniz.
Aşağıdaki ipuçları, cihaza masaüstü bilgisayarınızdan uzaktan erişmenize, Chrome'u hareketlerle daha hızlı gezmenize, Android uygulamalarını dikte etmek ve hatta çalıştırmak için sesden metne.

Tüm Açık Uygulamaları Aynı Anda Görün
Windows 10'da tüm açık uygulamaları görmek için Windows + Sekme'yi kullanabilir. Mac'te Command + Tab kullanabilirsiniz. Ancak bir Chromebook'taki tüm açık uygulamaları nasıl görebilirsiniz?
Bir Chromebook'ta bunu yapmak da basittir ve birkaç seçenek vardır.
En hızlı yöntem hızlıca kaydırmaktır üç parmağınızla dokunmatik yüzeye yerleştirin. Bu, ekrandaki her açık uygulamanın görüntülerinin bulunduğu hızlı bir ekran açar.
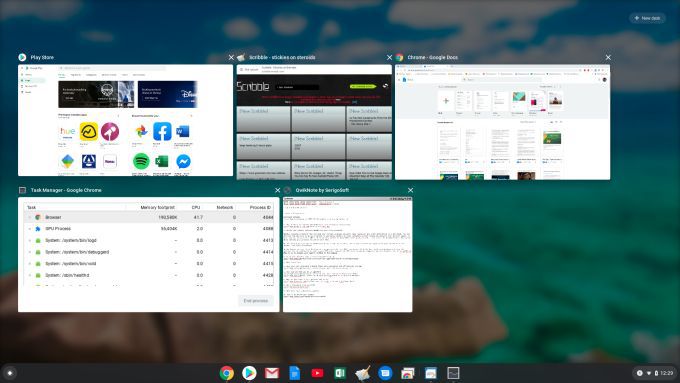
Buna Chrome Genel Bakışmodu denir. Klavyenin üst satırındaki altıncı tuşa basarak da etkinleştirebilirsiniz (simge sağında iki satırlı bir penceredir).
In_content_1 all: [300x250] / DFP: [640x360]->Android Uygulamalarını Kullan
Chromebook'unuza Google Play Android uygulamaları yükleyebileceğinizi biliyor muydunuz? Doğru, ancak yalnızca bu özelliğin desteklendiği daha yeni bir Chromebook cihazınız varsa.
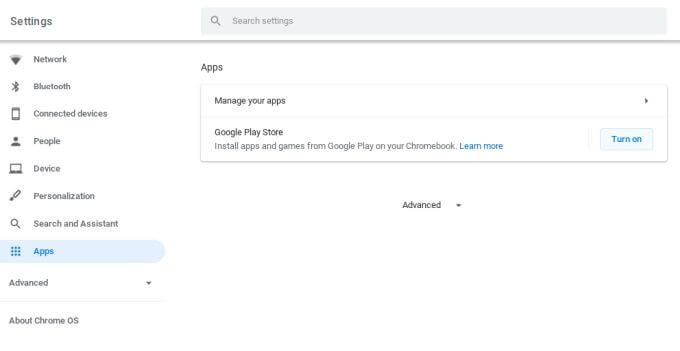
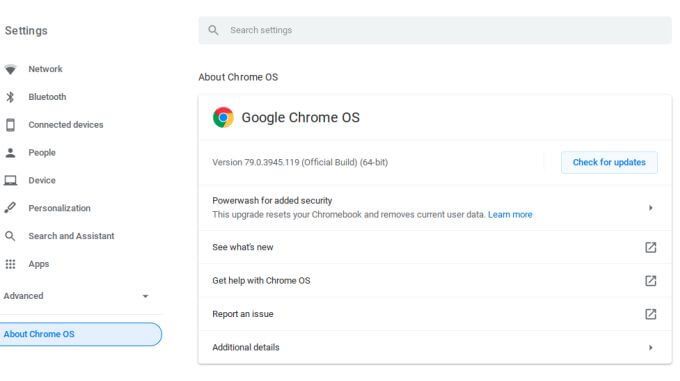
Not: Google Play mağazasından Android tarayıcıları yükleme özelliği, Chromebook'unuzda Chrome dışında tarayıcılar kullanabileceğiniz anlamına gelir.
Bu özellik etkinleştirildikten sonra Chrome tarayıcınızı açın ve Google Oyun mağazası adresini ziyaret edin. Chromebook'unuzda kullanmak istediğiniz herhangi bir uygulamayı arayabilir ve Yükle'yi seçebilirsiniz.
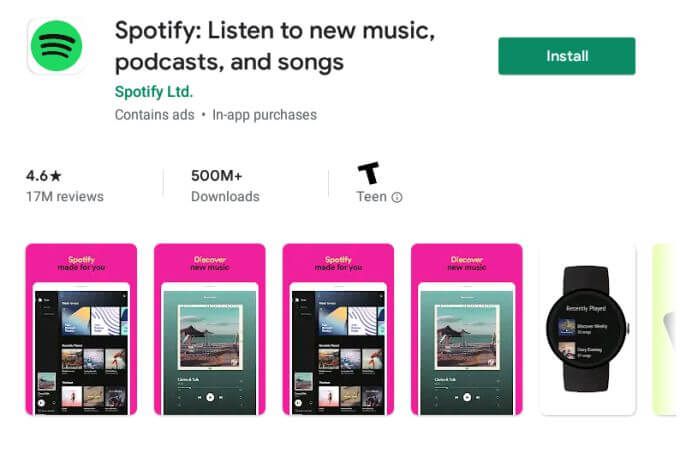
Bu, normalde Chromebook'unuzda kullanamayacağınız Philips Hue ışıkları öğelerinizi kontrol etmek için Hue uygulamasını kullanma, film yayınlamak için Prime Video uygulamasını kullanma veya Chromebook'unuzda favori Android görüntü düzenleyici uygulamaları kullanarak.
Chrome OS Başlatıcı Klasörleri Oluşturun
Chrome OS başlatıcıyı, ekranın sol alt köşesindeki daireyi işaretleyin ve yukarı oku seçin.
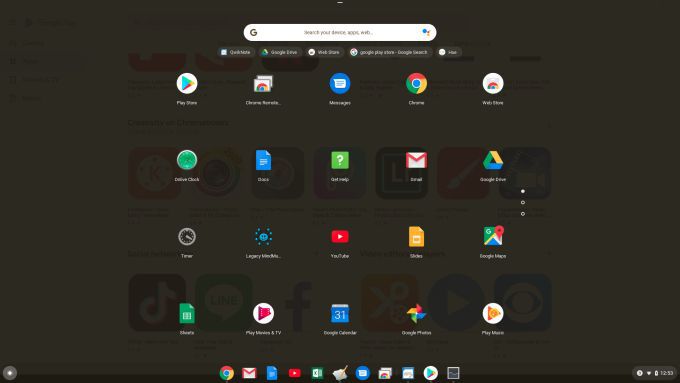
Chromebook'unuzdaki tüm kullanılabilir uygulamaları burada görebilirsiniz. Ancak, uzun bir uygulama listesi istemiyorsanız ne olur? Bu uygulamaları neden klasörler halinde düzenlemeyesiniz?
Bunu yapmanın hilesi uygulamalardan birini seçip diğerinin üzerine sürüklemektir. Bu, açmak için tıklayabileceğiniz ve klasörü adlandırabileceğiniz bir klasör oluşturur.
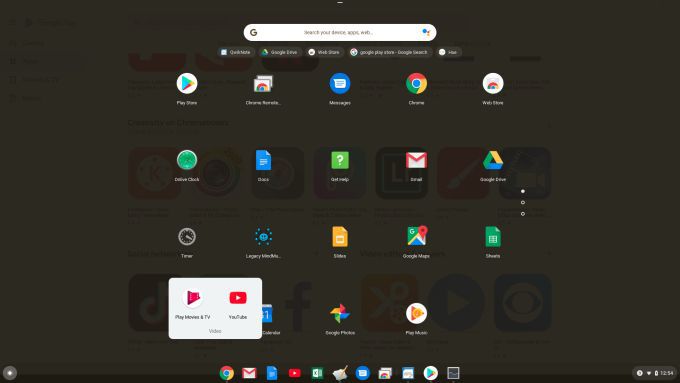
Bu, birçok uygulamanın birkaç sayfasını, hepsi birden fazla klasöre organize edilmiş uygulamalarla tek bir sayfaya dönüştürmenizi sağlar.
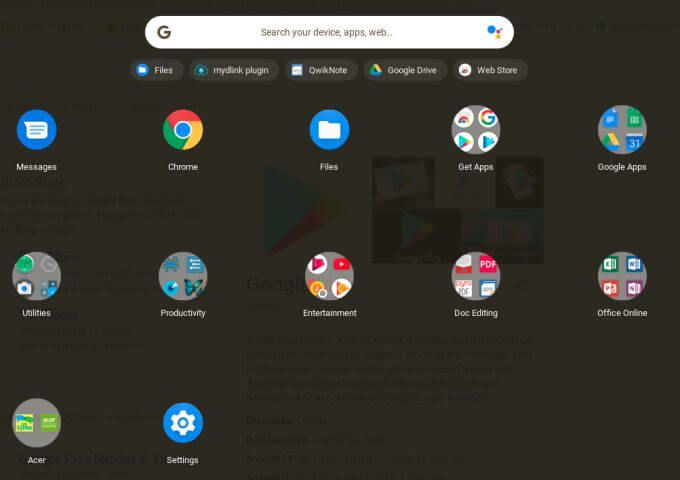
Birini çekmek isterseniz klasör dışına çıkarın, klasörü açın, uygulamayı seçin ve klasörün dışındaki başlatıcı sayfasına sürükleyin.
Hareketlerle Chrome'da Gezin
Chrome tarayıcınızı daha verimli hale getirmek istiyorsanız, dokunmatik yüzeydeki parmak hareketlerini kullanarak web sayfalarında ve sekmelerde gezinebilirsiniz.
Nasıl çalışır?
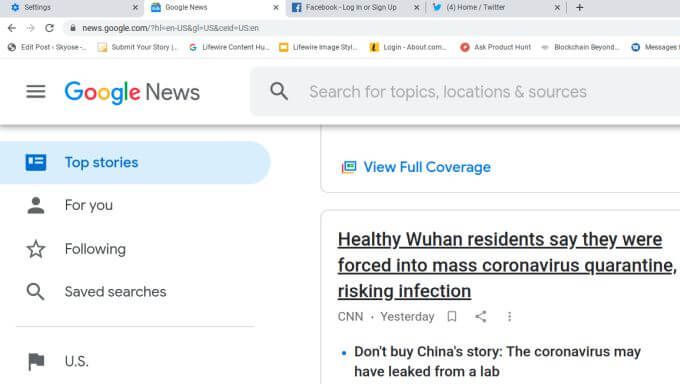
Bir web sayfasını aşağı kaydırma veya yalnızca dokunmatik yüzeyde parmaklarınızı kaydırarak Geri veya İleri'yi seçme yeteneği, çevrimiçi tarama deneyiminizde inanılmaz bir hız sunar.
Yerleşik Sesli Metin Özelliğini Kullan
İşte pek çok kişinin bilmediği, harika bir gelişmiş Chromebook ipucu. Chromebook'unuzda, söylediğiniz her şeyi şu anda açık olan Chromebook uygulamasına dikte edecek bir özelliği etkinleştirebilirsiniz. Ayrıca yüksek sesle seçtiğiniz metni okuyacak bir özellik de vardır.
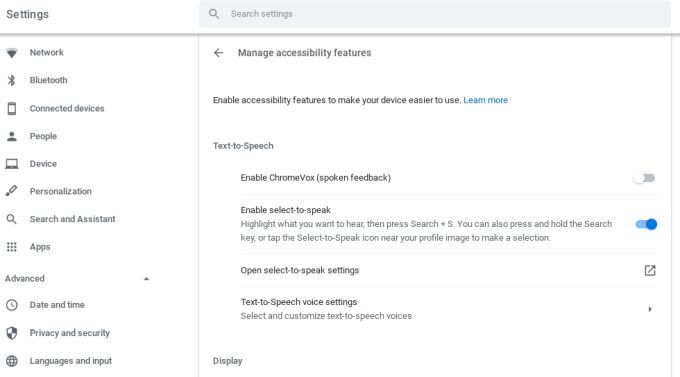
Konuşmayı seçmek için Chromebook'un size okumasını istediğiniz sayfadaki metni vurgulayın ve Arama + s
Her kelimenin söylendiğinde vurgulandığını göreceksiniz. Bu özellik, başka bir iş yaparken haberleri, e-postaları veya diğer bilgileri okumanın harika bir yoludur.
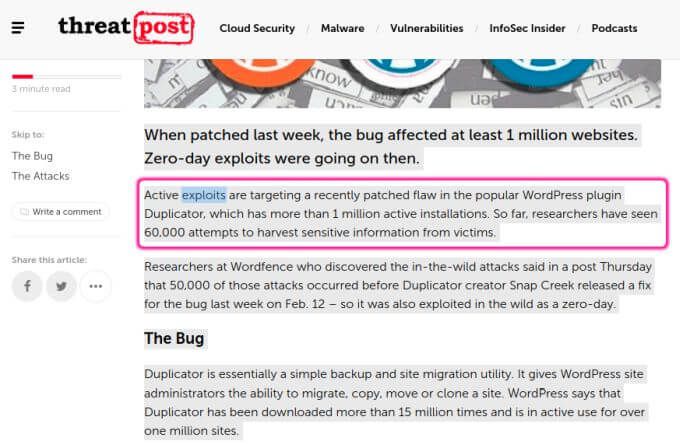
Konuşmak için yazmak üzere kullanmak istediğiniz belgeyi veya alanı seçin dikte edilen metnin gitmesini istiyorum. Ardından klavyenizdeki Ara + d tuşlarına basın. Şimdi, konuşurken, kelimelerin göründüğünü göreceksiniz.
Yazmak için konuş özelliğini kullanırken aklınızda bulundurmanız gereken birkaç nokta.
İndirilenleri Google Drive'a Git
Her dosya indirdiğinizde İnternet'ten bu dosyalar Chromebook'unuzdaki yerel bir indirme konumuna gider.
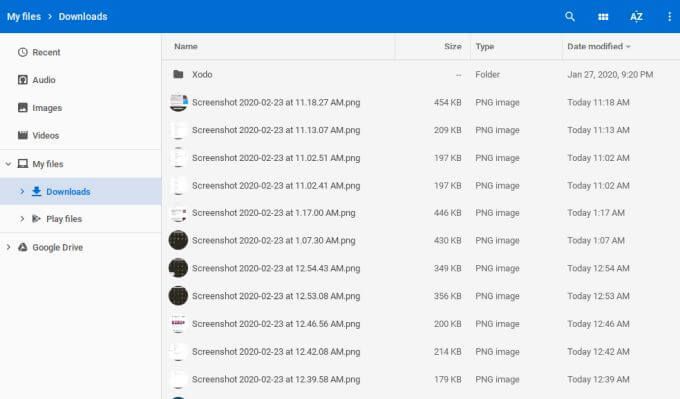
Tüm indirmelerinizin otomatik olarak belirli bir Google Drive klasörüne gitmesini tercih ediyorsanız, varsayılanı değiştirebilirsiniz.
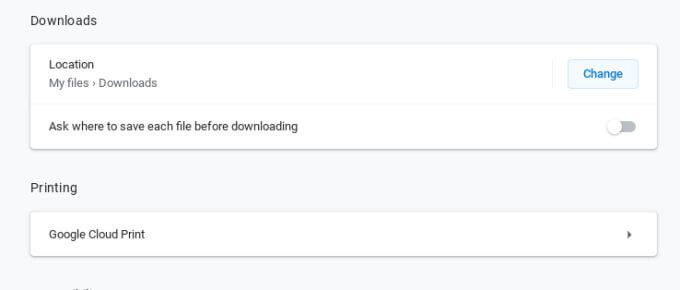
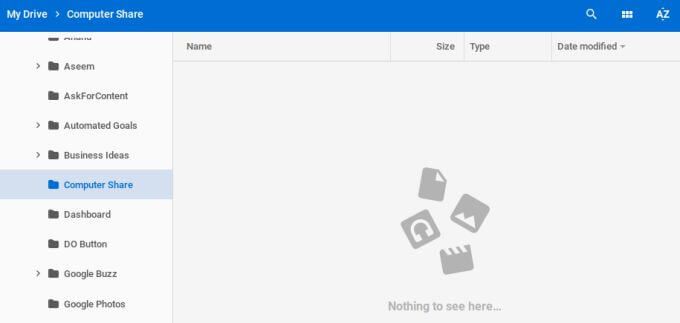
Chromebook'u Ek Bulut Depolama Alanıyla Entegre Etme
Çoğu insan bir Chromebook kullanıyorsa bulut depolama için Google Drive'ı kullandıklarını düşünüyor. Bu hiç de böyle değil. Chromebook'unuzu Dropbox gibi diğer bulut depolama hizmetleri veya ağınızda ayarladığınız bir dosya paylaşımıyla da bağlayabilirsiniz.
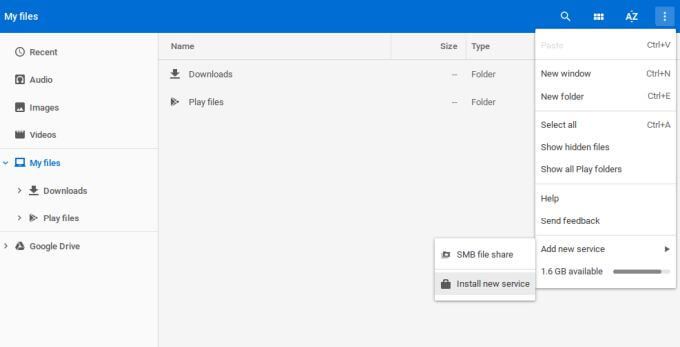
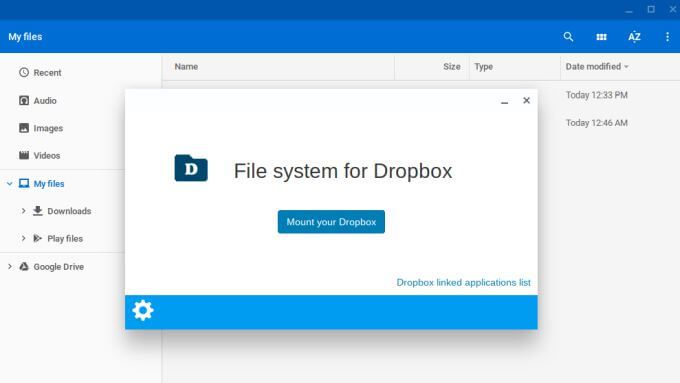
Chromebook'unuzda Oturum Açmak için Android'inizi Kullanın
Chromebook'unuza giriş yapmak zorunda mı Her başlattığınızda sizi kızdırıyor mu? Bir giriş ekranı güvenlik açısından iyidir, ancak başka bir yol daha vardır.
Android telefonunuzu Chromebook'unuz için sanal bir “anahtar” olarak kullanabilmeniz için Chromebook'unuz ile Android telefonunuz arasında bir bağlantı ayarlayabilirsiniz. . Bu, Chromebook'unuzu kullanmak istediğinizde artık şifrenizi yazmanız gerekmediği anlamına gelir.
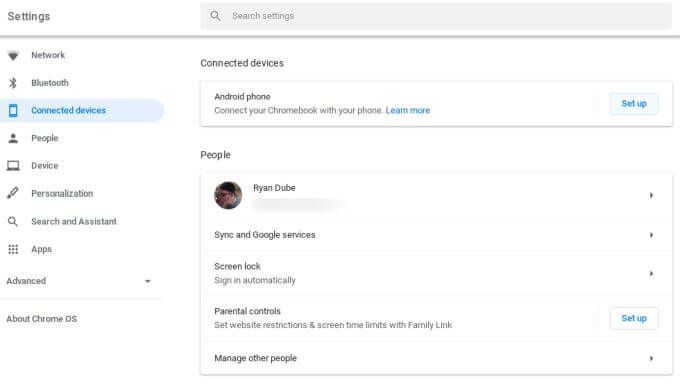
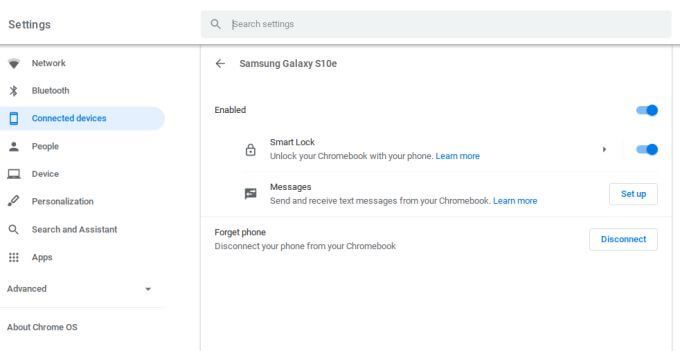
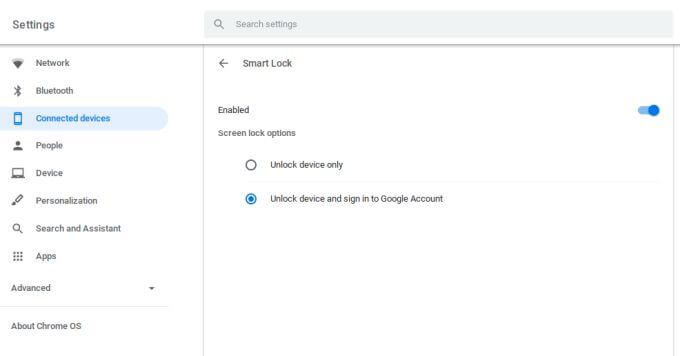
Şimdi Chromebook'unuzu bir sonraki başlatışınızda, telefonunuz otomatik olarak Chromebook'un kilidini açacak ve sizin için Google hesabınızda oturum açacaktır.
Not: Akıllı Kilit etkinleştirme düğmesi gri renkteyse, telefonu çıkarın ve yeniden ekleyin. Bazen hizmetin etkinleştirilmesi birkaç dakika sürebilir ve Smart Lock'un düzgün çalışması için bu adım gereklidir.
Microsoft Live Wallpaper Deneyiminin tadını çıkarın
giriş ekranınızdaki arka planın günlük olarak değiştiği Microsoft Live duvar kağıdı deneyimini seviyor musunuz? Yeni bir Chrome OS duvar kağıdı aracı sayesinde Chromebook'unuzda da aynı deneyimi yaşayabilirsiniz. Masaüstünüzü şehir manzaraları, manzaralar ve daha pek çok şeye yenileyecektir.
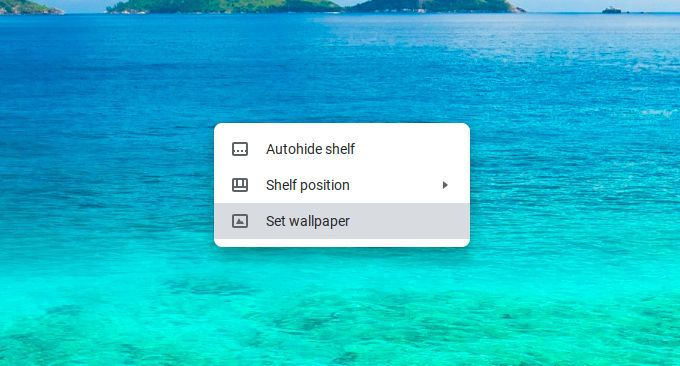
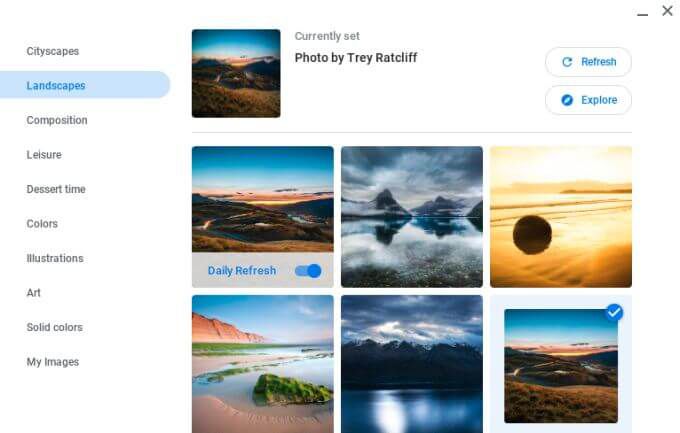
Chromebook'unuzu Masaüstü Bilgisayarınızdan Görüntüleme
Biri Google'ın son yıllarda sunduğu en havalı özellikler Chrome Uzaktan Masaüstü'dür. Burası, masaüstünüzün tamamını doğrudan Chrome tarayıcınızdan İnternet'teki herhangi biriyle paylaşabileceğiniz yerdir. Bu özellik Chromebook'unuzu masaüstü bilgisayarınızdan görüntülemenizi ve kontrol etmenizi sağlar.
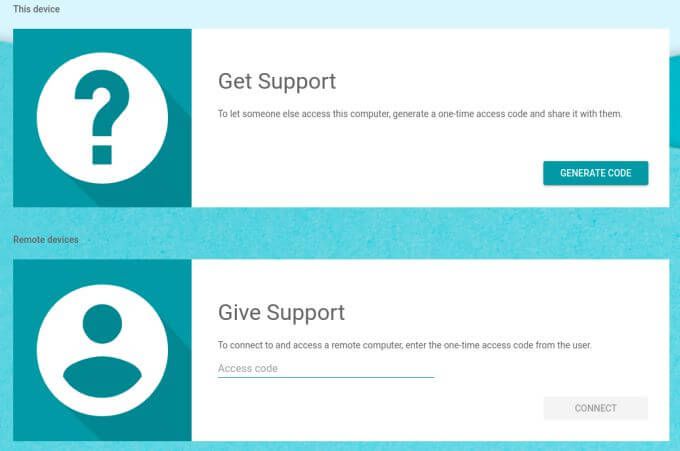
Chromebook ekranınızdan paylaşım isteğini onaylamanız gerekir. İşiniz bittiğinde, doğrudan Windows ekranınızdan Chromebook'unuza uzaktan erişebilir ve etkileşimde bulunabilirsiniz!
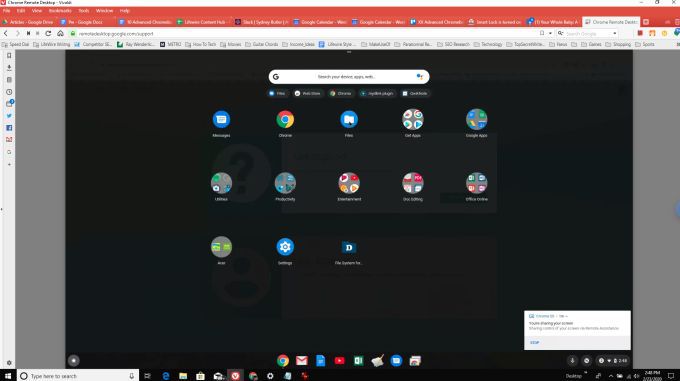
Bunlar bir Chromebook'unuz olduğunda erişebileceğiniz daha gelişmiş Chromebook özelliklerinden bazılarıdır. Zamanınız varsa, Chromebook'ta ekran görüntüsü alma veya Chromebook'ta Linux Uygulamaları nasıl çalıştırılır da öğrenebilirsiniz.