VirtualBox, sanal makinelerde bilgisayarınızda birden fazla işletim sistemi çalıştırın yapmanızı sağlar. Sanallaştırma yazılımı Windows, Linux, macOS, Solaris ve FreeBSD cihazlarını destekler. VirtualBox ChromeOS'u desteklemese de sanallaştırma yazılımını Chromebook'larda Linux ortamı üzerinden çalıştırabilirsiniz.
VirtualBox açık kaynaklıdır, ücretsizdir ve kurulumu kolaydır. Size VirtualBox'ı nasıl yükleyeceğinizi ve onu Chromebook'unuzda konuk işletim sistemlerini çalıştırmak için nasıl kullanacağınızı göstereceğiz.

Linux Geliştirme Ortamını Etkinleştirin
Chromebook'unuzu internete bağlayın ve aşağıdaki adımları izleyin. Chromebook'unuzda Linux geliştirme ortamını zaten kurduysanız sonraki bölüme geçin.
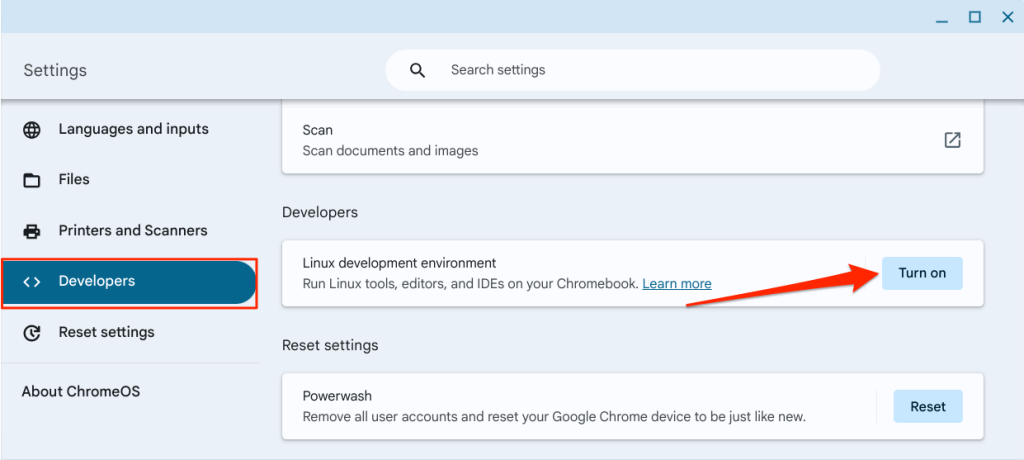
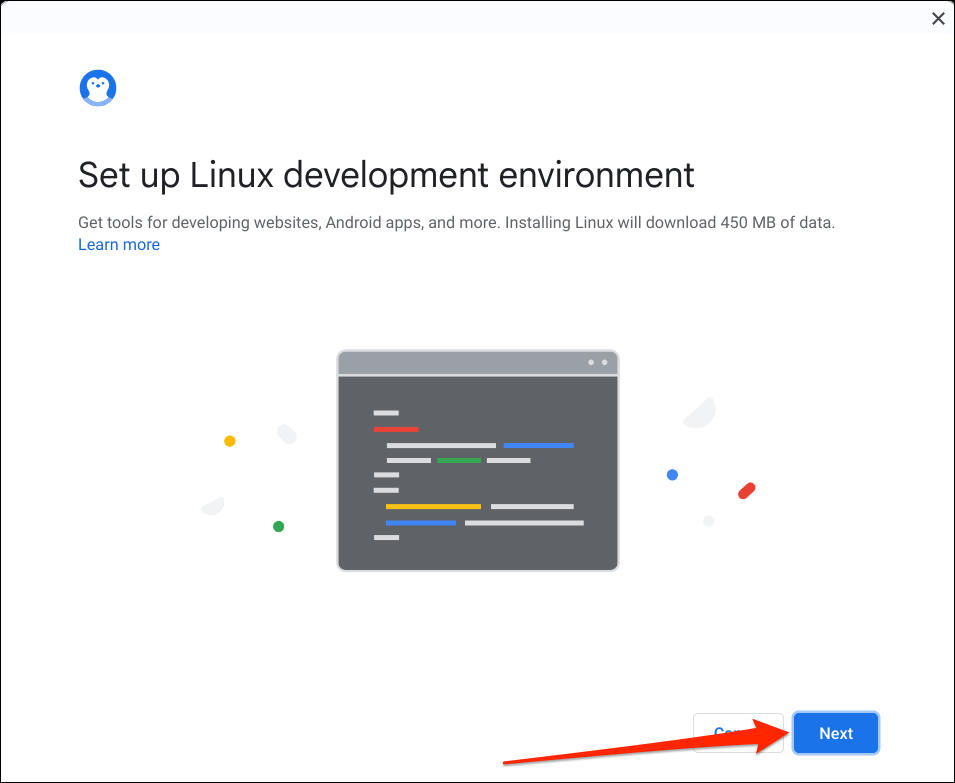
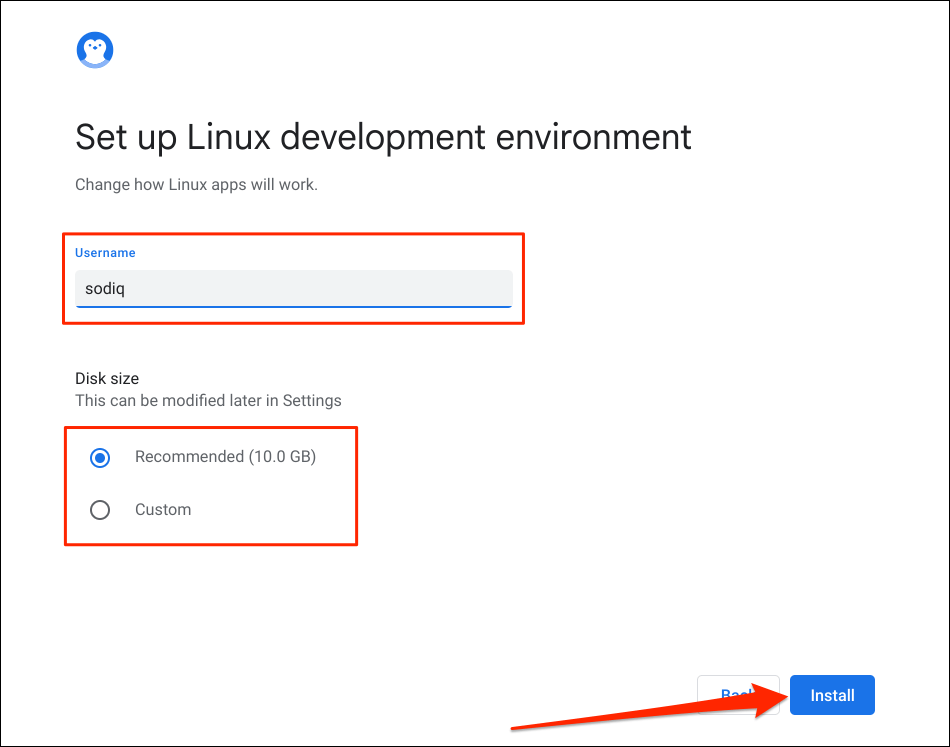
Chromebook'unuz Linux sanal makinesini indirip kurarken bekleyin. İşlem, Chromebook modelinize ve internet hızınıza bağlı olarak 10-30 dakika sürer.
İşletim sistemi güncel değilse Chromebook'unuzu güncellemeniz istenebilir.
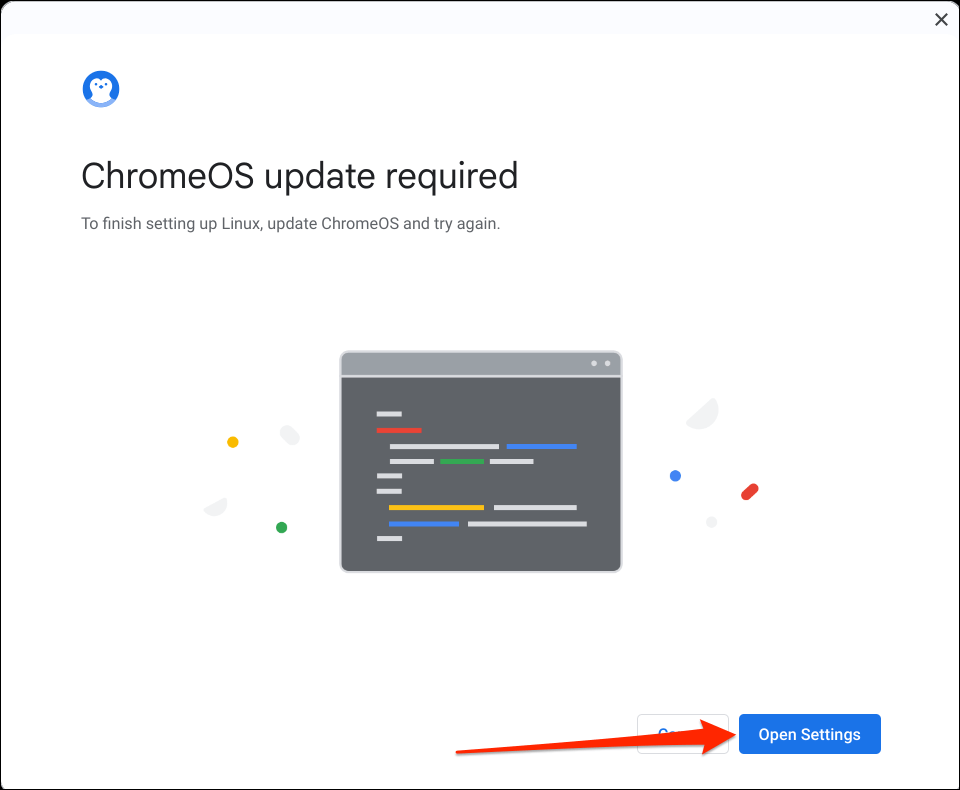
Ayarları Açdüğmesini seçin (veya Ayarlar>ChromeOS Hakkında'ya gidin) ve Güncellemeleri kontrol et'i seçin veya Yeniden Başlat.
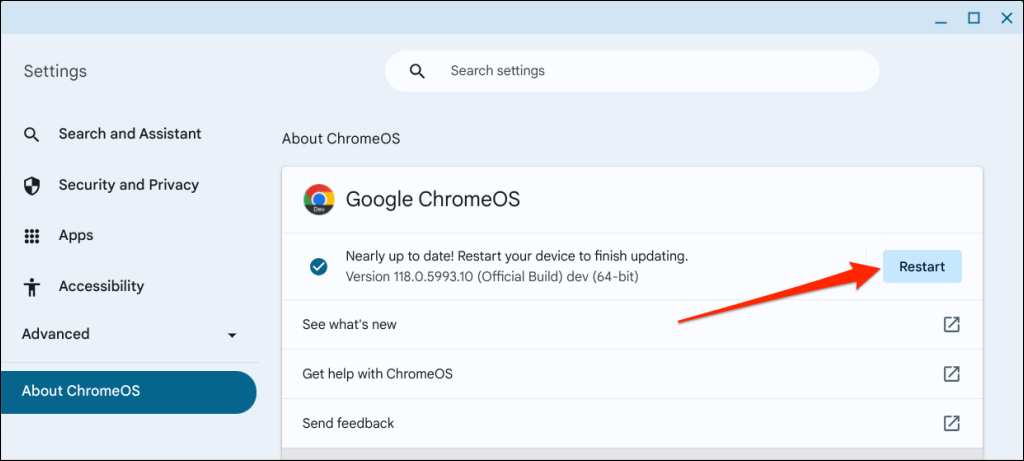
Chromebook'unuz, Linux ortamını başarıyla yapılandırdığında otomatik olarak bir Terminal penceresi açmalıdır. VirtualBox for Linux sürümünü Chromebook'unuza yüklemek için sonraki bölüme geçin.
VirtualBox'ı Chromebook'unuza yükleyin
VirtualBox ChromeOS'u desteklemediğinden, Linux sürümünü Chromebook'unuzun Linux ortamına yüklemek tek geçici çözümdür. Bu, 5 dakikadan kısa süren basit bir işlemdir.
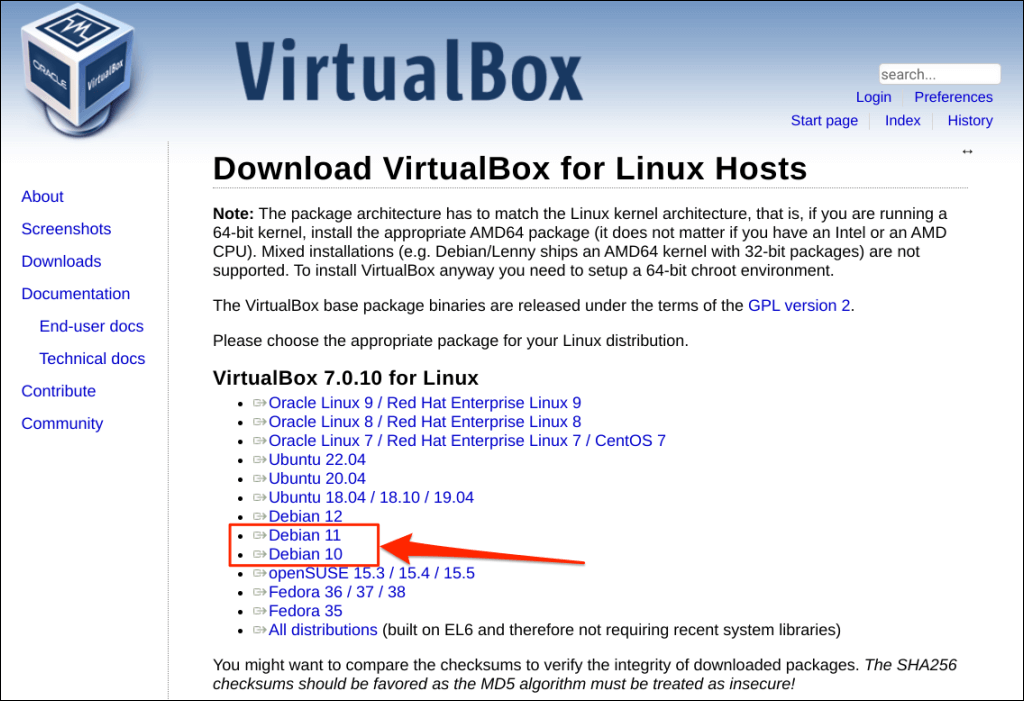
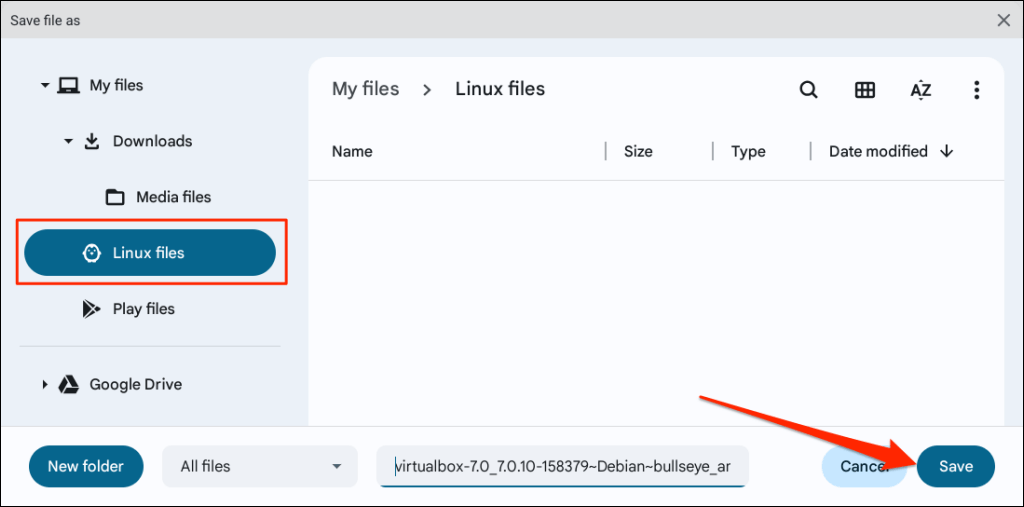
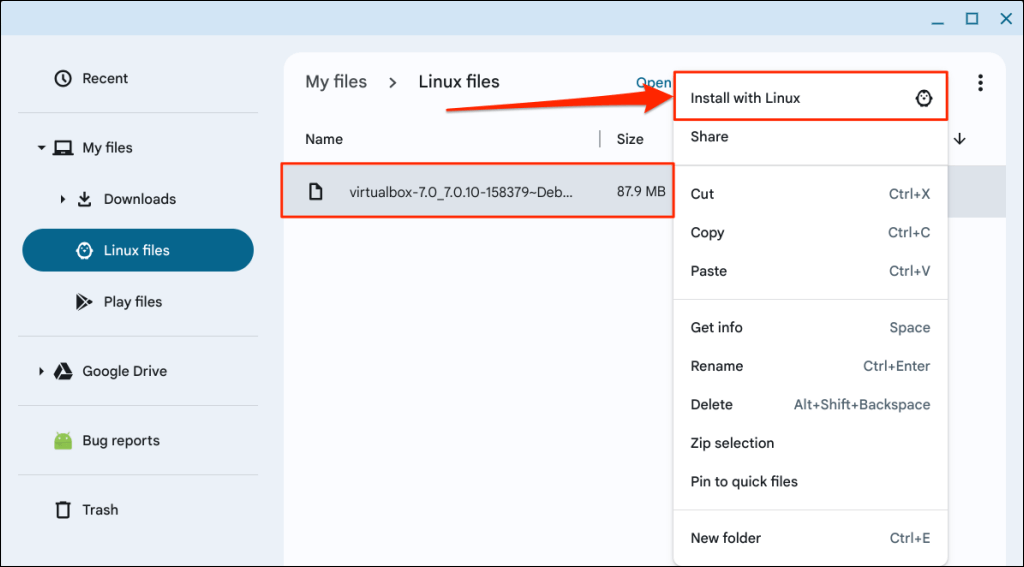
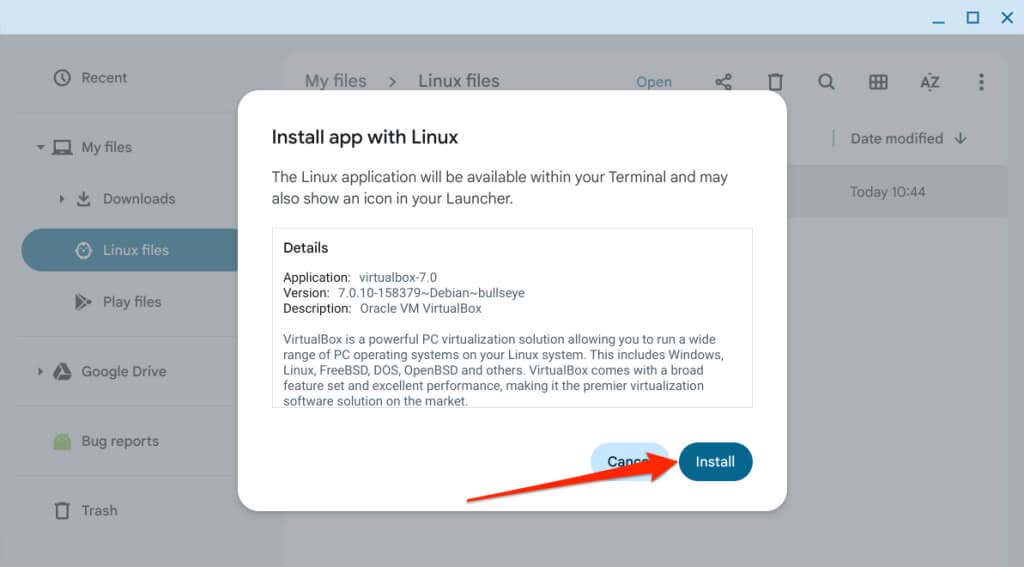
Chromebook'unuzun ekranının alt köşesinden yükleme işleminin ilerleme durumunu kontrol edin.
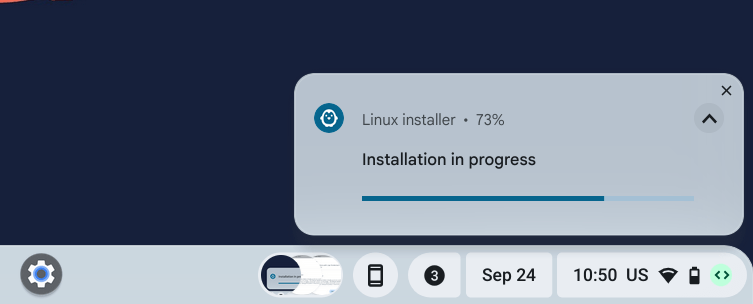
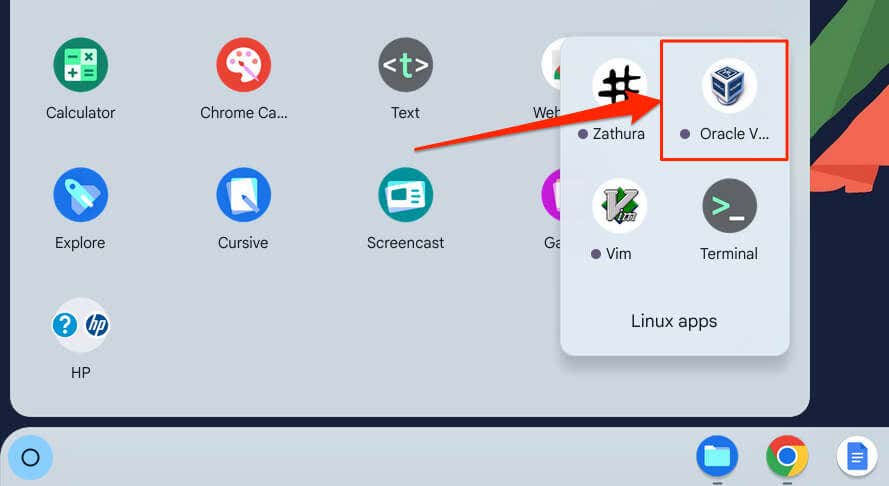
VirtualBox Kullanarak Chromebook'unuza Sanal Makineler Yükleme
VirtualBox, Windows, Linux, Solaris, macOS, Unix çalıştıran sanal makineler oluşturmanıza olanak tanır; bkz. VirtualBox destekli tüm işletim sistemleri. Bu eğitim için test Chromebook'umuza bir Windows 8.1 sanal makinesi yüklemek için VirtualBox'ı kullanacağız. Adımlar ve prosedürler işletim sistemine göre değişiklik gösterebilir.
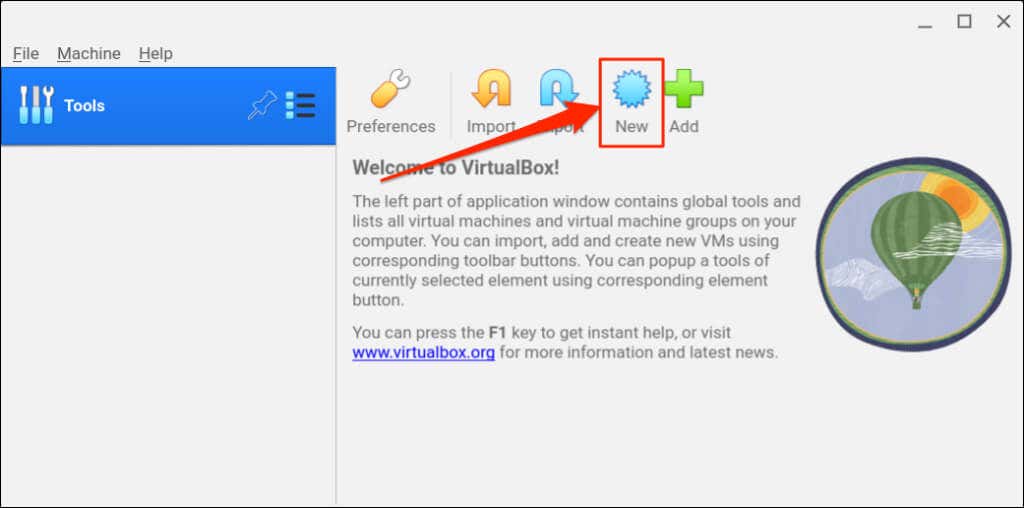
Alternatif olarak, menü çubuğunda Makine'i seçin ve Yeni'yi seçin.
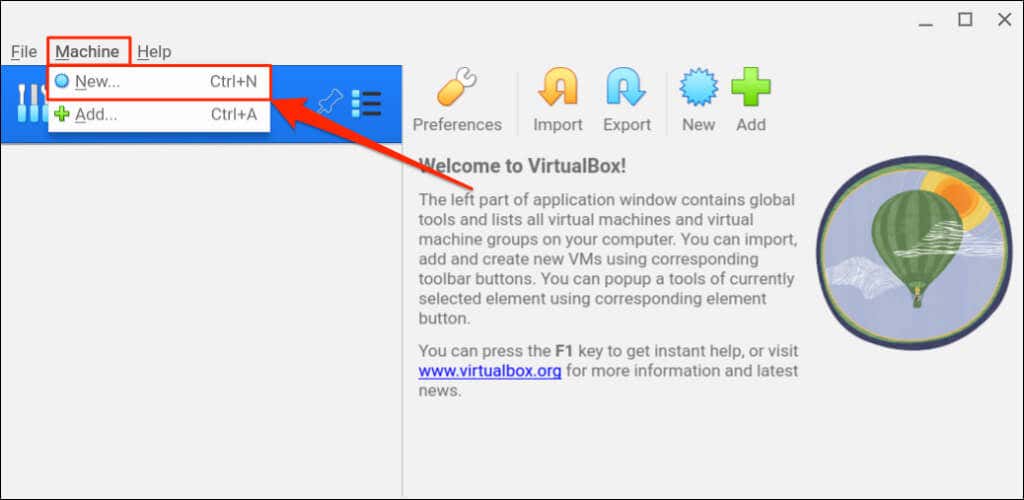
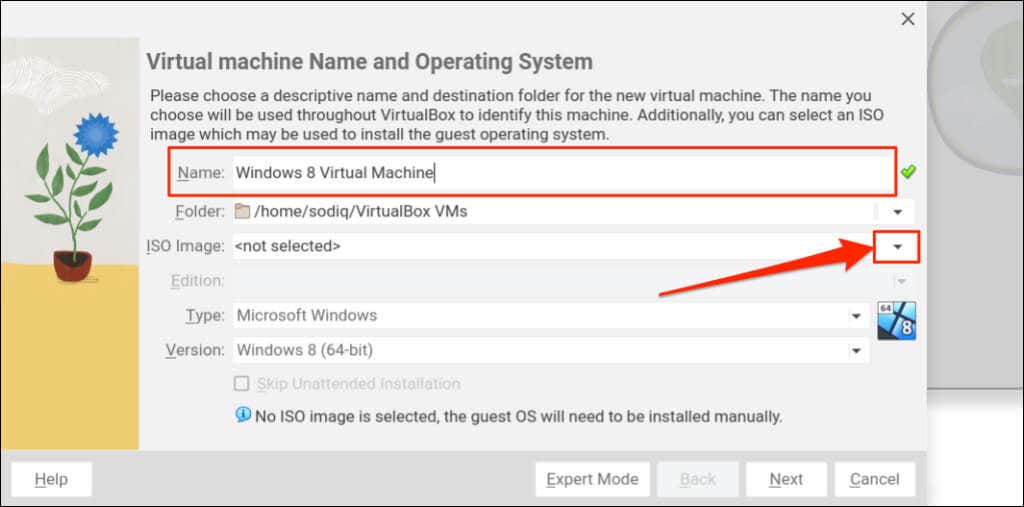
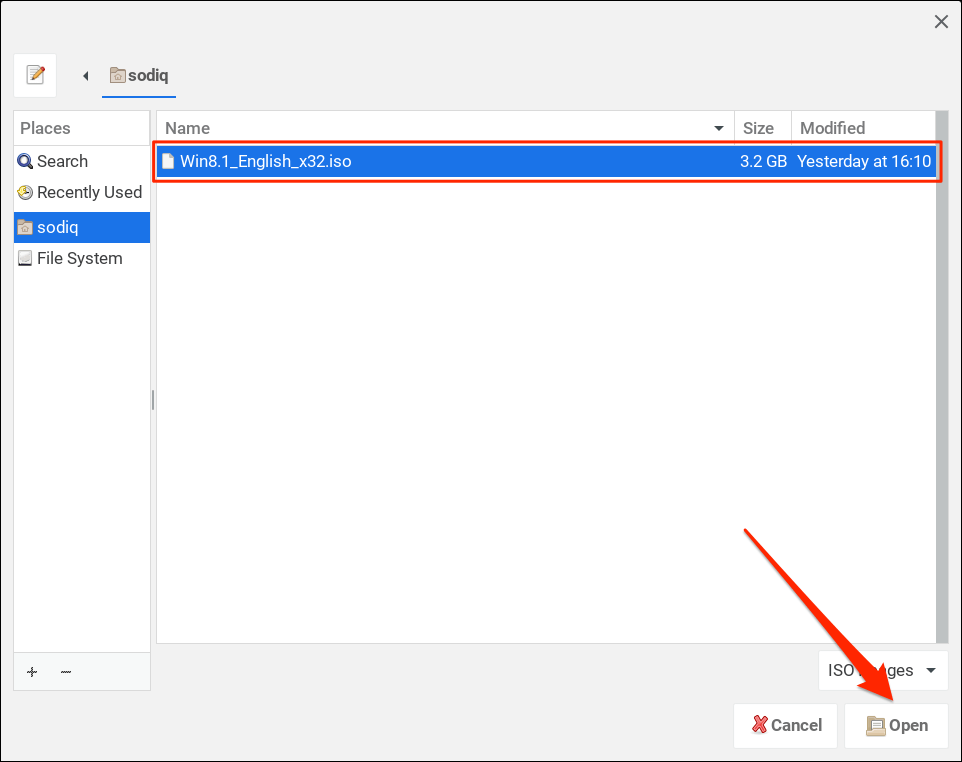
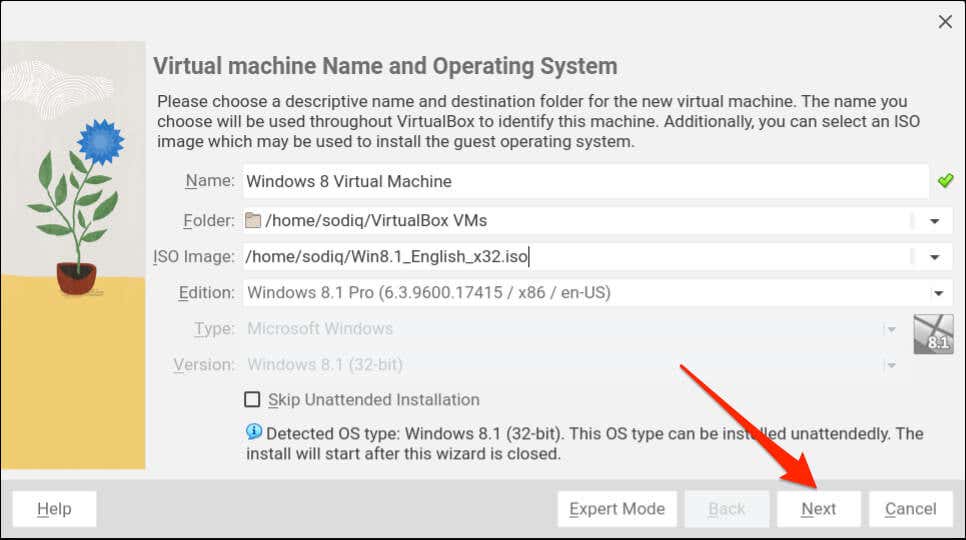
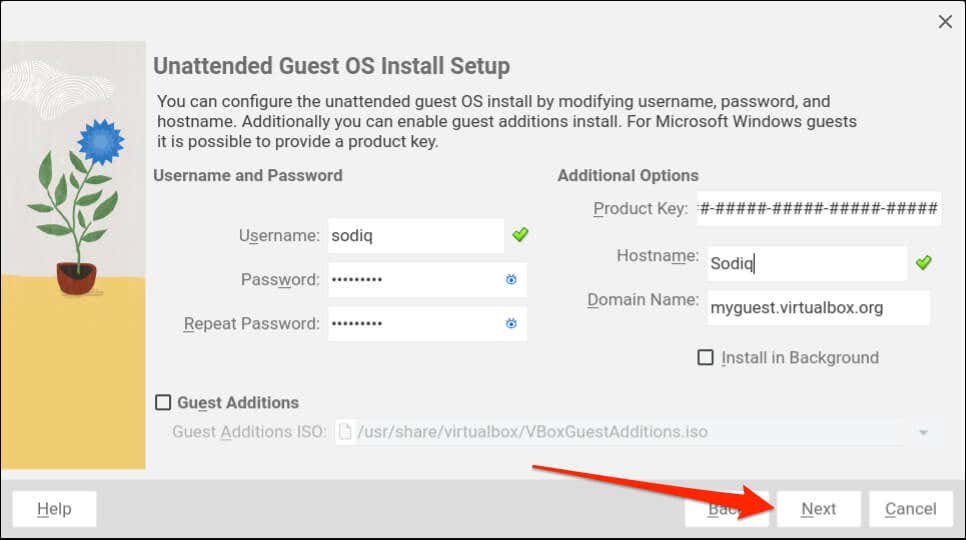
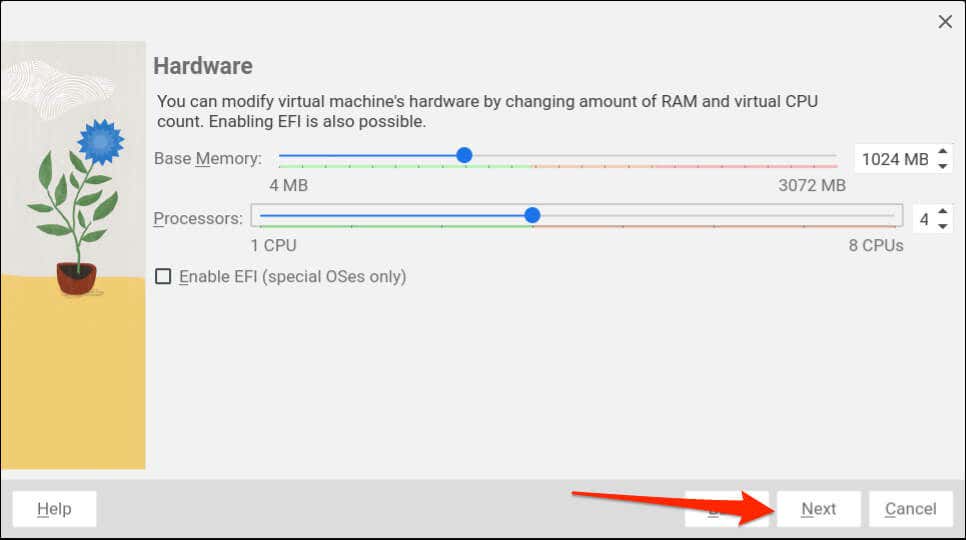
İşletim sistemi sistemi/donanım gereksinimlerinden emin değilseniz konuk işletim sistemi geliştiricisiyle iletişime geçin veya web sitesini kontrol edin. Örneğin, Windows 11 yüklüyorsanız Microsoft'un web sitesindeki sistem gereksinimleri 'ü bulacaksınız.
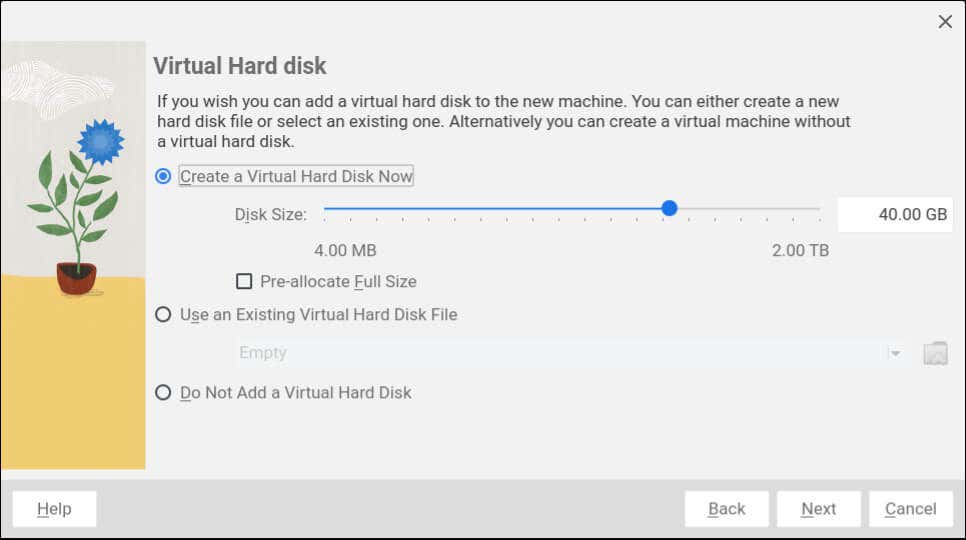
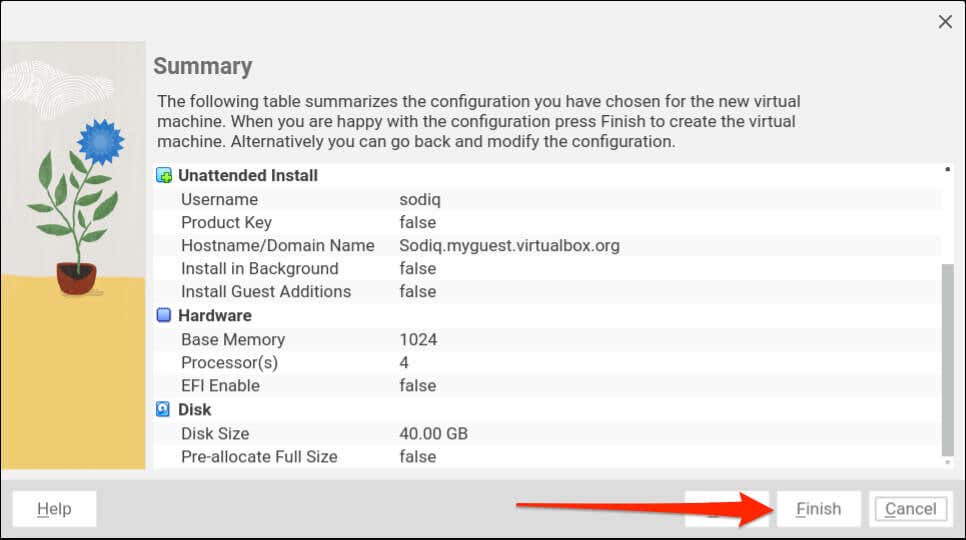
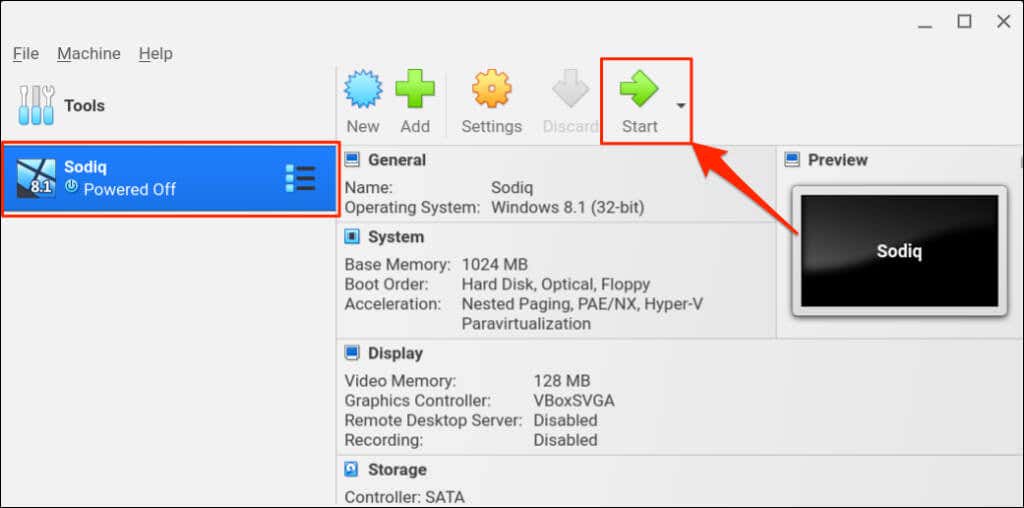
Profesyonel İpucu:Windows uygulamalarını ChromeOS'ta konuk işletim sistemi veya sanal makine kurmadan çalıştırabilirsiniz. Emülatörler veya Wine veya CrossOver gibi "uyumluluk katmanı uygulamaları", Windows tabanlı uygulamaları Chromebook'lara yüklemenize olanak tanır. Talimatlar için Windows uygulamalarını Chromebook'lara yükleme/çalıştırma hakkındaki eğitimimize bakın.
Chromebook'unuzda Birden Çok İşletim Sistemi Çalıştırın
VirtualBox'ı Chromebook'lara yüklemek basit bir işlemdir. Konuk işletim sistemlerini VirtualBox'ta çalıştırmak daha da kolaydır. Sanallaştırma yazılımı, güçlü işlemcilere sahip bilgisayarlarda en iyi şekilde çalışsa da, orta sınıf donanıma sahip, bütçeye uygun Chromebook'larda kararlıdır.
Konuk işletim sistemine yeterli donanım (RAM, depolama, işlemci çekirdeği vb.) ayırdığınızdan emin olun. Chromebook yavaş çalışıyor 'iniz VirtualBox kullanırken gereksiz uygulamaları veya tarayıcı sekmelerini kapatmak işleri hızlandırmaya yardımcı olabilir.
.