Bir uygulamayı yüklemeye veya güncellemeye çalışıyorsunuz, ancak Microsoft Store sürekli olarak 0x803F8001 hatası mı görüntülüyor? Hayal kırıklığınızı anlıyoruz. Bu hata, yeni uygulamalar almanızı ve Microsoft'un uygulama mağazasından edindiğiniz mevcut uygulamaları güncellemenizi engeller. Neyse ki, Windows 11 veya Windows 10 PC'nizde bu sorunu çözebilir ve uygulamalarınızı indirebilir veya güncelleyebilirsiniz. Bu yolların neler olduğunu size göstereceğiz.
Microsoft Store'un uygulamalarınızı indirememesinin veya güncelleyememesinin bazı nedenleri arasında Store'un önbelleğinin bozuk olması, VPN veya proxy sunucunuzun düzgün çalışmaması, bilgisayarınızda konum erişimini devre dışı bırakmış olmanız, Store uygulamanızda bir aksaklık olması ve daha fazlası.
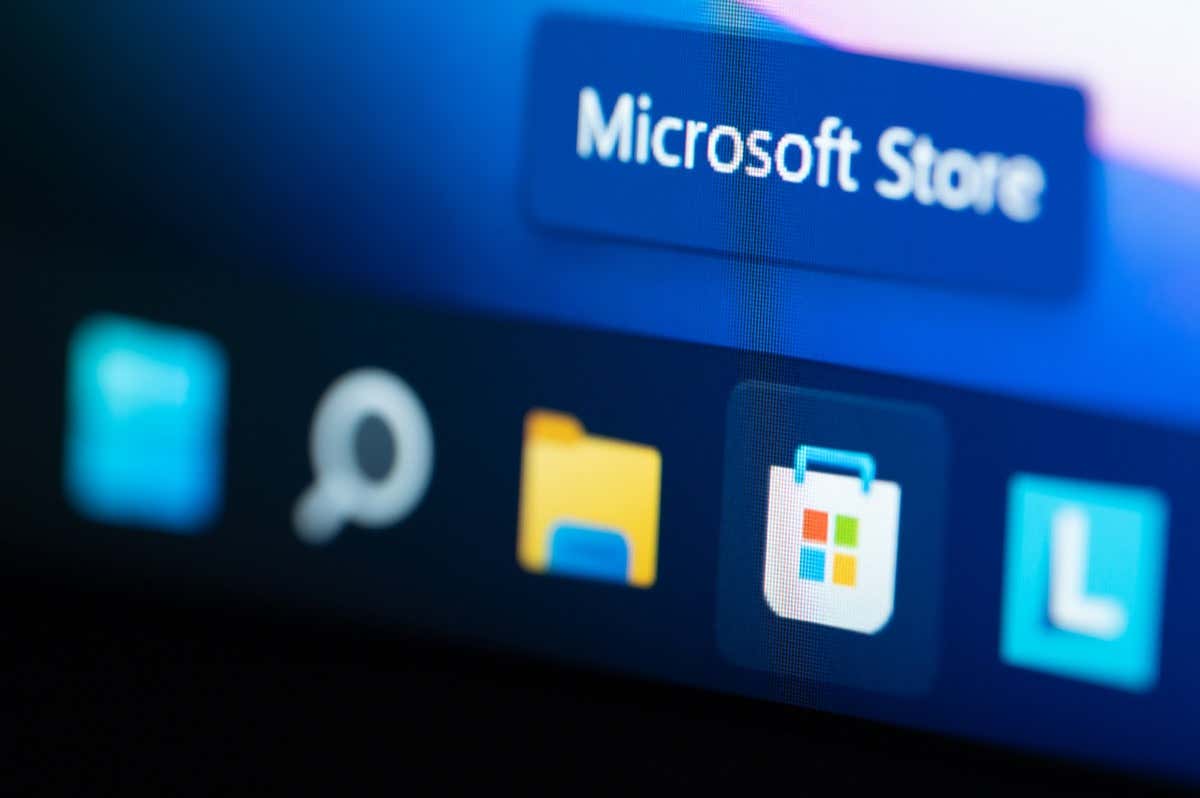
Bilgisayarınızda Microsoft Store'un Önbelleğini Temizleyin
Bilgisayarınızda Microsoft Store'u kullanmayla ilgili sorunlar ile karşılaştığınızda sorununuzu çözmek için tek bir düzeltme uygulayabilirsiniz: Mağazanın önbelleğe alınmış dosyalarını temizleyin. Mağaza uygulamanız deneyiminizi geliştirmek için çeşitli içerikleri önbelleğe alır ancak bazen bu dosyalar bozulur ve birden fazla soruna neden olur.
Microsoft Store'un önbelleğini temizlemek kolaydır ve bunu yaptığınızda uygulamalarınızı veya diğer verilerinizi kaybetmezsiniz.
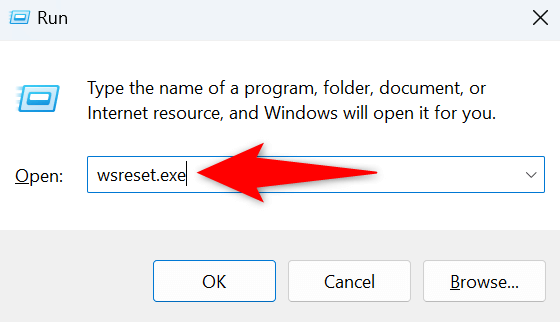
Kapat VPN ve Proxy Sunucunuz 0x803F8001 Hata Kodunu Çözecek
Microsoft Store'da uygulama alma veya güncelleme sorunları yaşamanızın bir diğer nedeni de VPN veya proxy sunucunuzun düzgün çalışmamasıdır. Bildiğiniz gibi Store uygulamasının, uygulamaları indirmek veya güncellemek için internete bağlanması gerekiyor ve hatalı bir VPN veya proxy sunucusu, uygulamanın bu bağlantıyı kurmasını engelliyor.
VPN'inizi ve proxy sunucunuzu kapatarak bu sorunu çözebilirsiniz. VPN hizmetinizi devre dışı bırakmak, VPN uygulamanızı açıp ana açma/kapatma düğmesini kapatmak kadar kolaydır.
PC'nizdeki proxy sunucuyu aşağıdaki şekilde kapatabilirsiniz.
Windows 11'de
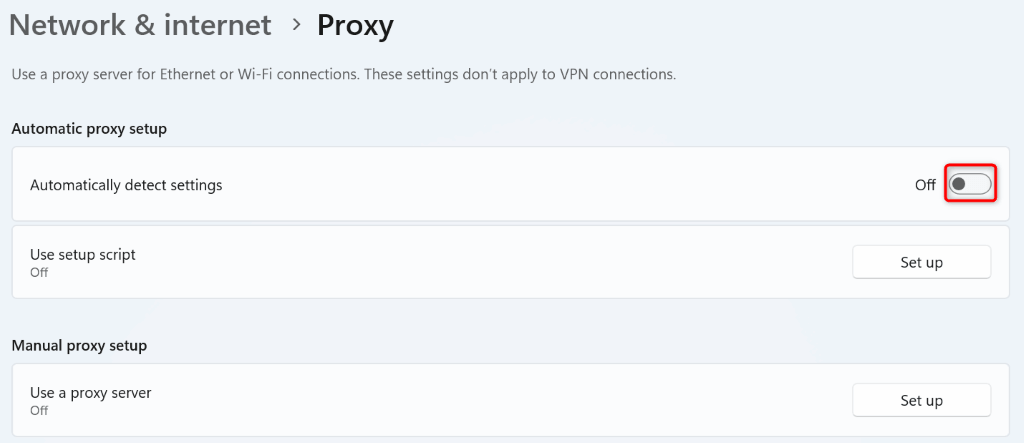
Windows 10'da
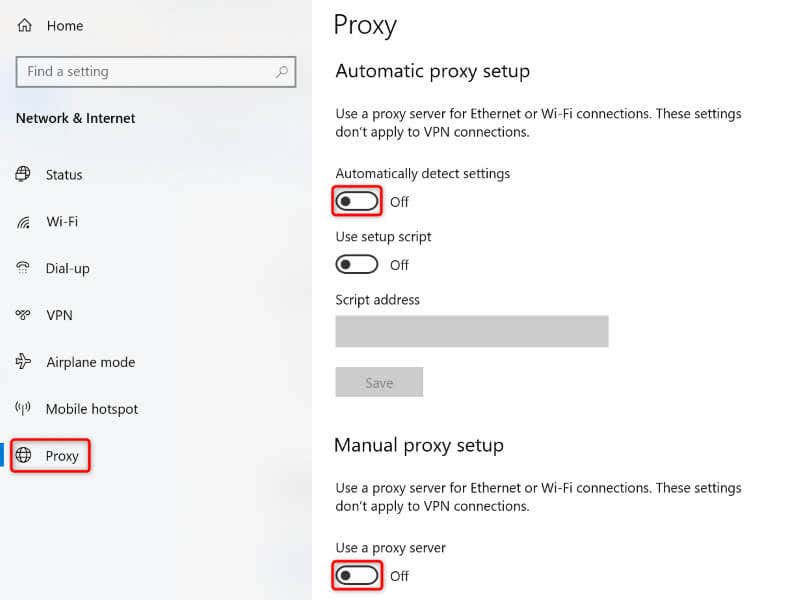
Microsoft Store'da Oturumu Kapatın ve Hesabınıza Tekrar Giriş Yapın
Microsoft Store hatası 0x803F8001 devam ederse uygulamadaki Oturumu kapatıp hesabınıza tekrar giriş yapın çalışabilir. Bunun nedeni, Mağaza uygulamanızın oturum açma oturumunuzla ilgili sorunlar yaşıyor olması ve bu nedenle uygulamaları indirememeniz veya güncelleyememeniz olabilir.
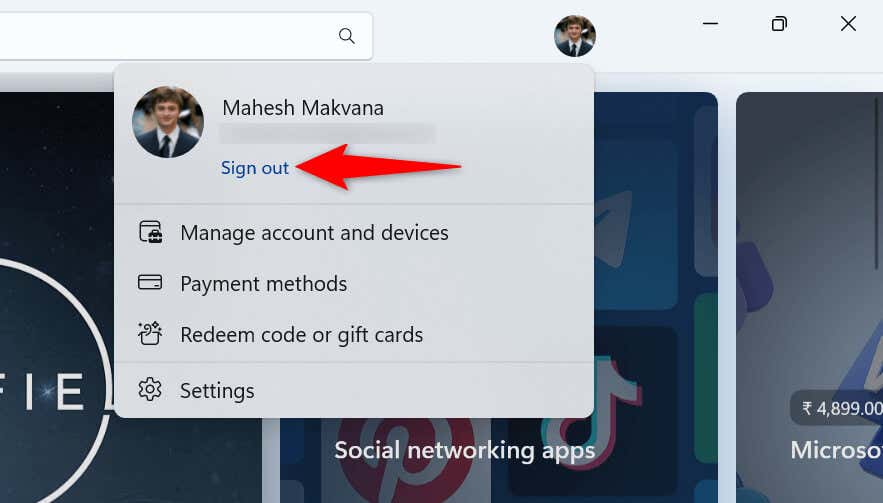
Bilgisayarınızda Konum Hizmetlerini Açın
Bilgisayarınızda konum hizmetlerini etkinleştirmenin Microsoft Store sorununuz ile hiçbir ilgisi olmasa da kullanıcılar, bilgisayarlarında konum erişimini açmanın sorunun çözülmesine yardımcı olduğunu bildiriyor. Bu nedenle bilgisayarınızda bu yöntemi kullanmanızda fayda var.
Windows 11'de
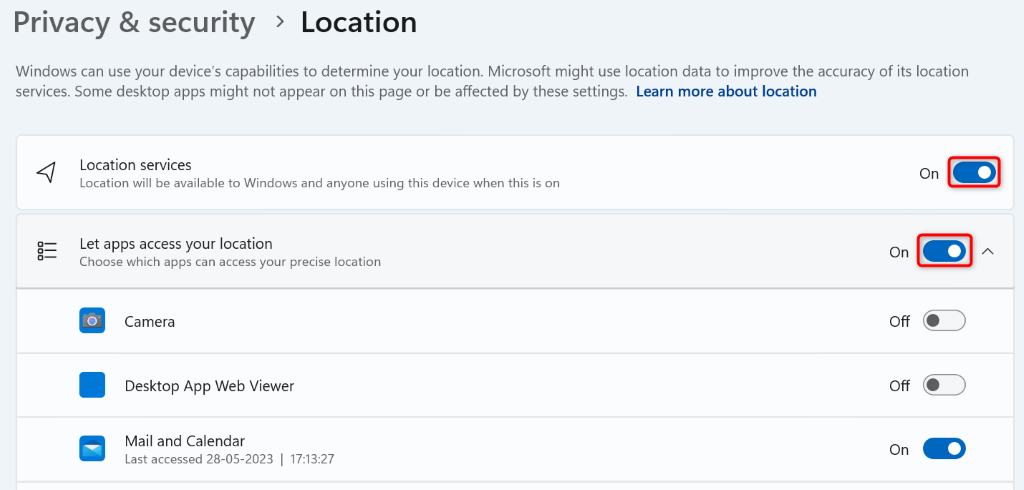
Windows 10'da
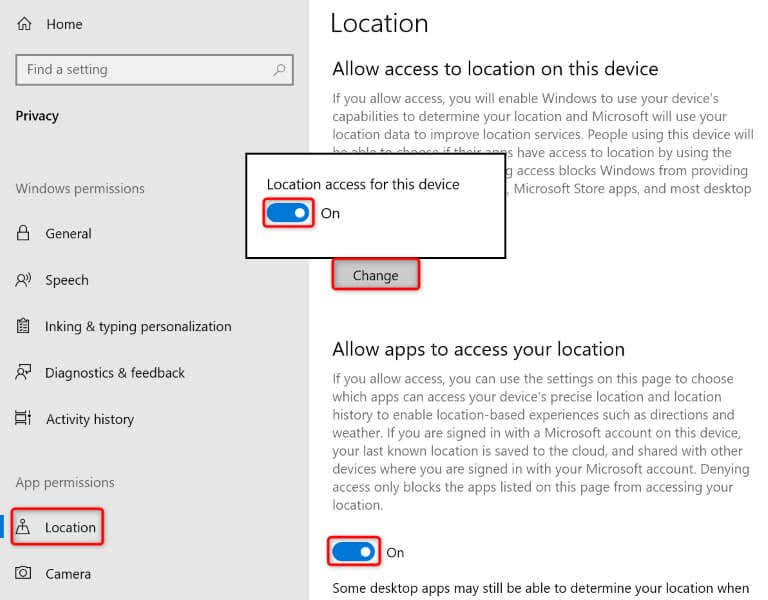
Windows İşletim Sisteminizi Güncelleyin
Bazen Windows işletim sisteminizde bir hata olduğundan uygulamaları Microsoft Store aracılığıyla yükleyemez veya güncelleyemezsiniz. Bu sistem hataları, bilgisayarınızda çeşitli görevleri gerçekleştirmenizi engelleyebilir.
Bu hataları düzeltmenin bir yolu işletim sisteminizi en son sürüme güncelleyin 'tür. Bunu yapmak, en son hata düzeltmelerine sahip olmanızı ve böylece bilgisayarınızın mümkün olduğunca hatasız olmasını sağlar.
Windows 11'de
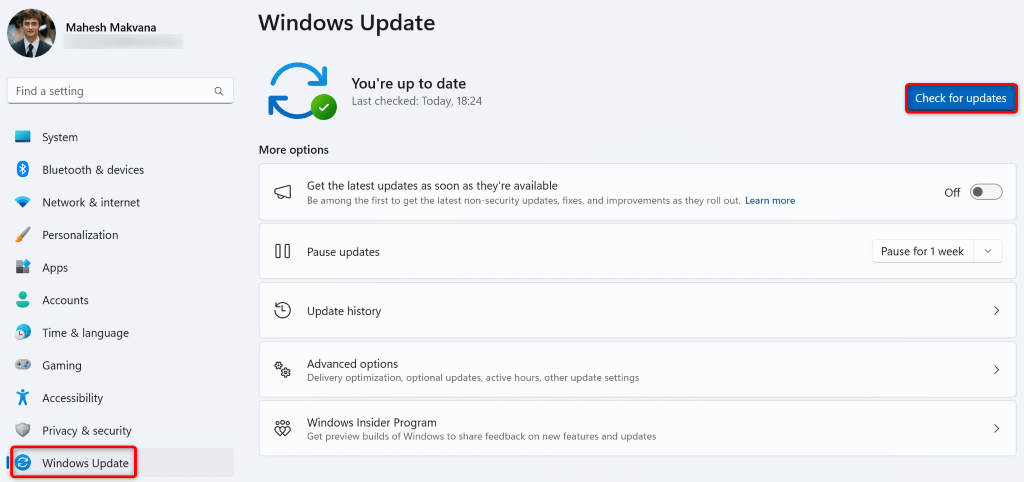
Windows 10'da
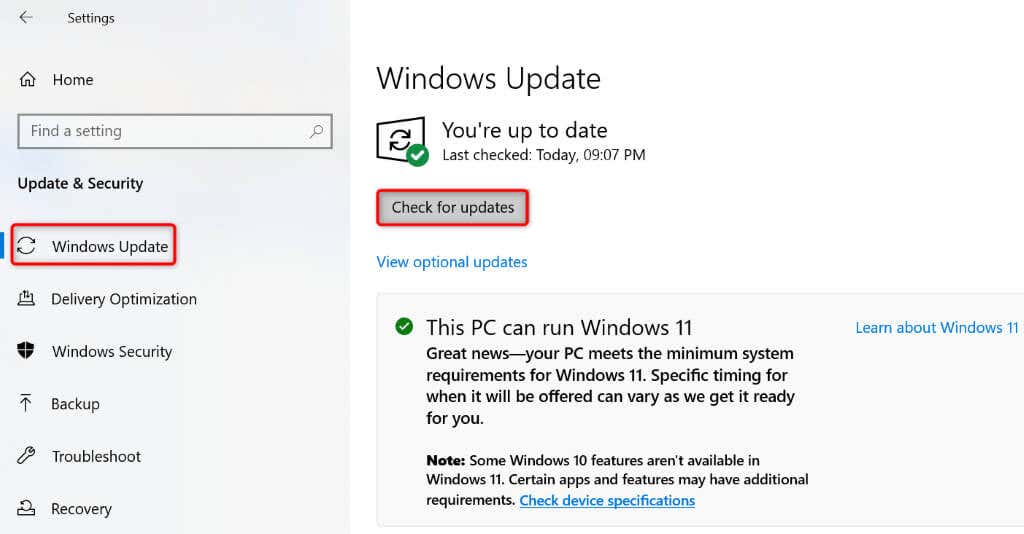
Microsoft Store'u Windows PC'nize Yeniden Kaydedin
Microsoft Mağazanız hâlâ 0x803F8001 hatası görüntülüyorsa hatayı düzeltmek Mağaza uygulamanızı işletim sisteminize yeniden kaydetme değerindedir. Bunu yapmak için aşağıda açıklandığı gibi bilgisayarınızda tek bir komut çalıştırabilirsiniz.
Get-AppXPackage *Microsoft.WindowsStore* | Foreach {Add-AppxPackage -DisableDevelopmentMode -Register “$($_.InstallLocation)\AppXManifest.xml”
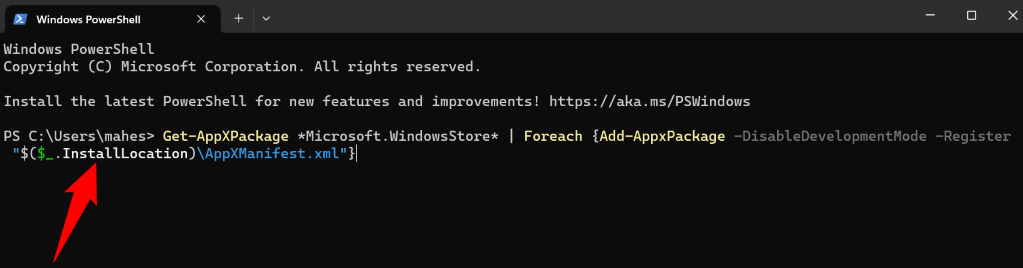
Bilgisayarınızdaki Bozuk Windows Sistem Dosyalarını Onarın
Microsoft Store'daki uygulamaları hâlâ indiremiyor veya güncelleyemiyorsanız bilgisayarınızın sistem dosyaları bozulmuş olabilir. Bu tür bozulmalar, bilgisayarınızdaki birçok öğenin arızalanmasına neden olur ve Store uygulamanız da bu öğelerden biri olabilir.
SFC (Sistem Dosyası Denetleyicisi) adlı yerleşik bir aracı kullanarak sisteminizin bozuk dosyalarını onarın yapabilirsiniz. Bu araç, sisteminizdeki hasarlı dosyaları otomatik olarak bulup onararak birçok sistem sorununu çözer.
DISM.exe /Online /Cleanup-image /Restorehealth
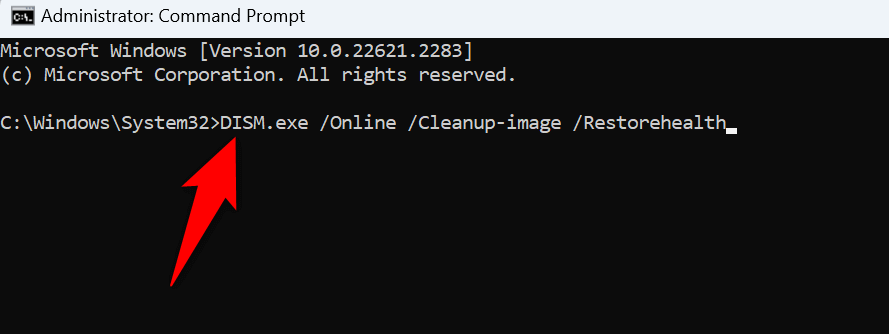
sfc /scannow
Microsoft Store'un Sorununu GiderinUygulamalarınızı İndirmeye veya Güncellemeye Başlayın
Microsoft Mağazası, bilgisayarınıza birçok uygulamayı indirmenize ve güncellemenize olanak tanır. Mağaza uygulamasının nerede olduğu sorunu 'nin yeni uygulamalar almanıza veya mevcut uygulamalarınızı güncellemenize izin vermediğini görürseniz yukarıdaki kılavuz size yardımcı olacaktır. Bu kılavuz, sorununuza neden olabilecek öğelerle ilgili sorunları düzelten ve makinenizde uygulama indirme veya güncelleme işlemlerine devam etmenize olanak tanıyan yöntemleri içerir.
.