Tarayıcınızın geçmişini silmek, özellikle paylaşılan veya herkese açık Chromebook kullanıyorsanız, tarama etkinliklerinizin gizli kalmasına yardımcı olur. Bu eğitim, kişisel, iş veya okul Chromebook'unuzdaki tarayıcı geçmişini silmeye yönelik adımları kapsar.
Google Chrome, ChromeOS'un varsayılan web tarayıcısıdır. Bu nedenle, Chrome'da arama ve göz atma geçmişini nasıl sileceğinizi size göstereceğiz. Google Chrome kullanmıyorsanız herhangi bir web tarayıcısının geçmişini temizleme eğitimi bölümümüze bakın.
Not:Chromebook'unuzdaki Chrome geçmişini sildiğinizde, Google hesabı cihazınızla senkronize edilen diğer cihazlardaki geçmişiniz de temizlenir.
Chromebook'unuzun Göz Atma Geçmişini Bulun
Google Chrome web tarayıcısında herhangi bir sekmeyi açın ve klavyenizde Ctrl+ Htuşlarına basın.
Alternatif olarak, sağ üst köşedeki üç noktalı menü simgesiniseçin, Geçmiş'i seçin ve tekrar Geçmiş'i seçin.p>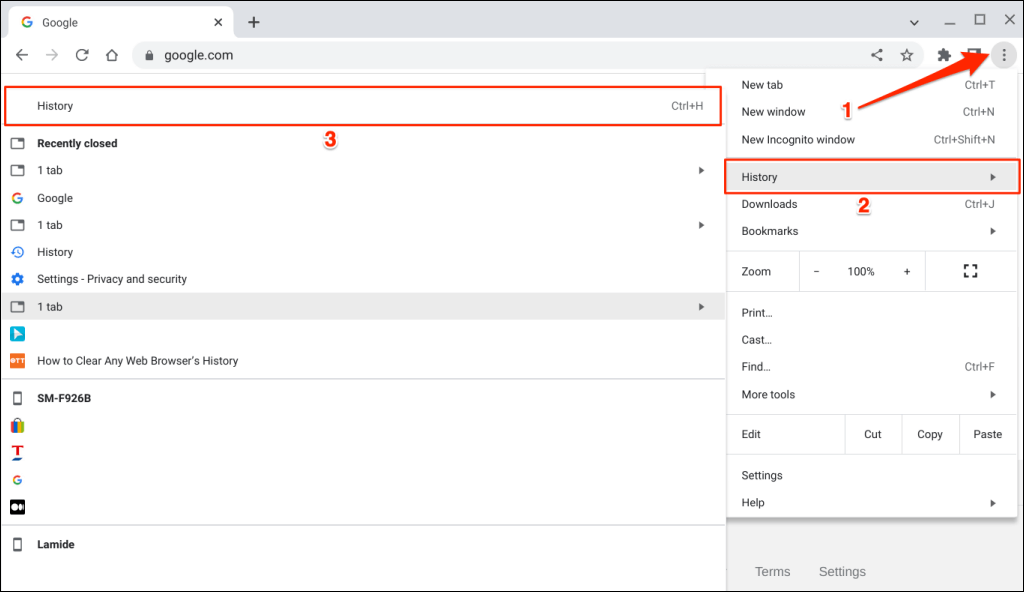
Ayrıca, adres çubuğuna chrome://historyyazarak da geçmiş sayfasına erişebilirsiniz.
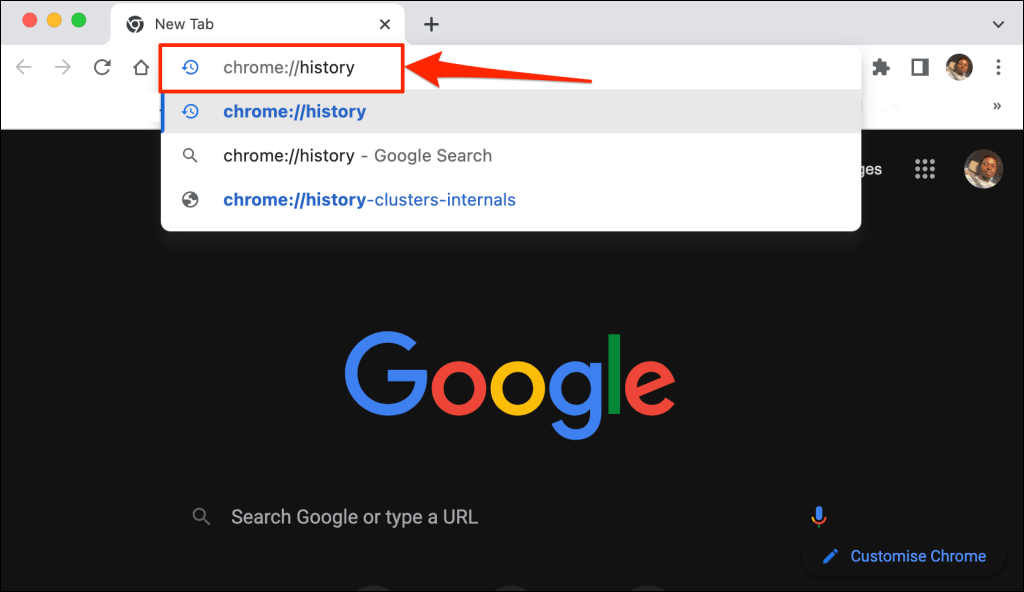
Google Chrome, son 90 gün içinde ziyaret ettiğiniz tüm web sayfalarını ve yaptığınız Google aramalarını gösterir. özel tarama veya gizli mod 'te yaptığınız etkinlikleri (web sitesi ziyaretleri ve aramalar) bulamazsınız.
Ancak, Google hesabınızla senkronize edilmiş diğer cihazlardaki tarama geçmişini bulacaksınız.
"Listeler" sekmesinde, Chrome'da ziyaret edilen web sayfalarının kayıtlarını tarih ve saate göre düzenlenmiş olarak bulacaksınız.
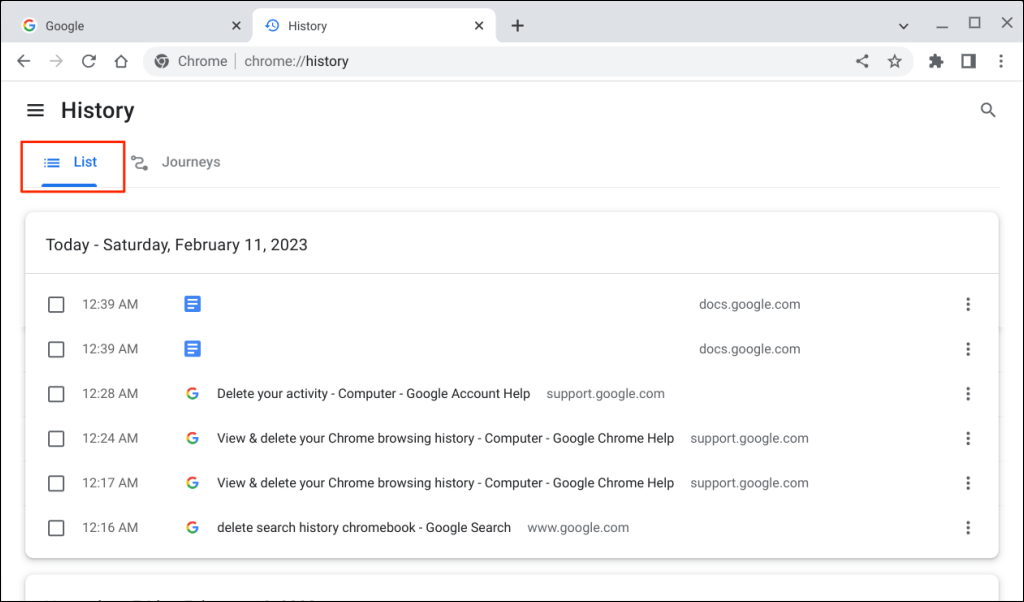
Tarama geçmişinizi ve aramalarınızı konuya ve ilgili aramalara göre düzenlenmiş halde görmek için "Yolculuklar" sekmesini açın.
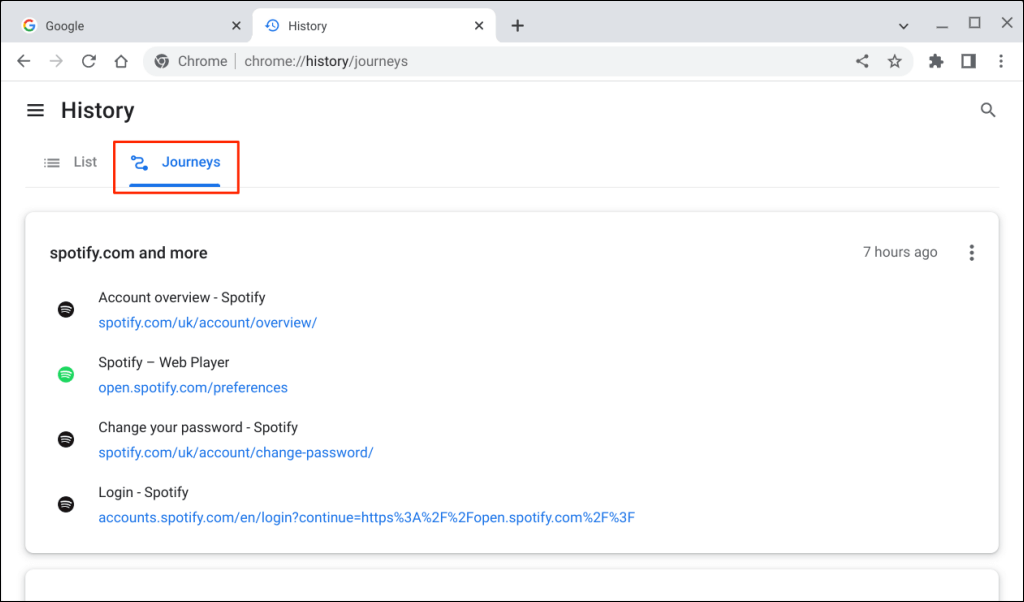
Chromebook'unuzda Göz Atma Geçmişi Nasıl Temizlenir
Chrome'da göz atma geçmişini tek tek, toplu olarak veya zaman aralığına göre silmenin birkaç yolu vardır. Bu bölüm, Chrome'daki tarama geçmişinizi veya yolculuğunuzu silme hakkında bilmeniz gereken her şeyi kapsar.
Chrome'un Göz Atma Geçmişinden Bir Öğeyi Silme
Chromebook'unuzun tarama geçmişinden yalnızca bir web sitesini kaldırmak için aşağıdaki adımları izleyin.
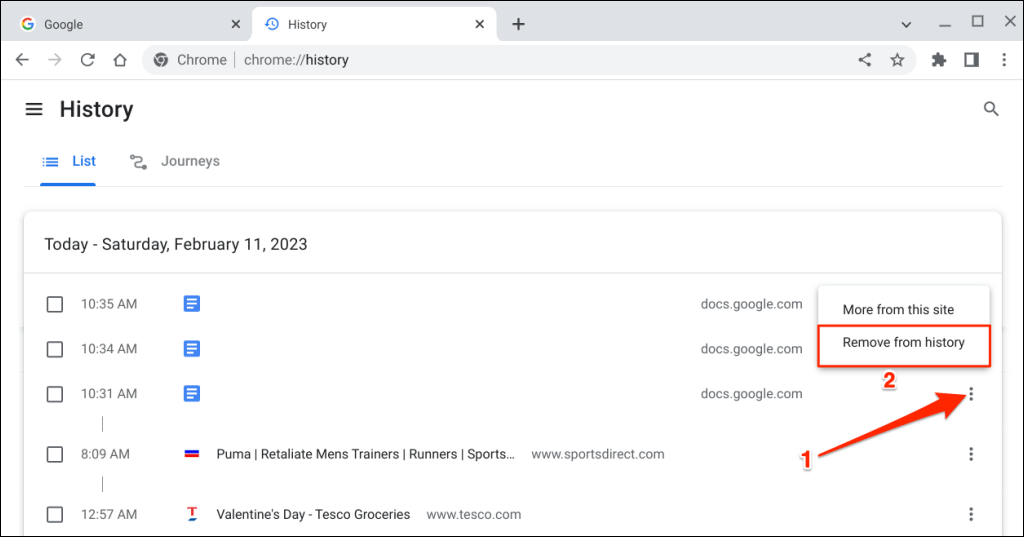
Gözatma Geçmişinden Birden Çok Sayfayı Silme
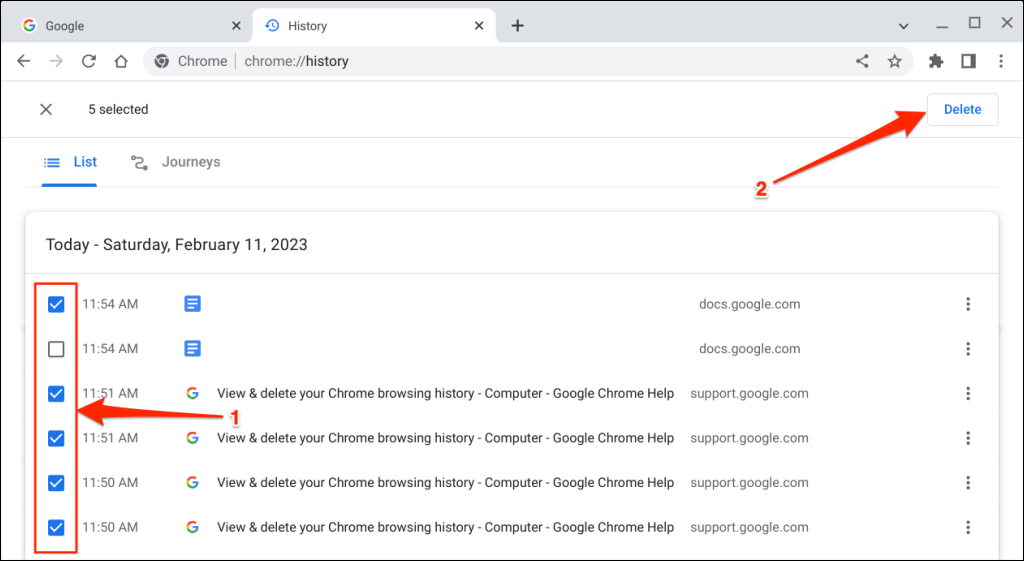
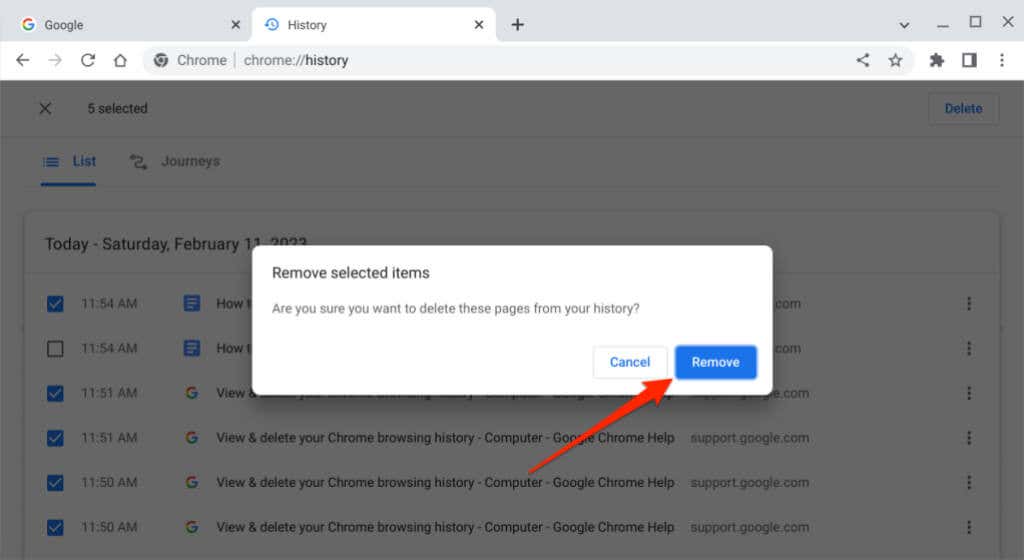
Gözatma Geçmişinizden Yolculukları Silme
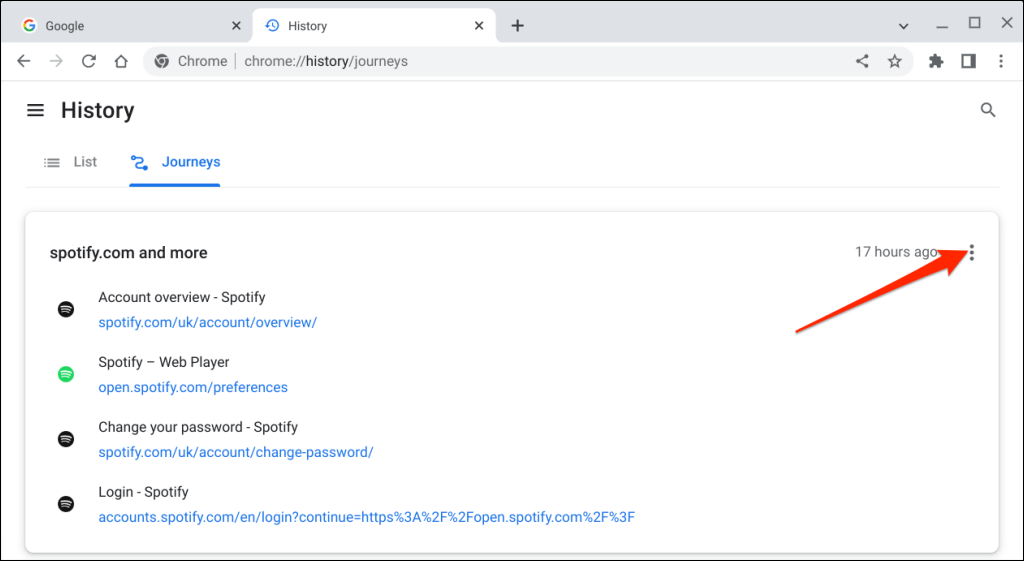
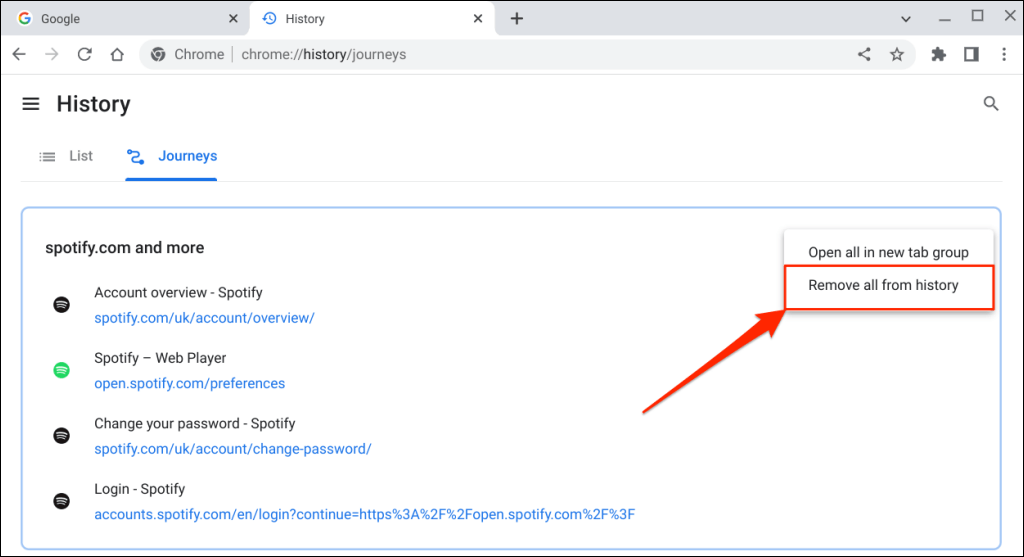
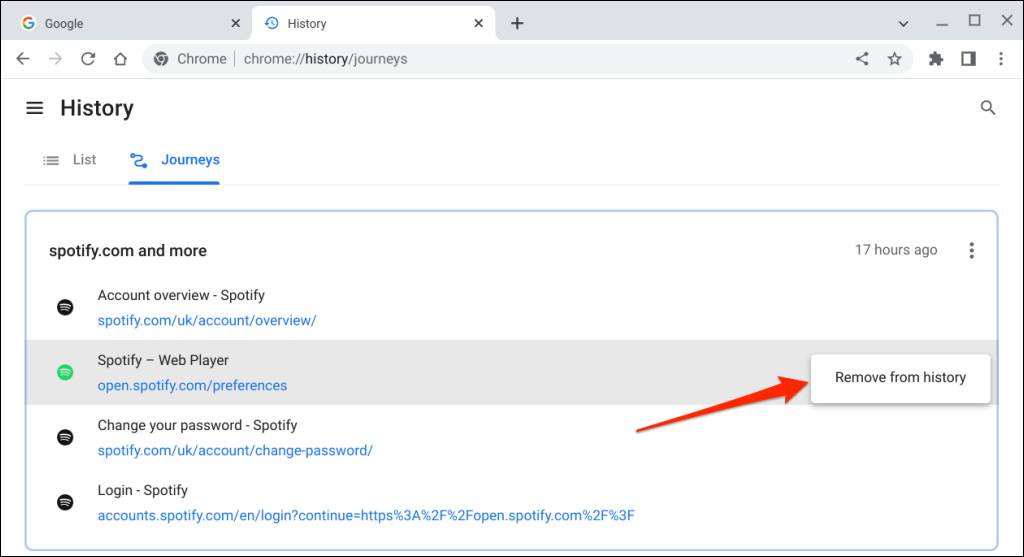
Hızlı İpucu:"Yolculuklar" sekmesini Chrome'un geçmiş sayfasından kaldırmak için kenar çubuğunda Yolculukları Kapat'ı seçin.
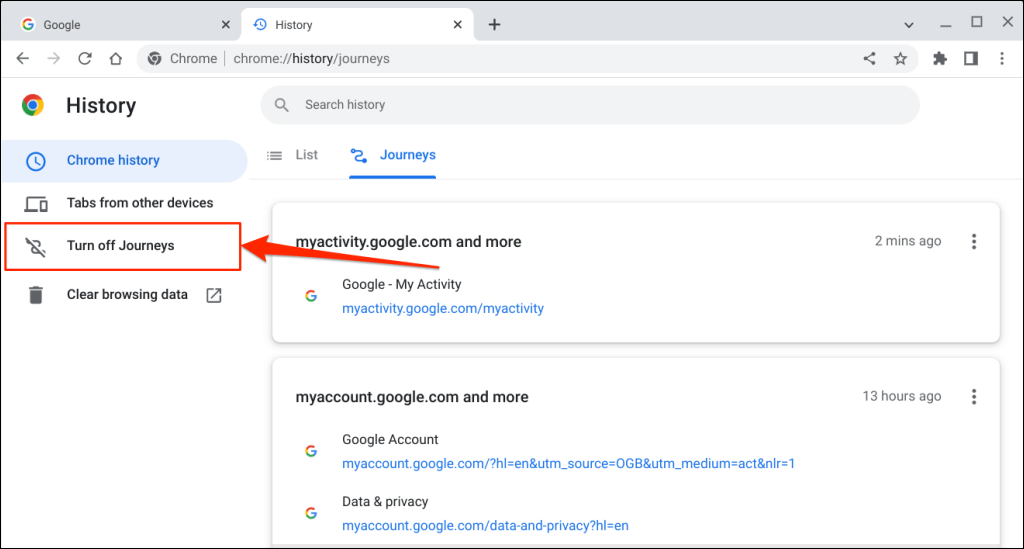
Tüm Göz Atma Geçmişini Sil
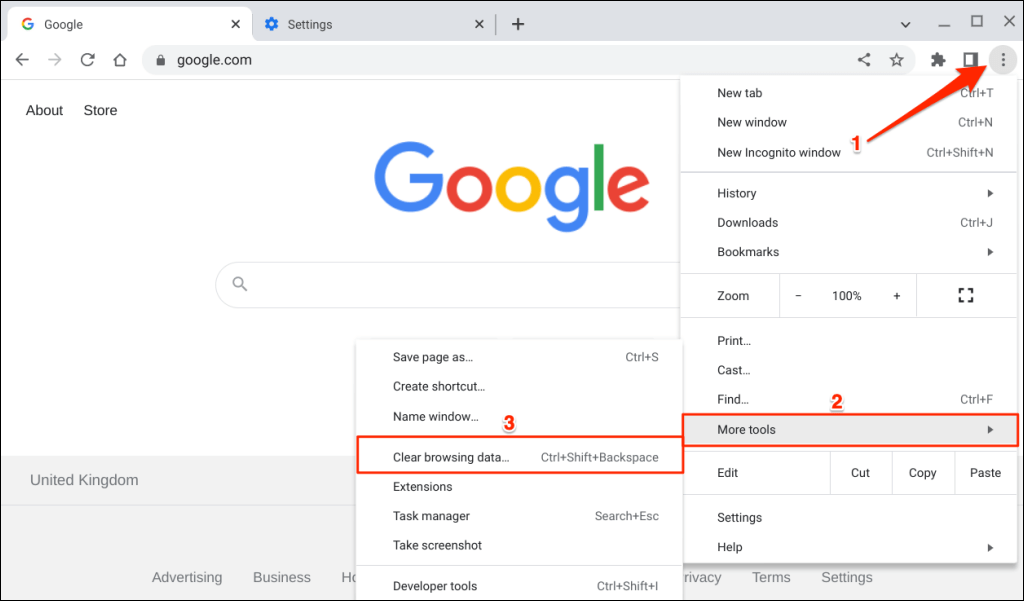
Hızlı İpucu:Chrome'un "Tarama verilerini temizle" özelliğini açmak için herhangi bir sekmede Ctrl+ Üst Karakter+ Gerituşlarına basın ” sayfası.
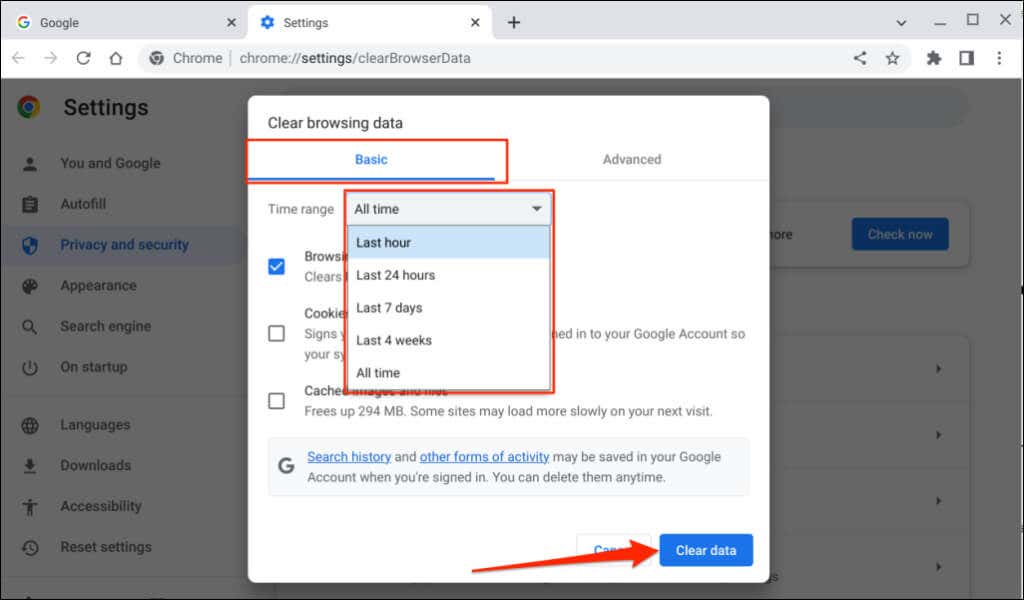
Google Arama Geçmişi Nasıl Silinir
Google aramaları tarayıcınıza ve Google hesabınıza kaydedilir. Chrome'da arama geçmişini silmek, bilgileri Google hesabınızdan değil, yalnızca tarayıcıdan kaldırır..
Google Arama geçmişinizi hesabınızdan kalıcı olarak temizlemek için aşağıdaki adımları izleyin.
Not:Google Arama geçmişiniz, google.com'daki ve tüm cihazlarınızdaki Google uygulamasındaki etkinliklerinizi içerir. Buna arama sorgularınız, tıkladığınız sonuçlar, ses kayıtları, konum bilgileri, okuduğunuz hikayeler vb. dahildir.
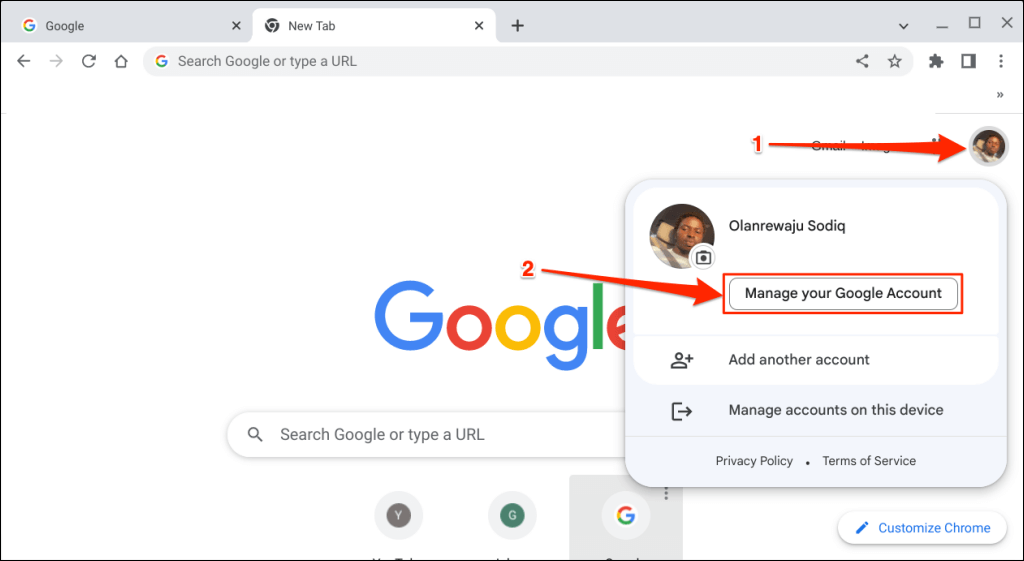
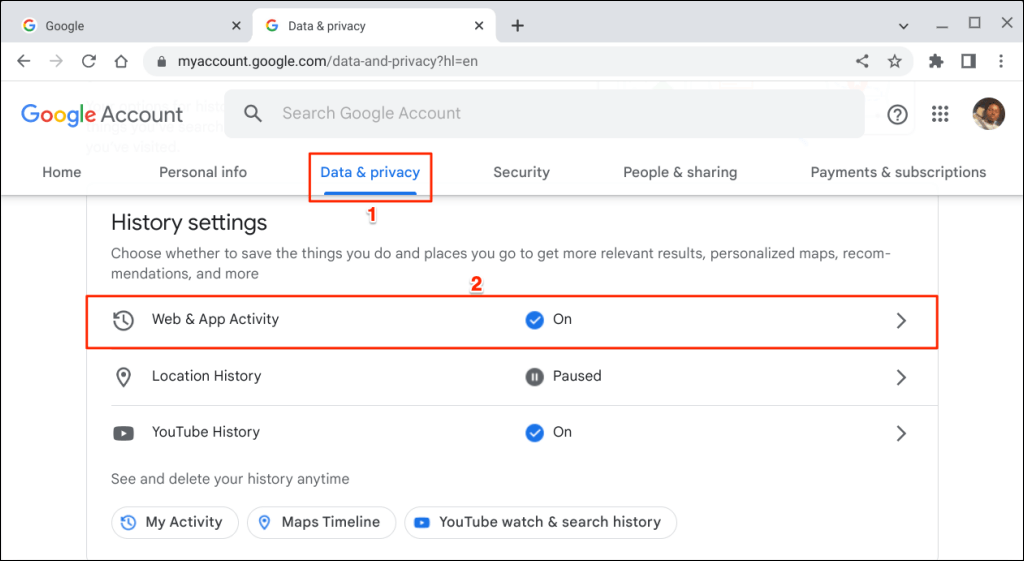
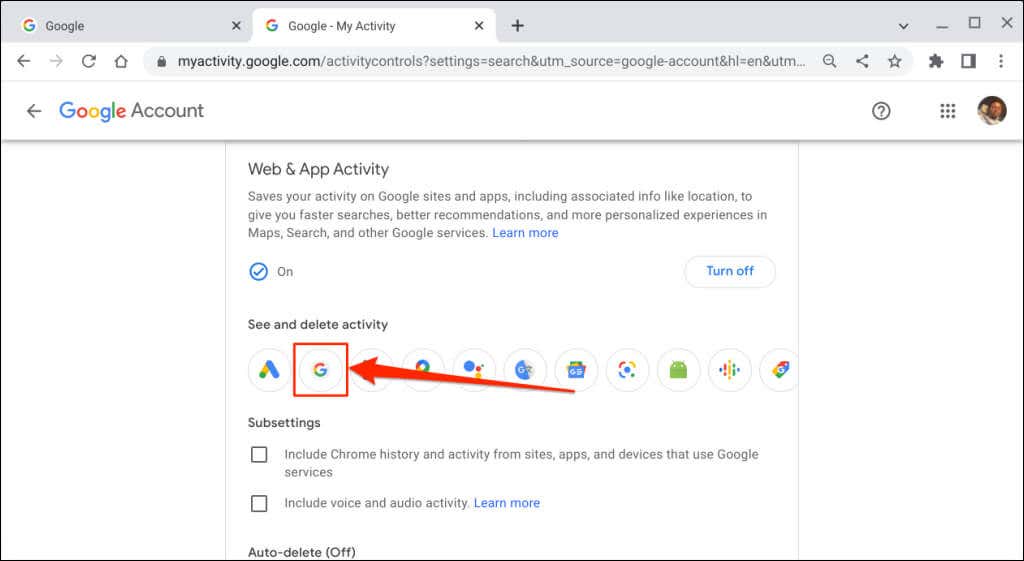
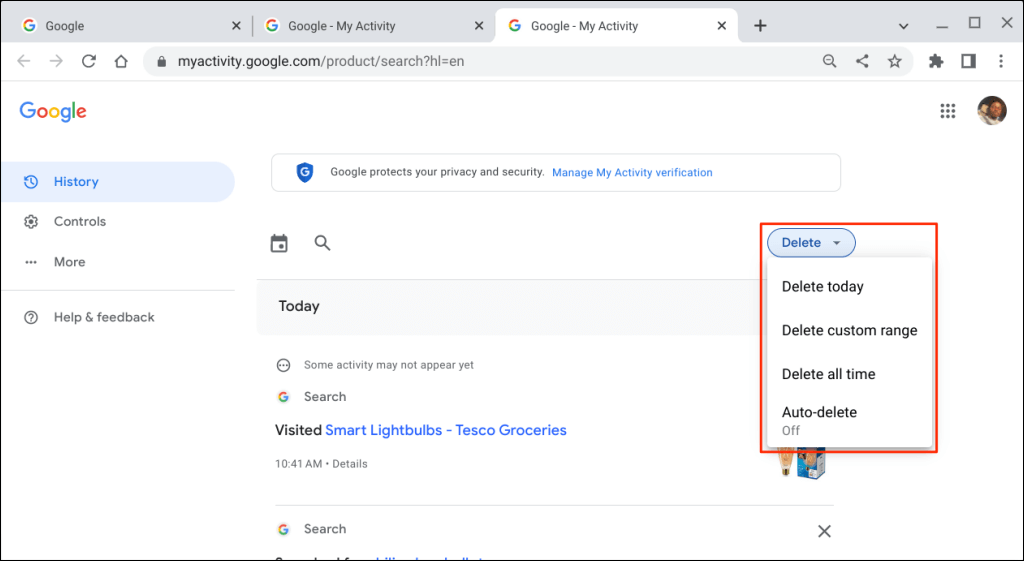
Bugünü silseçeneği o güne ait arama geçmişinizi temizlerken, Tüm zamanları silseçeneği tüm arama geçmişinizi temizler. Belirli bir zaman aralığında yapılan aramaları silmek için Özel aralığı sil'i seçin. Otomatik silseçeneği, arama geçmişini veya 3-36 aydan daha eski etkinlikleri silmek için bir program ayarlamanıza olanak tanır.
Google, arama geçmişinizi indirmeniz için seçenekler sunar ve ayrıca arama etkinliğini hesabınıza kaydetmeyi duraklatmanıza da olanak tanır. Google Arama geçmişini silmeye ilişkin kapsamlı kılavuz 'te bilmeniz gereken her şey var.
İz Bırakmayın
Chrome'un tarama geçmişini temizlemek tarayıcıdaki çerezleri, indirme geçmişini, yer işaretlerini veya site verilerini silmez. İşlem yalnızca adres çubuğu aracılığıyla ziyaret edilen web sayfalarını ve diğer web sitelerini veya uygulamaları siler.
Chromebook'unuzu güncelleyin Chrome'un arama ve göz atma geçmişini silerken sorun yaşıyorsanız.
.