Buhar en büyük çevrimiçi oyun platformudur ancak bu onun mükemmel olduğu anlamına gelmez. Diğerleri gibi bir bilgisayar uygulamasıdır. disk yazma hatası veya Steam açılmıyor gibi beklenmedik bir sorunla karşılaşmanız kaçınılmazdır ve bu, oyun sürenizi önemli ölçüde azaltabilir.
Bu makalede, mümkün olan en kötü zamanlarda ortaya çıkan "Steam ağına bağlanılamıyor" hatasına odaklanacağız. Steam'e bağlanamazsanız arkadaşlarınızla oynayamazsınız, en sevdiğiniz MMORPG 'e giriş yapamazsınız ve son derece hüsrana uğrarsınız. İşte oyuna geri dönmenize yardımcı olacak en yaygın düzeltmeler.
1. İnternet Bağlantınızı Kontrol Edin
Bu çok açık görünebilir ancak temel bağlantı hataları 'ü gözden kaçırmak kolaydır. İnternet erişiminizi kaybettiyseniz Steam hesabınıza giriş yapmayı denediğiniz anda "Steam ağına bağlanılamıyor" hatasıyla karşılaşırsınız. Bu makaledeki diğer düzeltmelerden herhangi birini denemeden önce bilgisayarınızda internet girişi olduğundan emin olun. Belki yönlendiricinizi yeniden başlatmanız gerekiyor veya ağ kablosunu prizden çıkarmış olabilirsiniz.
2. Steam'i Yönetici olarak çalıştırın
Bu, başka bir şey yapmadan önce denemeye değer basit bir çözümdür. İşe yaramazsa en azından birkaç saniyeden fazla zaman kaybetmezsiniz.
Steam istemcisinin kısayolunu bulun, sağ tıklayın ve Yönetici Olarak Çalıştır seçeneğini seçin. Masaüstü kısayolunuz yoksa Windows arama alanına "Steam" yazarak istemciyi bulabilirsiniz.

3. Bilgisayarınızı Yeniden Başlatın
Pek çok garip hata ve ağ hatası, basit bir bilgisayar yeniden başlatma işlemiyle düzeltilebilir. Yeni bir başlangıç, Steam'e bağlanmanızı engelleyebilecek donmuş uygulamaları, işlemleri ve sürücüleri temizleyecektir.
4. Farklı Bir İnternet Protokolü Kullanın
Steam varsayılan olarak UDP'yi (Kullanıcı Datagram Protokolü) kullanır. Bu protokol kararsız hale gelirse Steam'e bağlanamazsınız ve ağ hatası ortaya çıkar. Çözüm UDP'den TCP'ye (İletim Kontrol Protokolü) geçiş yapmaktır. Steam'in İnternet protokolünü şu şekilde değiştirebilirsiniz:
1. Steam istemcisine sağ tıklayın ve Özellikler 'i seçin.
 .
.
2. Kısayol sekmesine gidin ve sonuna -tcp ekleyerek Hedef metnini düzenleyin.
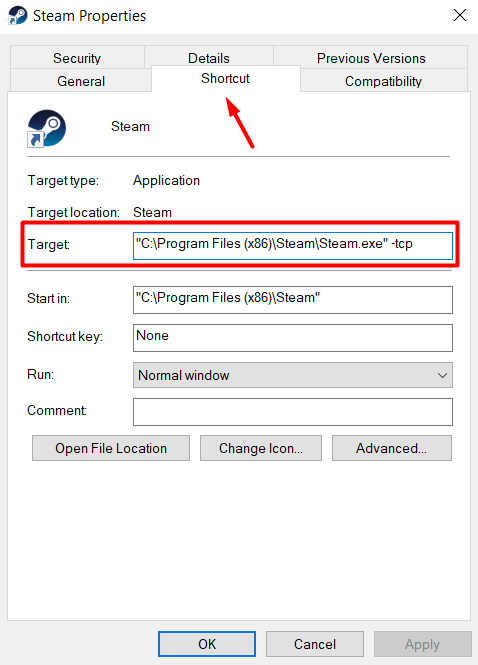
3. Değişikliği onaylamak için Tamam düğmesini seçin.
Artık Steam'i yeniden başlatabilirsiniz ve "Steam ağına bağlanılamıyor" hatası düzeltilmelidir.
5. Sunucu Durumunu Kontrol Edin
Bazen bağlantınızda hiçbir sorun yoktur. Steam sunucuları çeşitli nedenlerle kapalı olabilir; bu nedenle karmaşık bir düzeltmeyi denemeden önce resmi Steam istatistikleri sayfasını kontrol ettiğinizden emin olun.

Sadece Steam kullanıcı grafiğine bakarak bir kesintiyi kolayca tespit edebilirsiniz.
6. Ağ Bağdaştırıcılarını Kontrol Edin
Ağ bağdaştırıcılarınız düzgün çalışıyor mu? PC'nizin internete normal şekilde bağlanıp bağlanmadığını görmek için favori tarayıcınızı başlatın. Her şey yolunda görünüyorsa büyük olasılıkla ağ bağdaştırıcılarınızda bir sorun yoktur. Yine de aşağıdaki adımları uygulayarak her şeyin yolunda olduğunu onaylamanız gerekir:
1. Windows simgesini sağ tıklayın ve listeden Aygıt Yöneticisi 'ni seçin.

2. Ağ bağdaştırıcıları 'na gidin ve bağdaştırıcıların tam listesini görmek için menüyü genişletin.
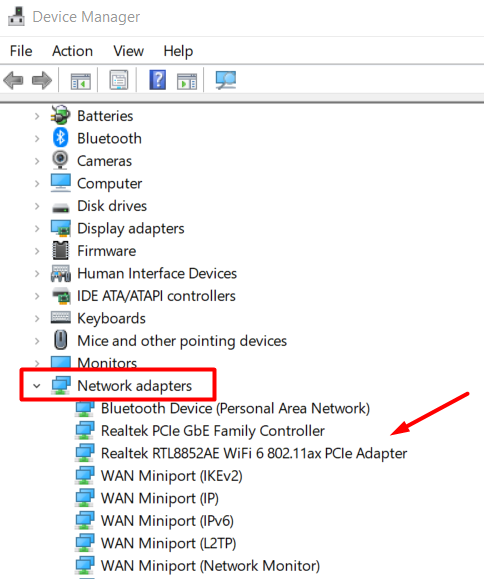
3. Özellikler panelini otomatik olarak açmak için bir bağdaştırıcıyı çift tıklayın.
4. Cihaz durumunu kontrol edin.
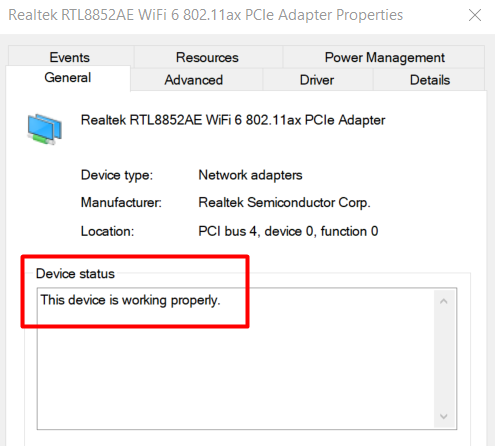
Ağ bağdaştırıcısında bir sorun varsa ve "Bu aygıt düzgün çalışıyor" mesajını görmüyorsanız IP adresini serbest bırakın ve yenileyin işlemini denemelisiniz. Daha sonra bilgisayarınızı yeniden başlatın ve Steam istemcisini başlatın.
7. Ağ Sürücülerinizi Güncelleyin
Aygıt Yöneticisi uygulamasında ağ bağdaştırıcılarınızı kontrol ederken ağ sürücülerinizi de güncelleyebilirsiniz. Bilgisayarınızın sorunsuz çalıştığından emin olmak için Sürücüler 'in güncel olması gerekir. Basit bir ağ sürücüsü güncellemesi, en sevdiğiniz oyunları oynamanızı engelleyen sinir bozucu "buhar ağına bağlanılamıyor" hatasına neden oluyor olabilir. Sürücülerinizi şu şekilde güncelleyebilirsiniz:
1. Aygıt Yöneticisi 'ni bir kez daha başlatın.
2. Ağ bağdaştırıcıları bölümüne gidin ve cihazların listesini genişletin.
3. Güncellemek istediğiniz ağ adaptörünü seçin, sağ tıklayın ve menüden Sürücüyü güncelle 'yi seçin..
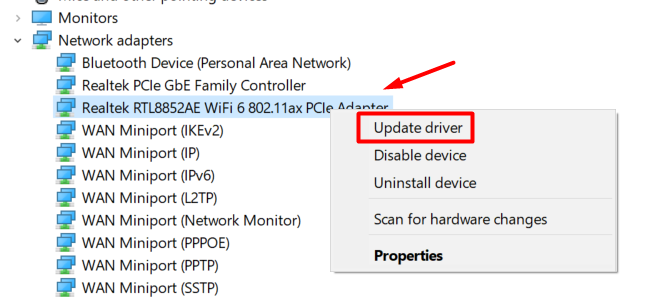
4. Sürücü güncelleme penceresi açılacak ve sürücüyü nasıl yüklemek istediğinizi soracaktır. Sürücüleri otomatik olarak ara seçeneğini seçin ve talimatları izleyin.
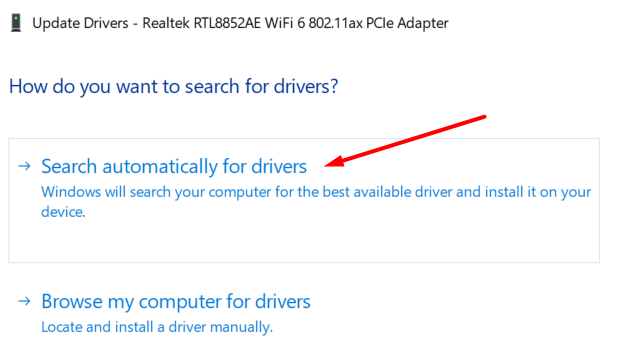
8. Steam'i güncelleyin
Steam istemcisini güncelleyerek birçok Steam sorununu çözebilirsiniz. Buna "Steam ağına bağlanılamıyor" hatası da dahildir.
Çoğu durumda, oturum açtığınız anda Steam kendini otomatik olarak günceller. Ancak istemciye bir şeyin müdahale ettiği ve güncellemenin engellendiği zamanlar da vardır. Steam'i manuel olarak güncellemek için tek yapmanız gereken Steam menü düğmesine tıklayıp Steam İstemcisi Güncellemelerini Kontrol Et 'i seçmektir.

9. Steam'i yeniden yükleyin
Şu ana kadar hiçbir şey işe yaramadıysa Steam'i yeniden yüklemenin zamanı geldi. İstemcinin düzgün şekilde bağlanmasını engelleyen bazı eksik veya bozuk dosyalarla uğraşıyor olabilirsiniz.
Steam'i yeniden yüklemenin oyun klasörlerinizi sileceğini unutmayın. Bu, kaydetme dosyalarınızı kaybetmenize neden olabilir; bu nedenle oyun klasörlerinizi yedeklediğinizden emin olun. Steam'i yeniden yüklemeden önce oyun dosyalarını istediğiniz yere kopyalayıp yapıştırabilirsiniz.
Bununla birlikte, Steam istemcisini nasıl yeniden yükleyeceğiniz aşağıda açıklanmıştır:
1. Windows simgesini sağ tıklayın ve Uygulamalar ve Özellikler 'i seçin.
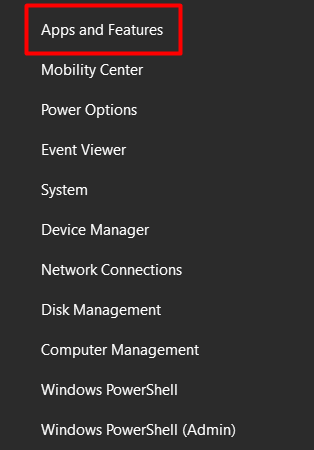
2. Steam'i buluncaya kadar uygulamalar listesinde ilerleyin ve onu seçin.
3. Kaldır düğmesini seçin.
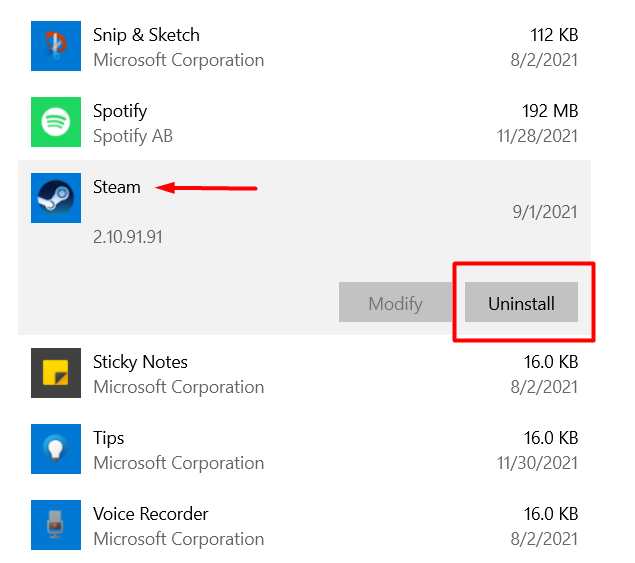
4. Reinstall Buhar resmi sayfadan Steam Yükle düğmesini tıklayarak. Talimatları takip ettiğinizde hazır olacaksınız.
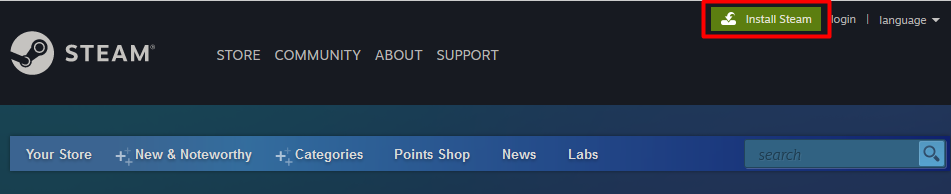
10. Windows Güvenlik Duvarını kontrol edin
Şu ana kadar hiçbir şey işe yaramadıysa ve hâlâ Steam'e bağlanamıyorsanız, Windows güvenlik duvarı Steam'in kullandığı bağlantı noktalarından birini engelliyor olabilir.
Güvenlik duvarı bazen iyi ve kötü trafik arasındaki farkı ayırt edemediğinden Steam'i potansiyel bir tehdit olarak görür ve tüm trafiğini engeller. Steam'in geçmesini sağlamak için yapmanız gerekenler:
1. Windows arama kutusuna “ windows güvenliği” yazın ve Windows Güvenliği uygulamasını başlatın.
2. Sol panelde Güvenlik duvarı ve ağ koruması 'nı tıklayın ve ardından sağ paneldeki Bir uygulamaya güvenlik duvarı üzerinden izin ver seçeneğini seçin..
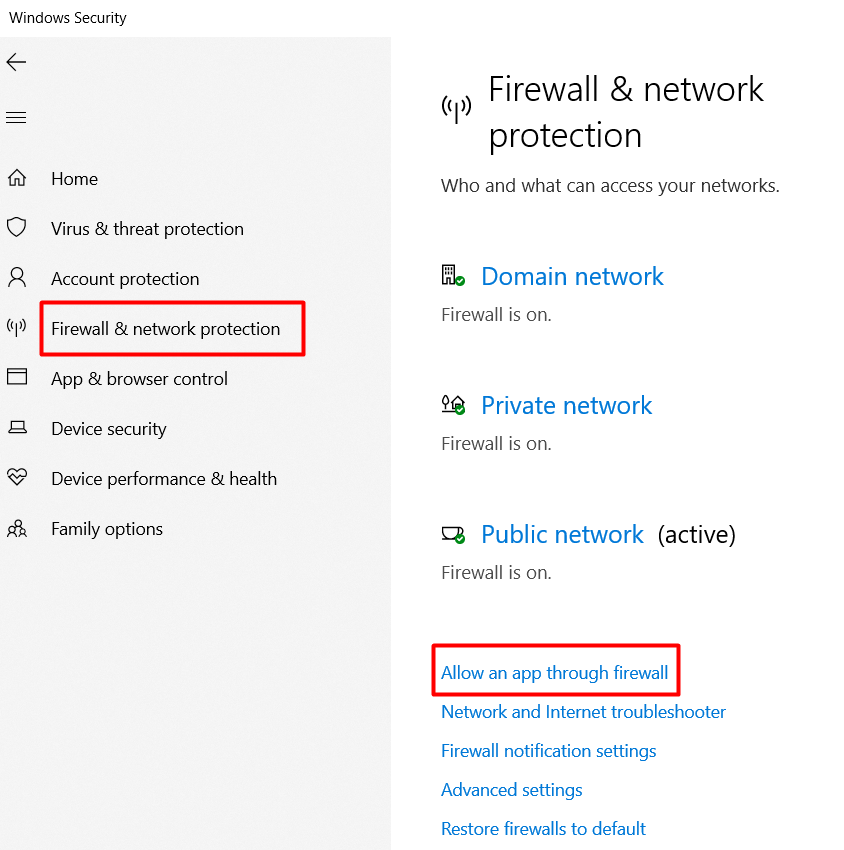
3. Steam'i ve istemciyle ilgili başka herhangi bir şeyi bulana kadar uygulamalar listesinde ilerleyin. Güvenlik duvarından geçmelerine izin vermek için yanlarındaki kutuları işaretleyin.

4. Bu değişiklikleri onaylamak için Tamam düğmesini seçin.
Bilgisayarınızı yeniden başlatın ve Steam'i başlatın. Hangi düzeltme işinize yaradı? Aşağıdaki yorumlardan bize bildirin!
.