Windows güncellemelerini yükleme sorunu olduğunda Windows 0x80070005 hata kodunu görüntüler. Windows, özellikle bir Windows güncellemesinden sonra belirli Office uygulamalarını etkinleştiremezse veya çalıştıramazsa da hatayla karşılaşabilirsiniz. Hata kodu temel olarak Windows'un bir işlemi yürütmek için gerekli dosyalara veya kayıt defteri izinlerine sahip olmadığını belirtir.
0x80070005 Windows hata koduna ilişkin yedi olası sorun giderme çözümünü vurguluyoruz.
1. Windows Güncelleme Sorun Gidericisini çalıştırın
Windows güncellemesi yüklemeye çalışırken 0x80070005 hata kodunu alıyorsanız bunu yapın. Windows Update sorun gidericisi, güncelleme sırasındaki diğer hataları da düzeltebilir.
Windows 11'de Ayarlar >Sistem >Sorun Giderme >Diğer sorun gidericiler 'e gidin ve Windows Update'in yanındaki >Çalıştır düğmesi.
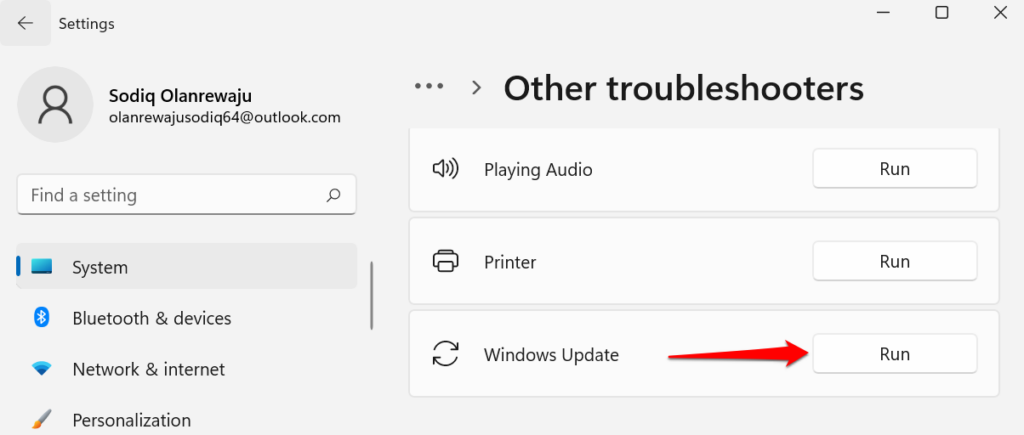
Windows 10 bilgisayarınız varsa Ayarlar >Güncelleme ve Güvenlik >Sorun Giderme >Ek sorun giderici>Windows Update 'i seçin ve Sorun gidericiyi çalıştır 'ı seçin.

Sorun gidericinin 0x80070005 hata koduna neden olan olası sorunları teşhis etmesini bekleyin ve ekrandaki önerileri izleyin.

2. Kötü Amaçlı Yazılım ve Virüsleri Tarayın
Kötü amaçlı yazılımlar ve virüsler genellikle belirli programları çalıştırmak ve Windows güncellemelerini yüklemek için gereken temel sistem dosyalarını ve kayıt defteri anahtarlarını siler. PC'nizi kötü amaçlı yazılımlara ve virüslere karşı tarayın için üçüncü taraf yazılımı kullanın veya Windows Güvenliği uygulamasında gerçek zamanlı korumayı açın.
Ayarlar >Gizlilik ve güvenlik >Windows Güvenliği 'ne gidin >Windows Güvenliği 'ni açın >Virüs ve tehdit koruması >Ayarları yönetin ve Gerçek zamanlı koruma 'yı açın.

Windows 10'da Ayarlar >Güncelleme ve Güvenlik >Windows Güvenliği >Virüs ve tehdit koruması 'na gidin >Ayarları yönetin ve Gerçek zamanlı korumayı açın..
3. Sistem Dosyası Denetleyicisini çalıştırın
Sistem Dosyası Denetleyicisi (SFC), Windows'ta bozuk, hasarlı ve eksik sistem dosyalarını kontrol eder olan bir komut satırı aracıdır. Araç herhangi bir şey bulursa bunları yeni bir kopyayla değiştirir.
0x80070005 hatasını hayati bir sistem dosyasının eksik veya hasarlı olması nedeniyle alıyorsanız, SFC'yi çalıştırmak sorunu çözmek için en iyi seçenektir. Bilgisayarınızı internete bağlayın ve aşağıdaki adımları izleyin.
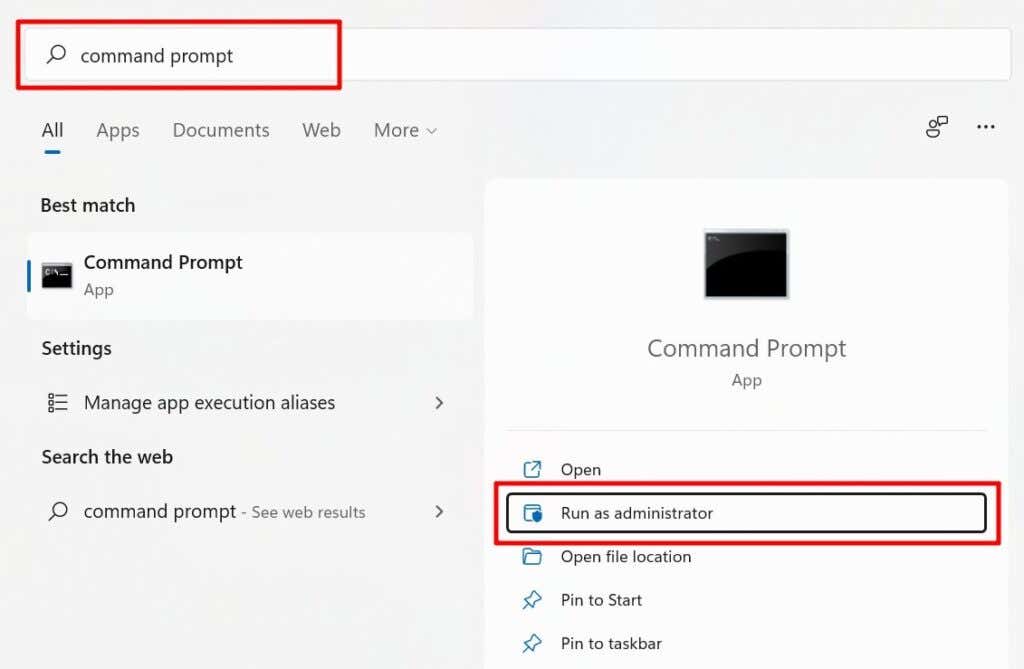
Bilgisayarınız Windows 8 veya daha yenisini çalıştırıyorsa Microsoft, Sistem Dosyası Denetleyicisini çalıştırmadan önce Dağıtım Görüntüsü Hizmeti ve Yönetimi (DISM) aracını çalıştırmanızı önerir. Aksi takdirde, Windows 7 PC'niz varsa 3. Adıma geçin.
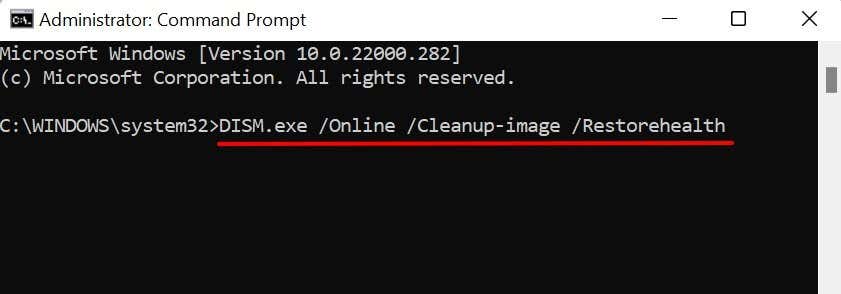
"Geri yükleme işlemi başarıyla tamamlandı" şeklinde bir başarı mesajı aldığınızda Sistem Dosyası Denetleyicisi'ni çalıştırın (sonraki adıma bakın).
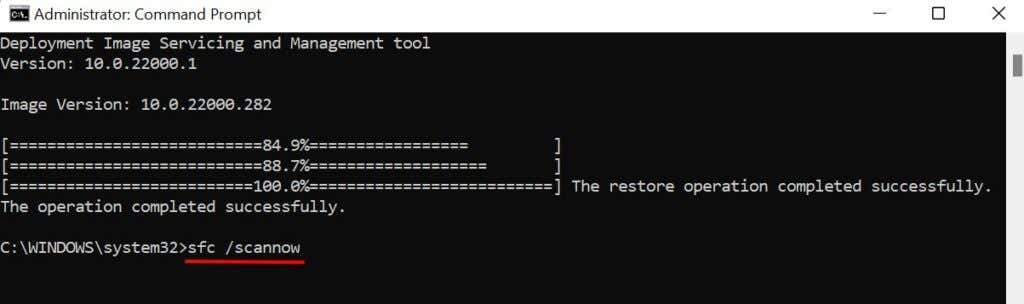
Başarı mesajını bekleyin, Komut İstemi penceresini kapatın ve uygulamayı/işletim sistemini yeniden çalıştırarak 0x80070005 hatasını ortadan kaldırın. Bekleyen onarım işlemlerini tamamlamak için bilgisayarınızı yeniden başlatmanız gerekebilir.

Bu nedenle, Sistem Dosyası Denetleyicisini çalıştırırken ekrandaki mesaja dikkat edin.
4. Windows Kayıt Defterini Güncelleyin
Microsoft kayıt defterinin güncelleştirilmesini önerir Windows'u güncelledikten sonra bir Office uygulamasında 0x80070005 hata kodu açılırsa. Kayıt defterindeki herhangi bir öğenin silinmesi veya zarar görmesi, Windows'ta başka sorunlara neden olabilir. Bu nedenle, güncellemeyi gerçekleştirmeden önce Windows Kayıt Defterini yedekleyin yaptığınızdan emin olun.
Tüm Microsoft Office uygulamalarını kapatın ve şu adımları izleyin:
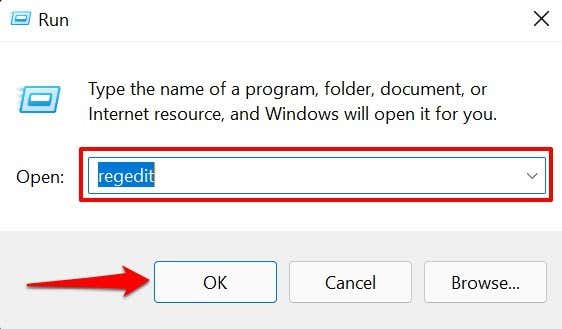
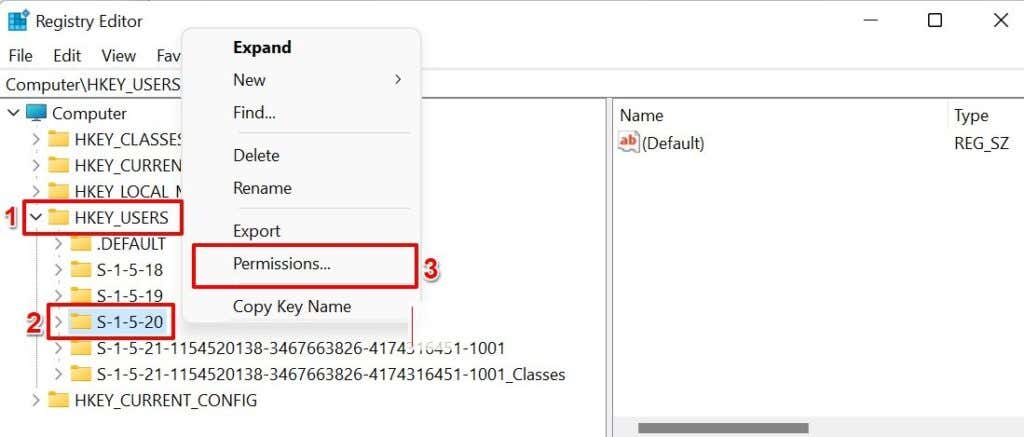

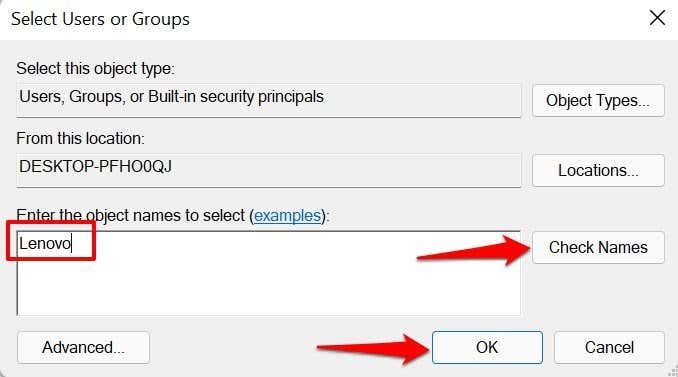
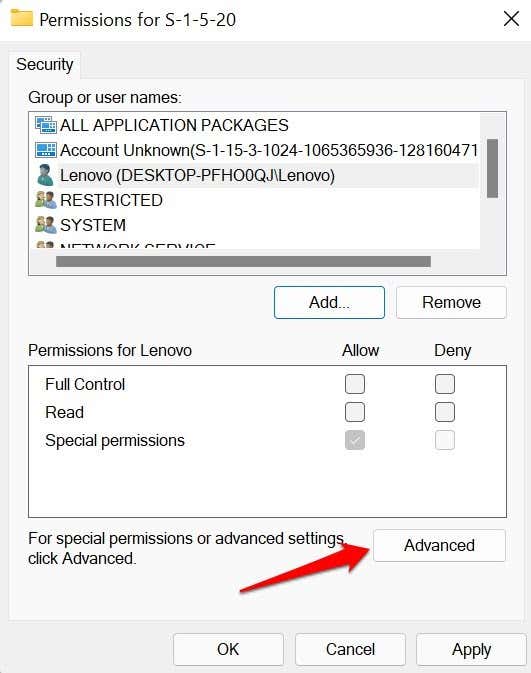
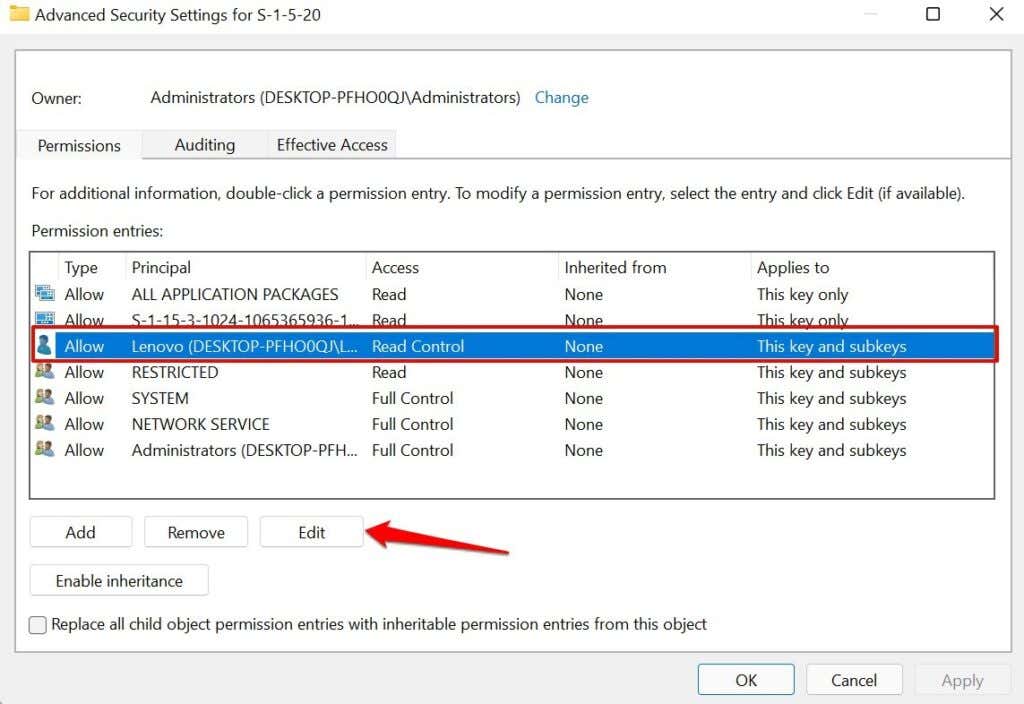
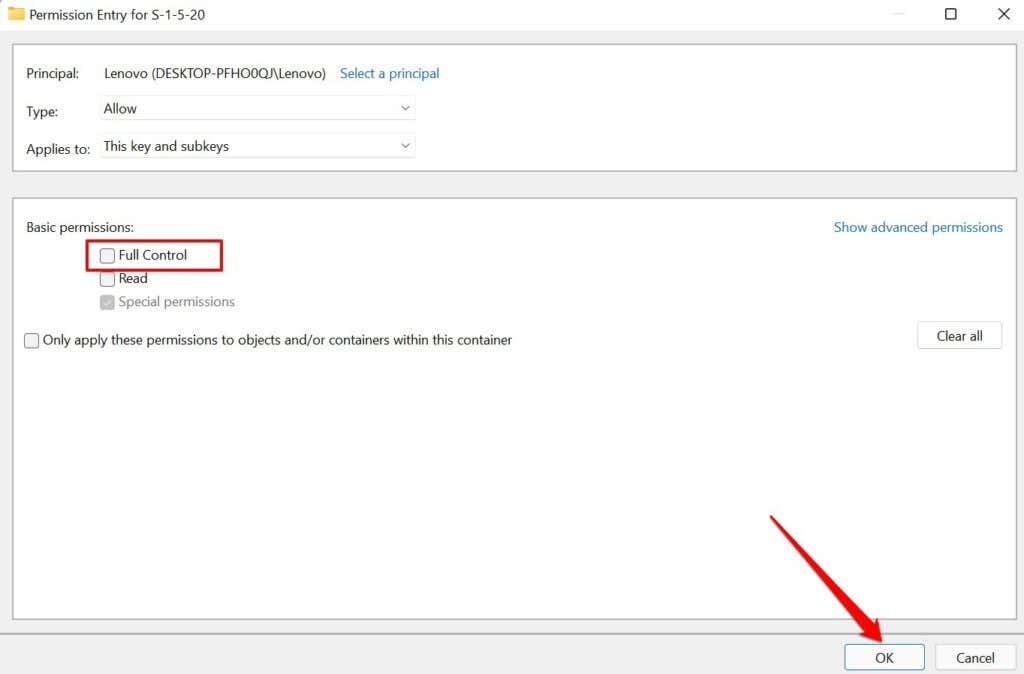
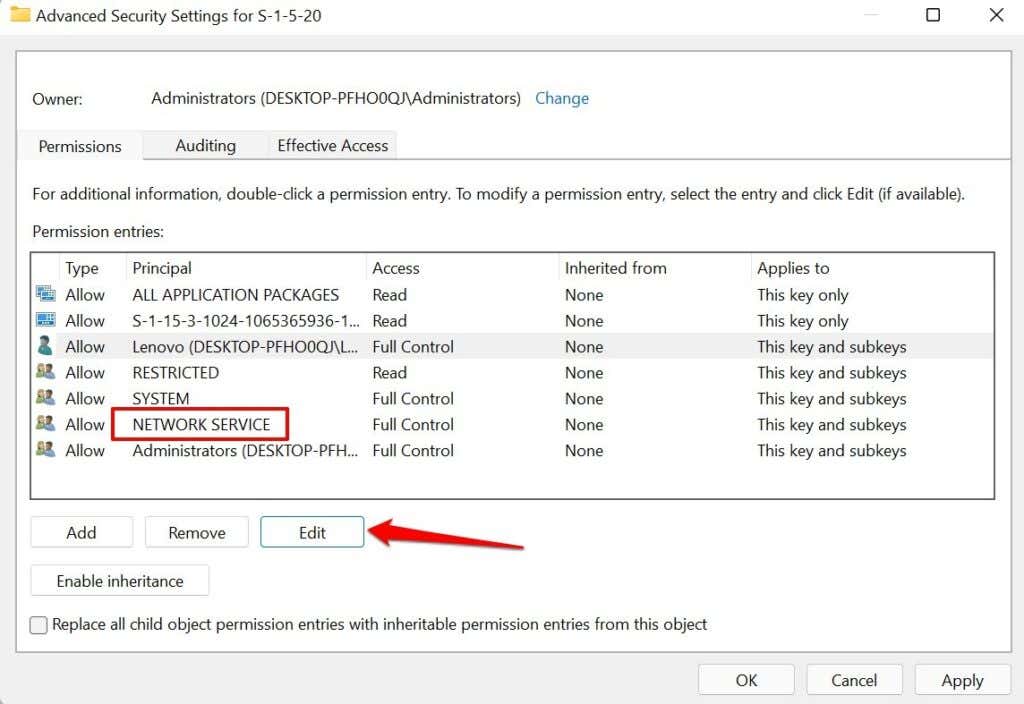
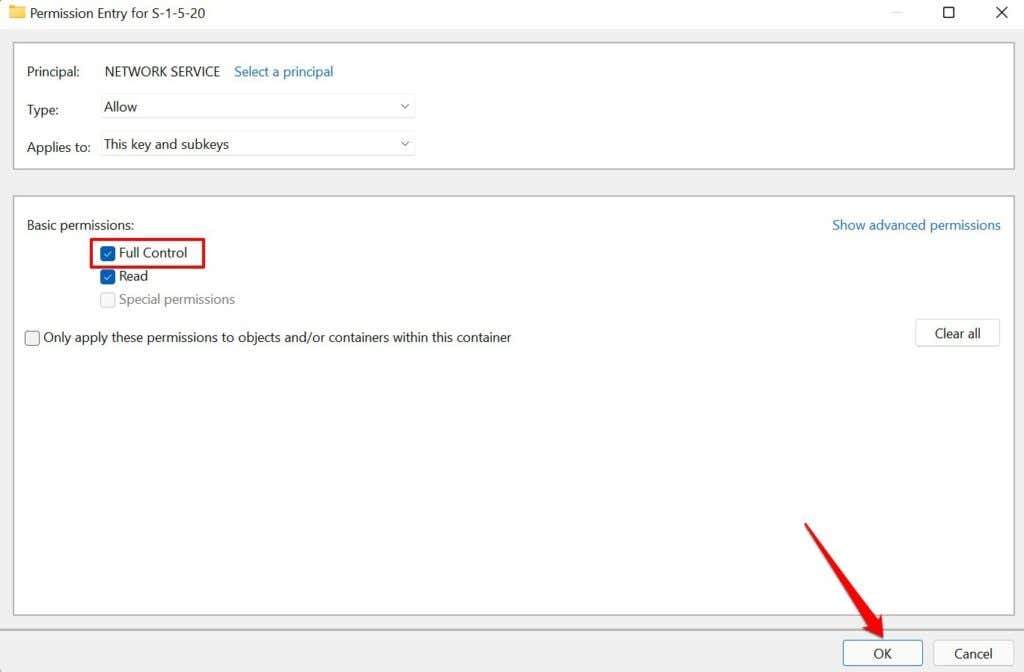
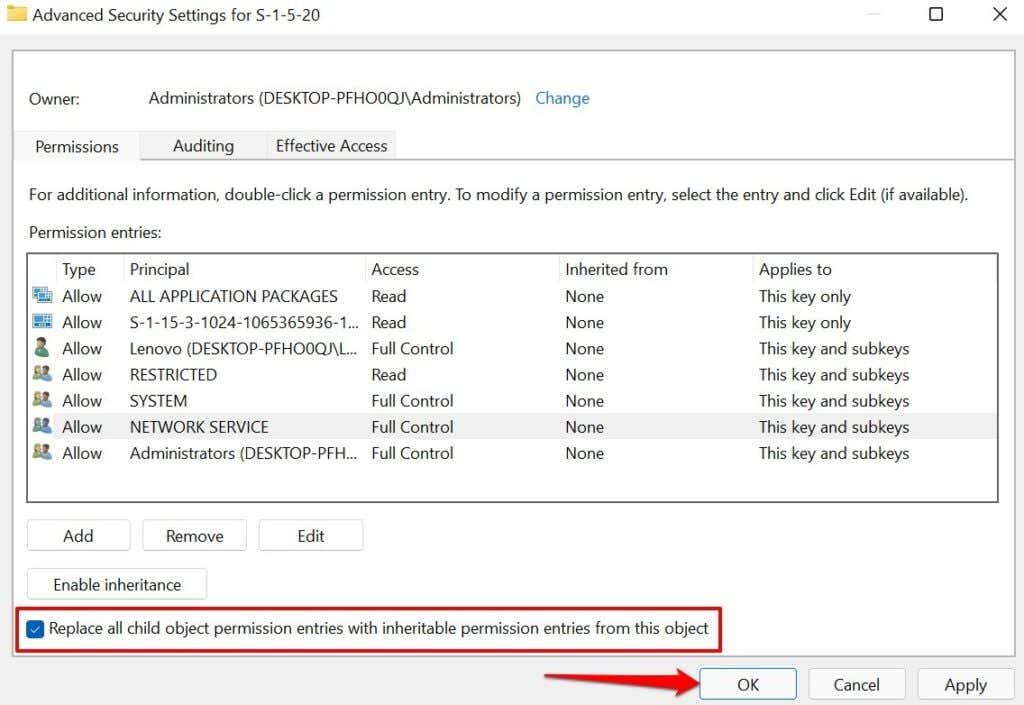
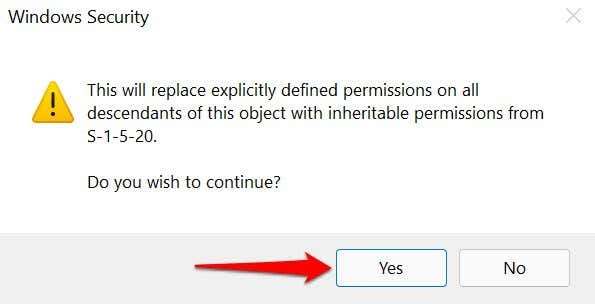
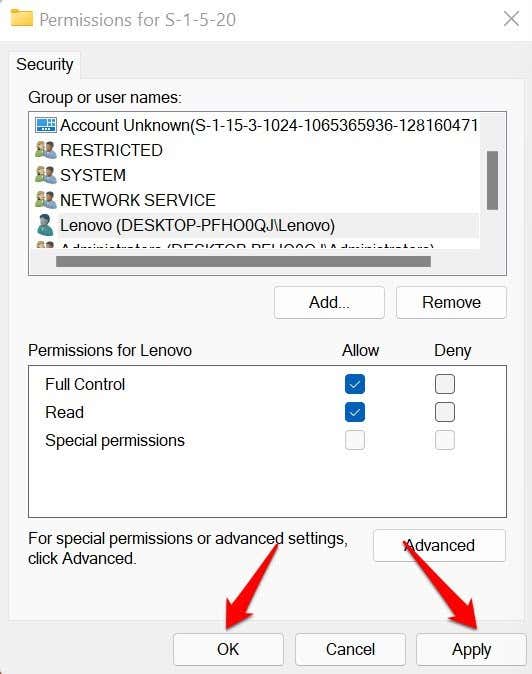
Kayıt Defteri Düzenleyicisi'ni kapatın, Office uygulamasını yeniden açın ve bunun 0x80070005 hata kodunu durdurup durdurmadığını kontrol edin.
Not: C: 'yi Windows'un yüklü olduğu sürücü harfiyle değiştirin. Benzer şekilde, KULLANICI ADI yerine bilgisayarınızın kullanıcı adını yazın.

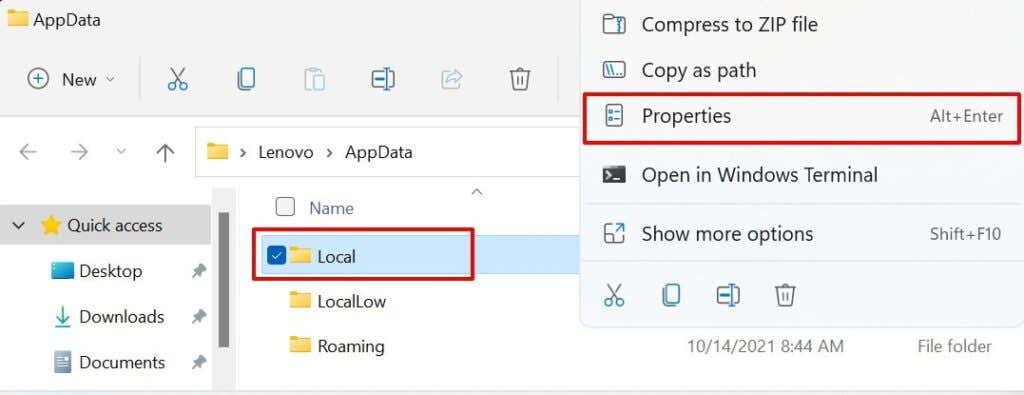
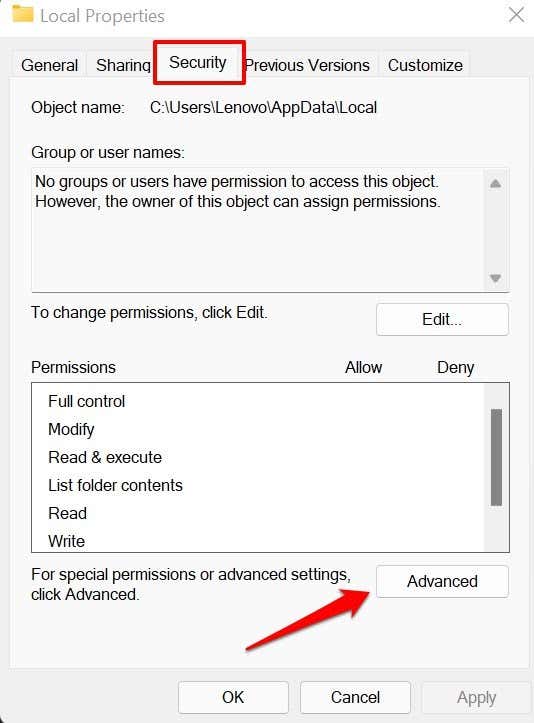
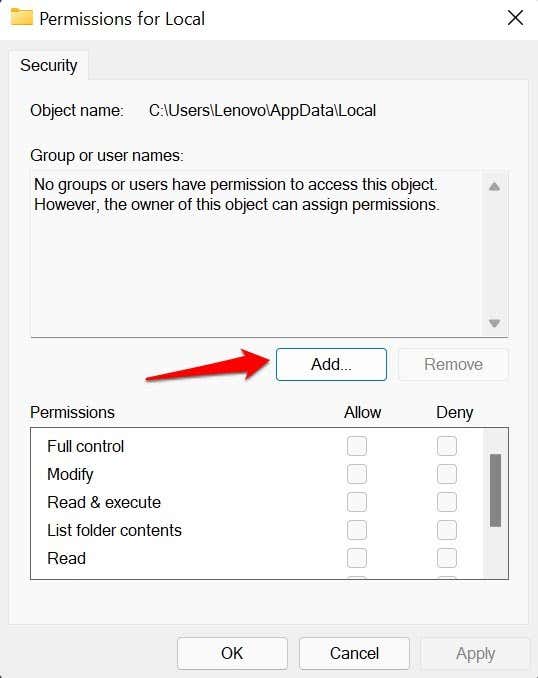

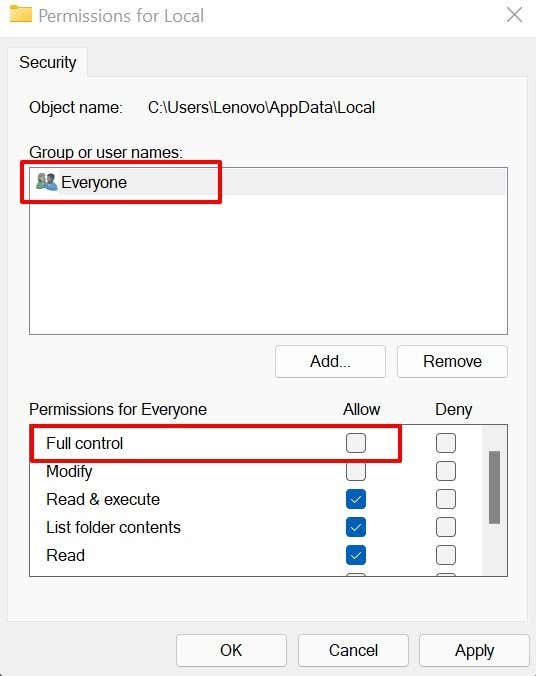

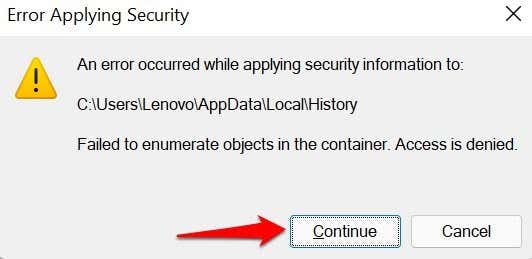
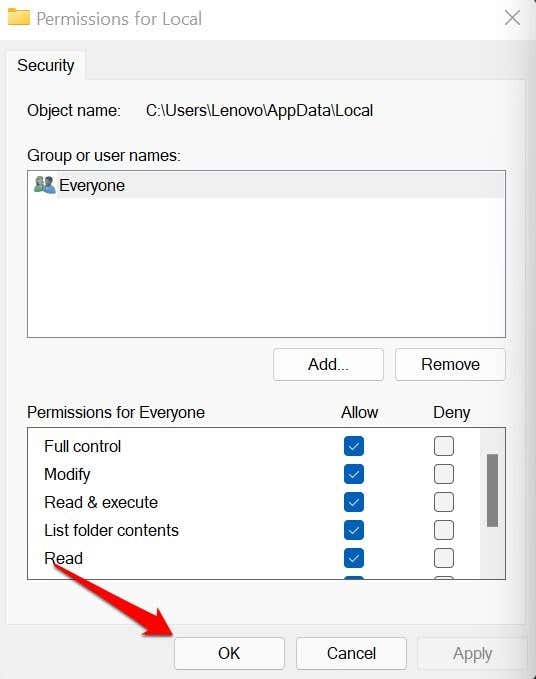

5. Güvenlik Duvarı Ayarlarınızı Kontrol Edin
SVCHOST 'i (Windows hizmetleri için ana bilgisayar işlemi) güvenlik duvarı ayarlarınızı atlayacak şekilde yapılandırarak 0x80070005 hatasını çözebilirsiniz.
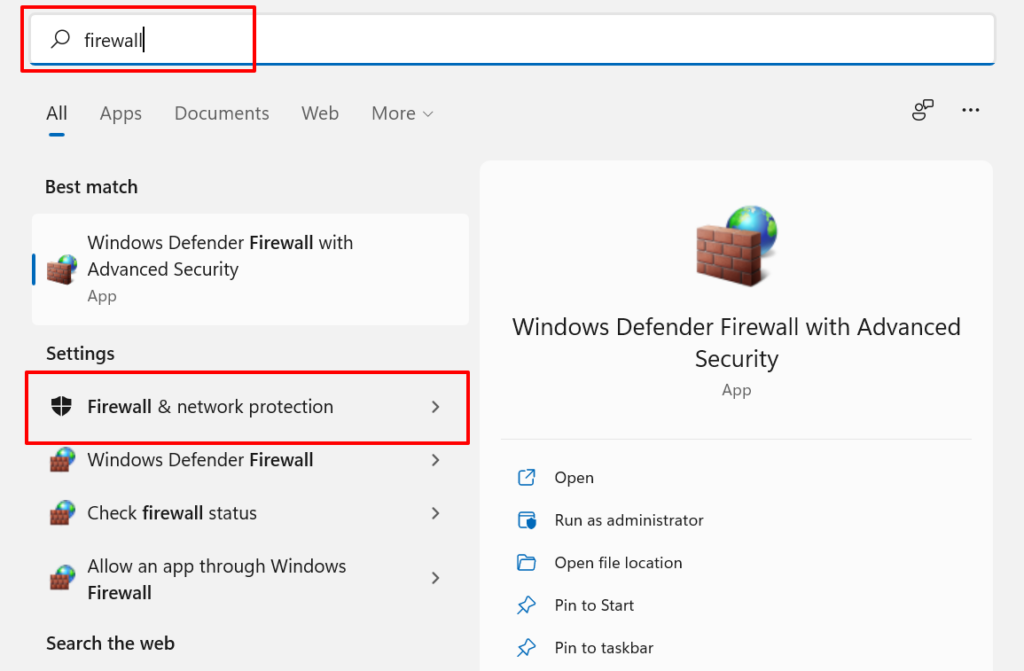

Bu sizi Denetim Masası'ndaki Windows Defender Güvenlik Duvarı penceresine yönlendirecektir.
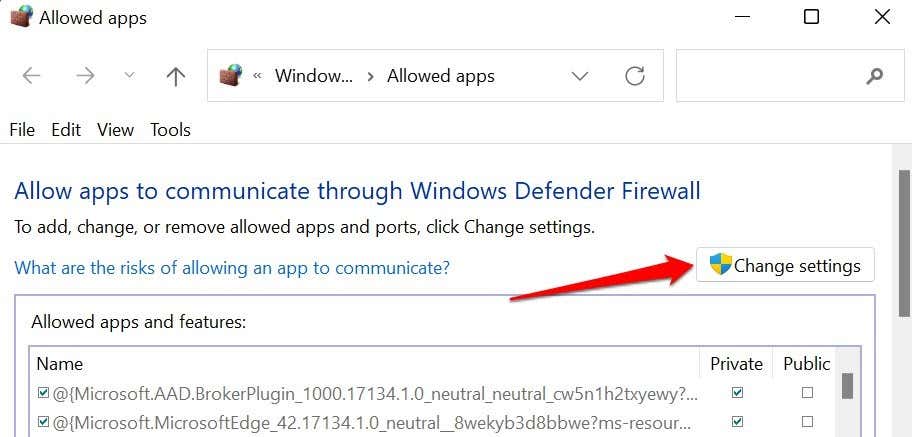


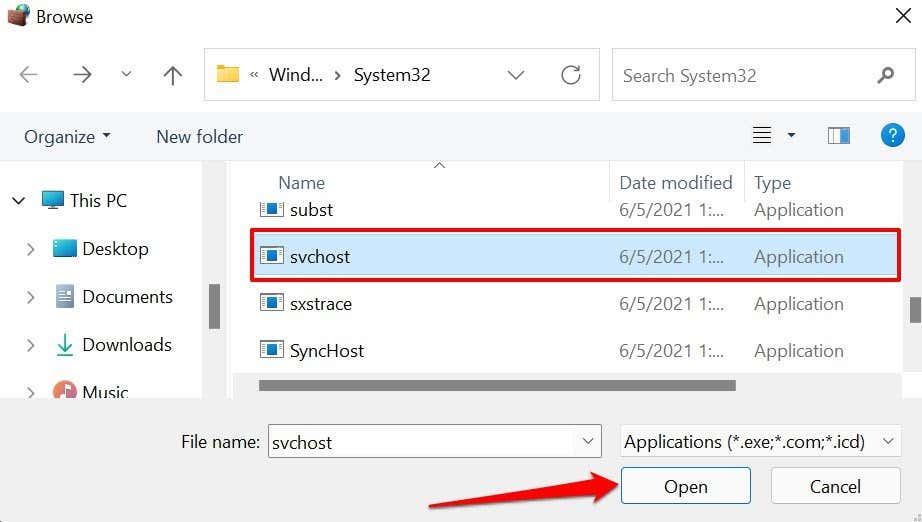


6. Temiz Önyükleme gerçekleştirin
Windows'ta temiz önyükleme işleminin gerçekleştirilmesi, başlatma hatalarının, sık görülen uygulama çökmelerinin ve Windows Güncelleme sorunlarının nedenini teşhis etmeye yardımcı olabilir. Temiz önyükleme gerçekleştirdiğinizde bilgisayarınız gerekli olmayan hizmetleri geçici olarak devre dışı bırakır. Bu, Windows'u güncellerken veya Office uygulamalarını çalıştırırken 0x80070005 hata koduna neden olan yazılım çakışmasını yalıtmaya ve teşhis etmeye yardımcı olacaktır.
Temiz önyüklemeyi başlatmadan önce bilgisayarınızda bir yönetici hesabı kullanarak oturum açtığınızdan emin olun..
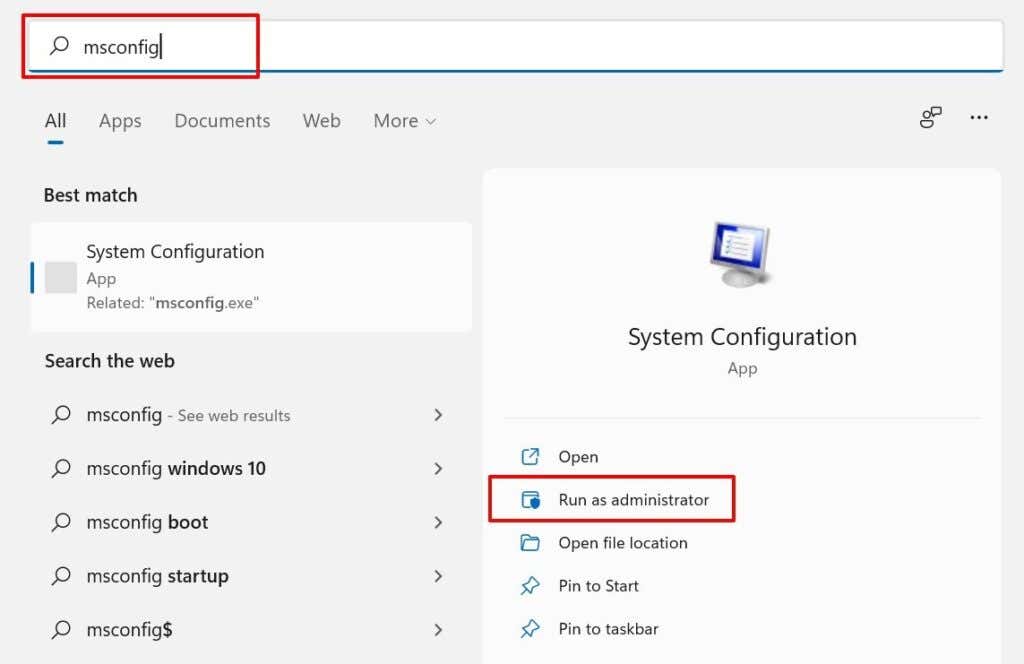

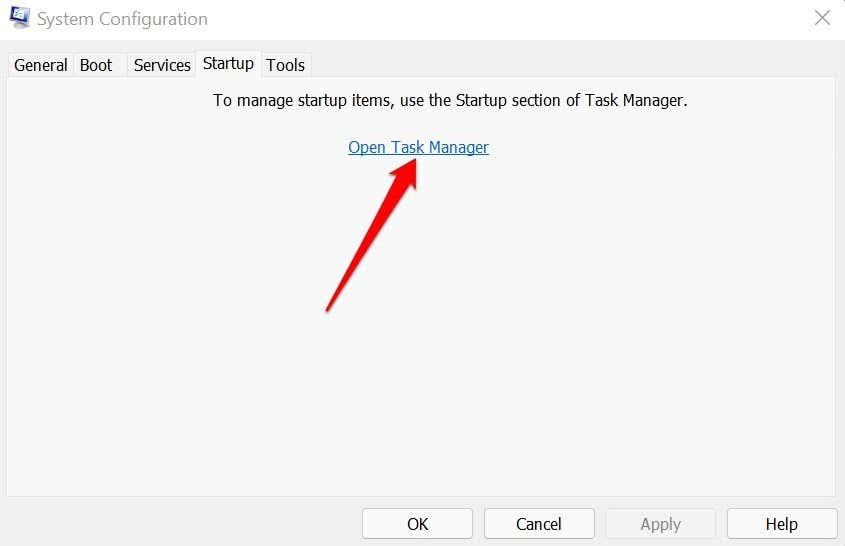
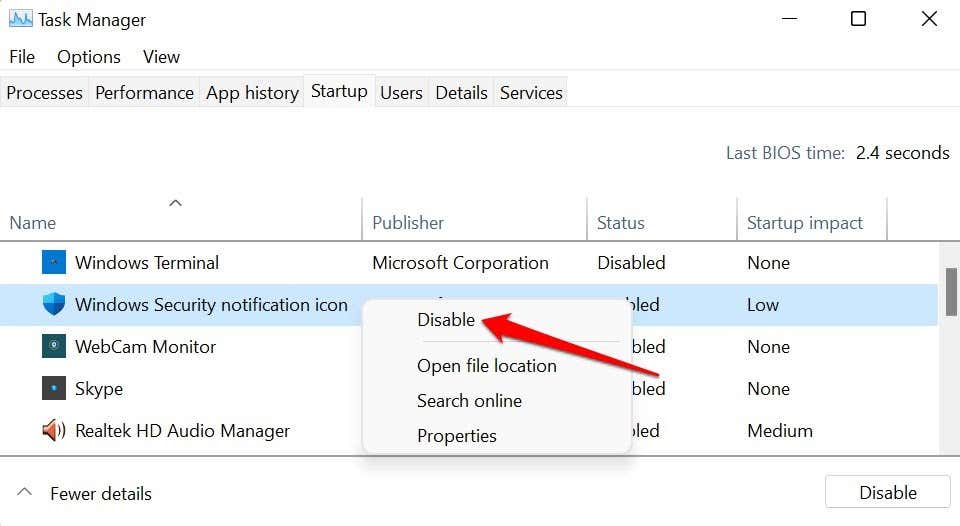
"Temiz" bir ortamda önyükleme yapmak için Görev Yöneticisini kapatın ve bilgisayarınızı yeniden başlatın. Temiz önyükleme işleminden sonra 0x80070005 hatasını almazsanız bu, hatadan devre dışı bırakılan uygulamalardan birinin sorumlu olduğu anlamına gelir.
7. Windows Update Bileşenlerini Sıfırla
Yukarıdaki sorun giderme adımlarını denedikten sonra hata devam ederse Windows Update aracısının tüm bileşenlerini sıfırlayın.
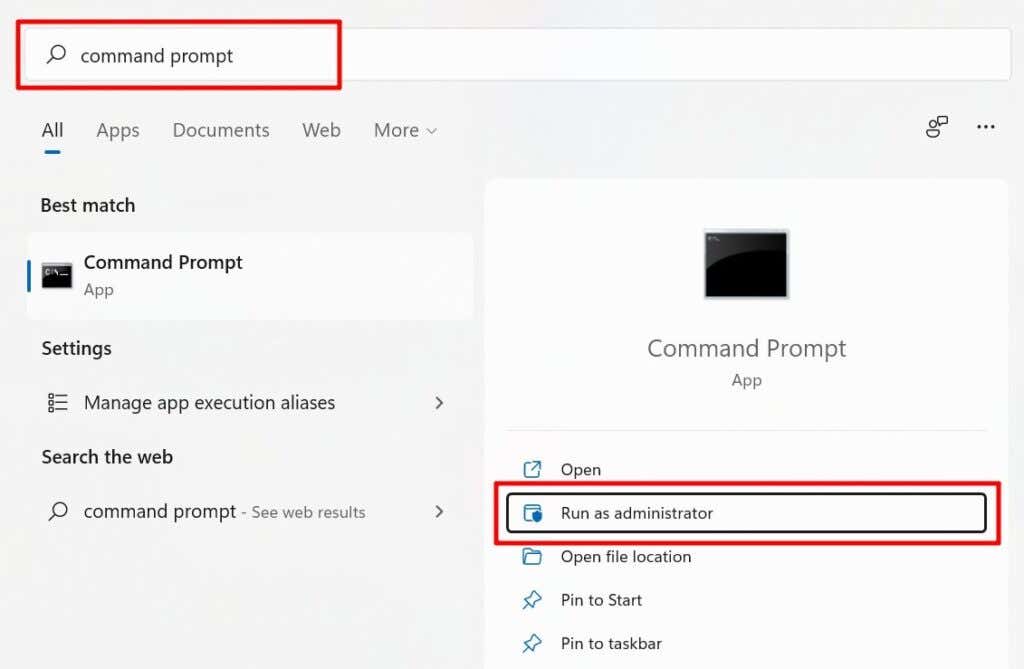
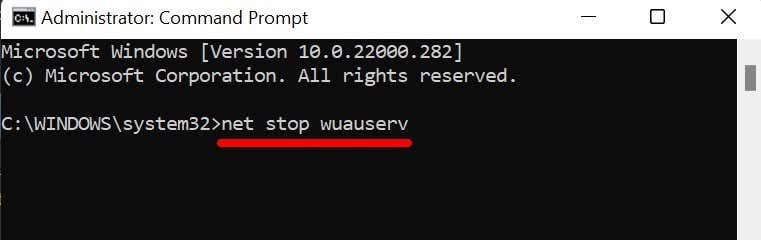
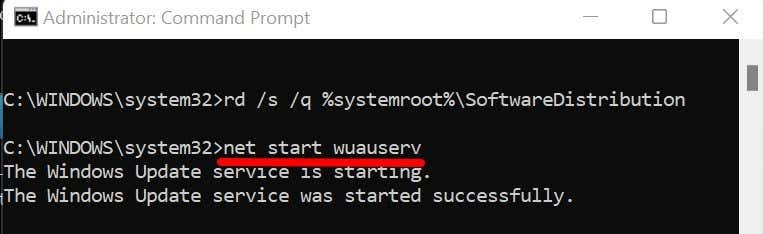
Komut İstemi penceresini kapatın ve Windows Güncellemelerini artık 0x80070005 hata kodu olmadan yükleyip yükleyemeyeceğinizi kontrol edin.
Son Çözüm: Windows'u Sıfırlayın
Windows'u fabrika ayarlarına sıfırlama 0x80070005 hatası nedeniyle hâlâ Windows güncellemelerini yükleyemiyor veya Office uygulamalarını çalıştıramıyorsanız.
.