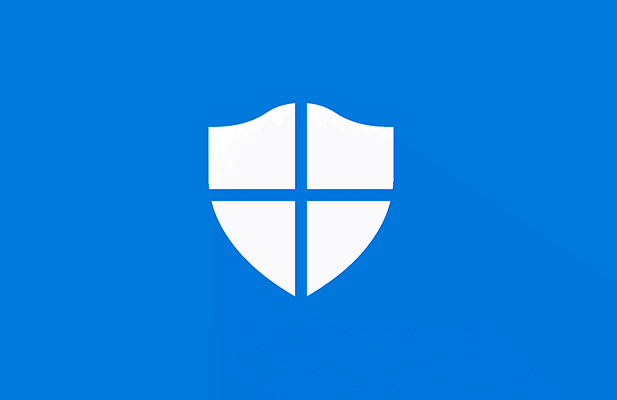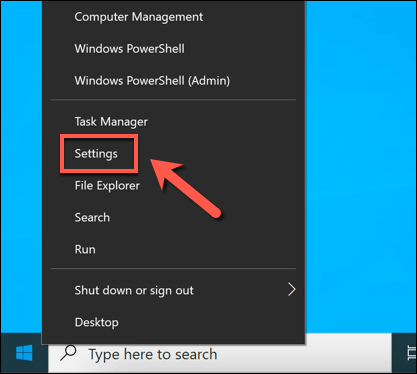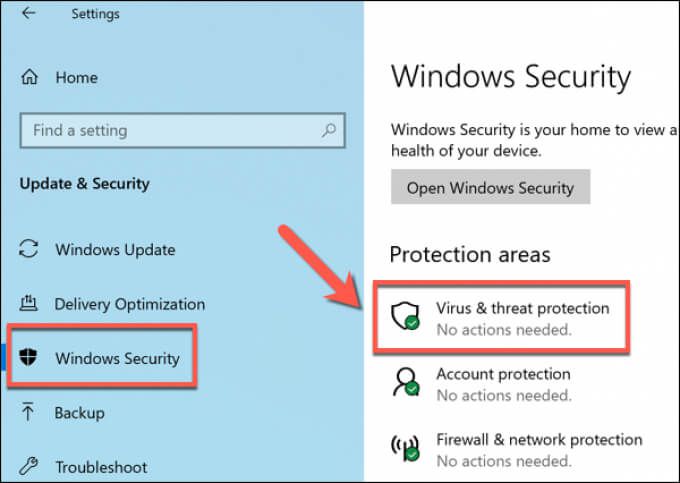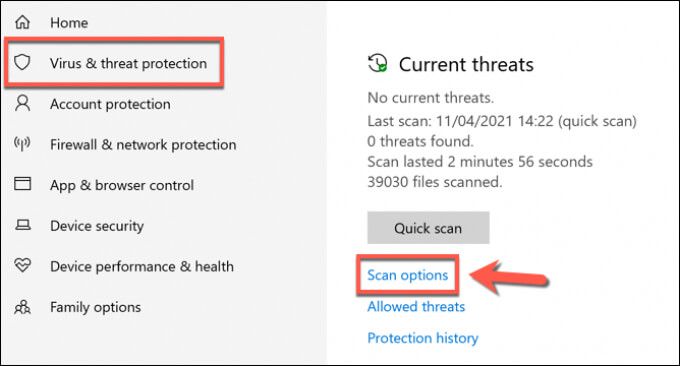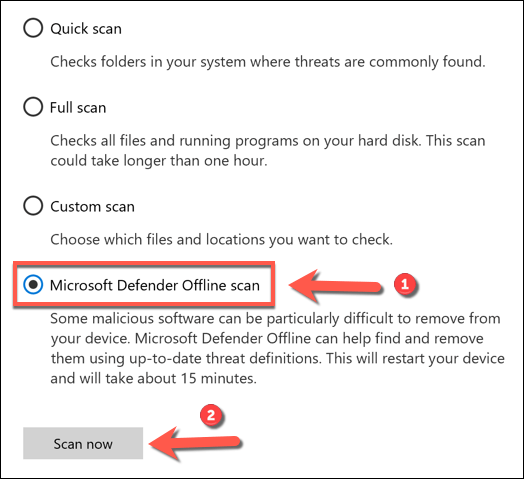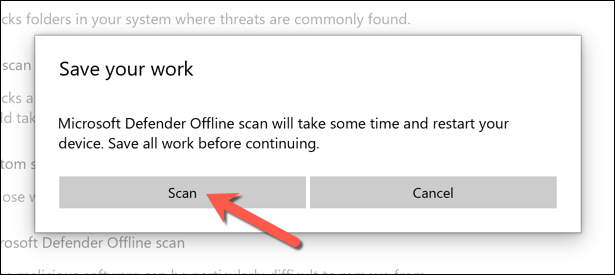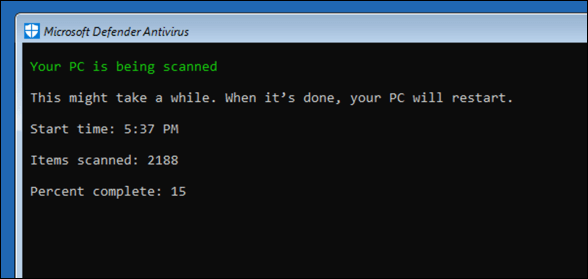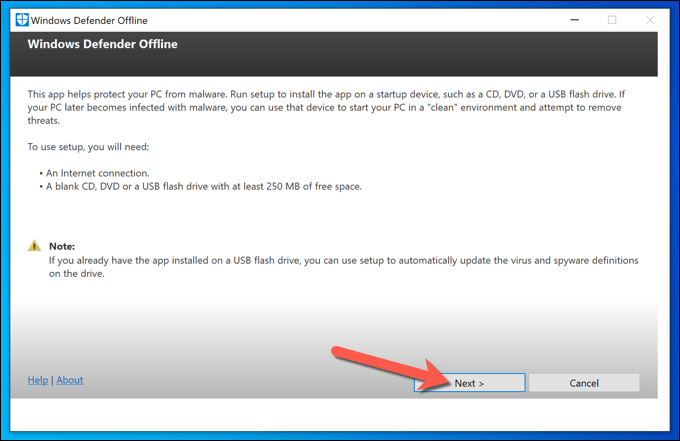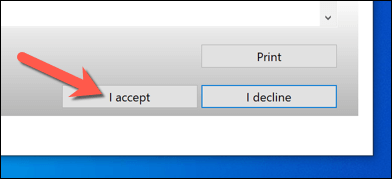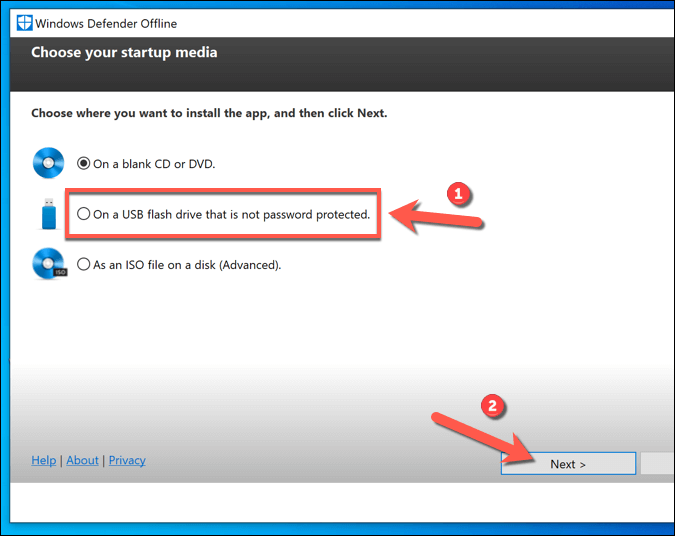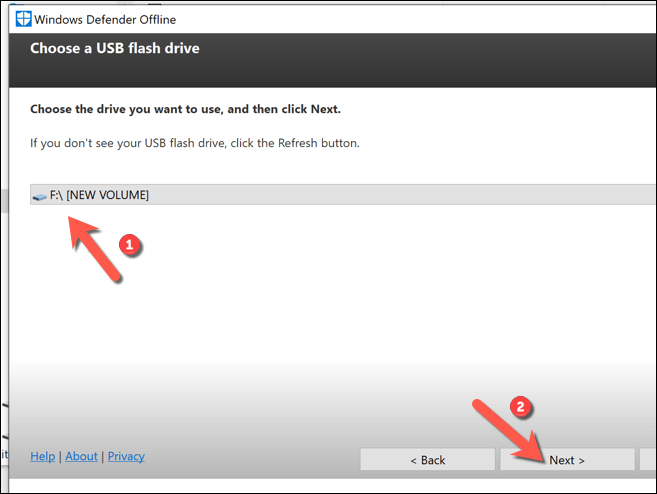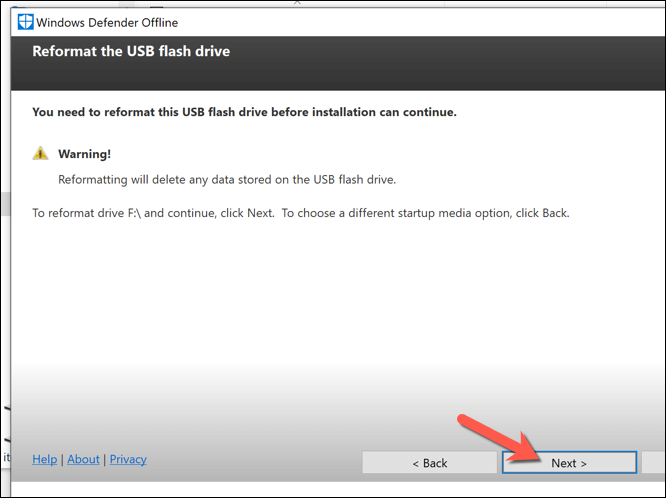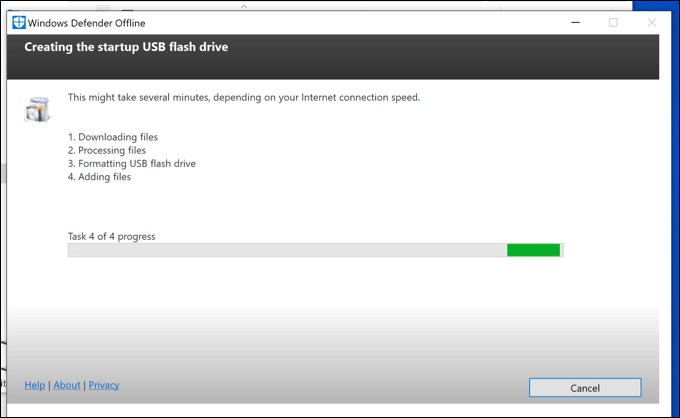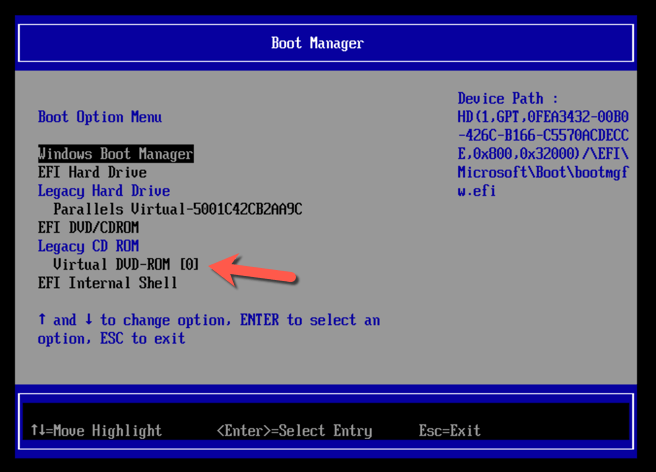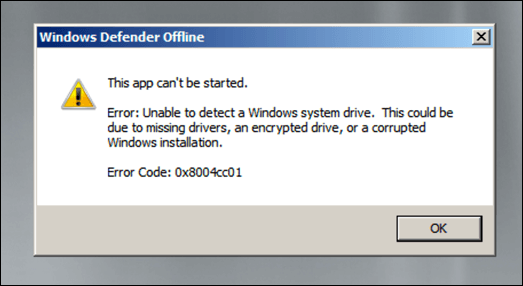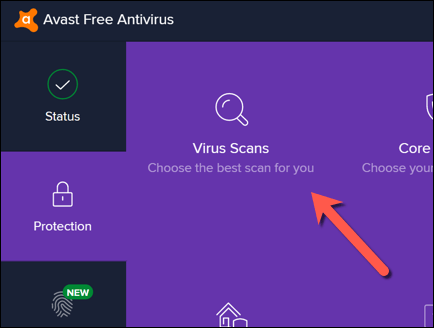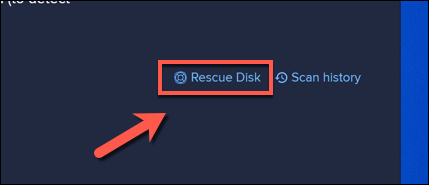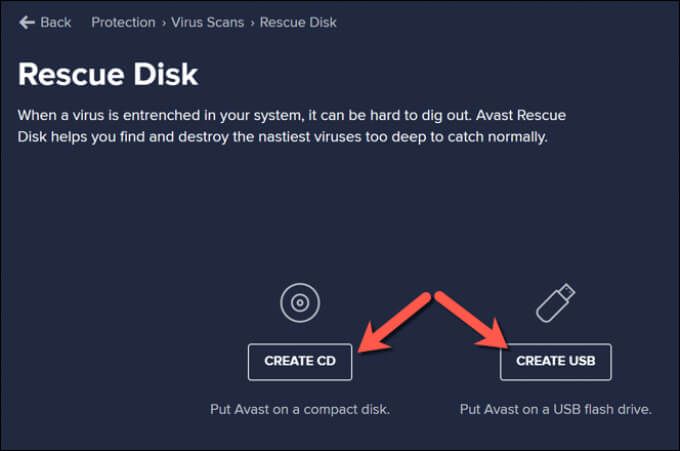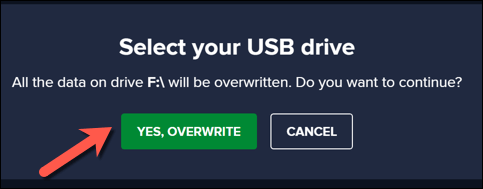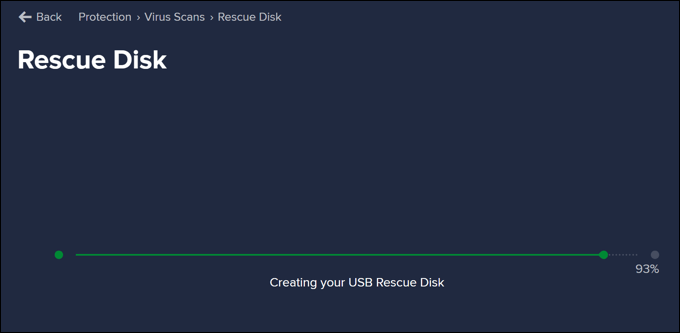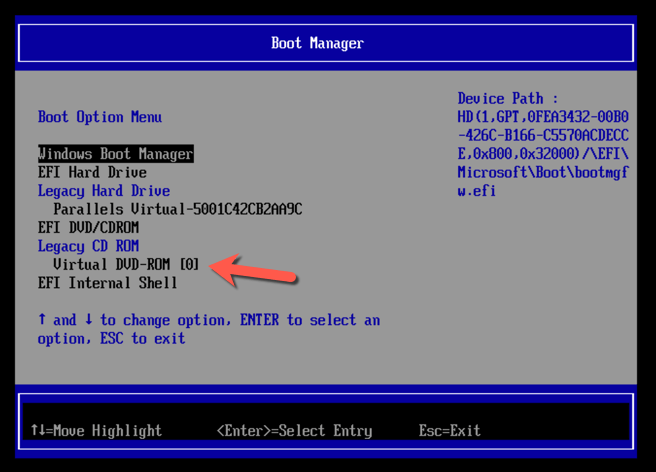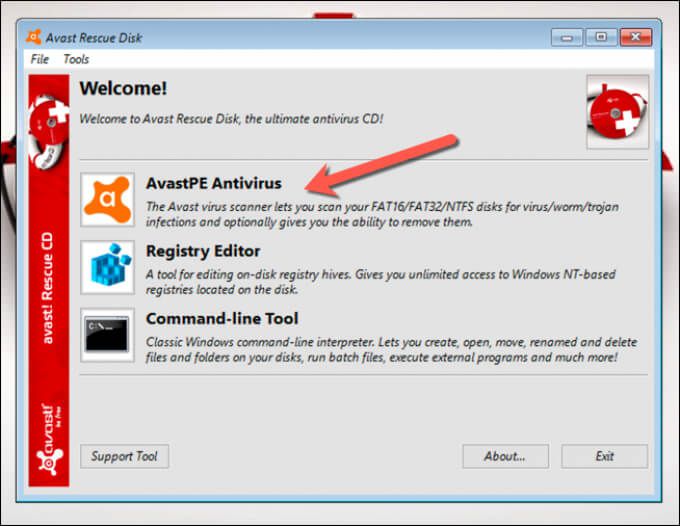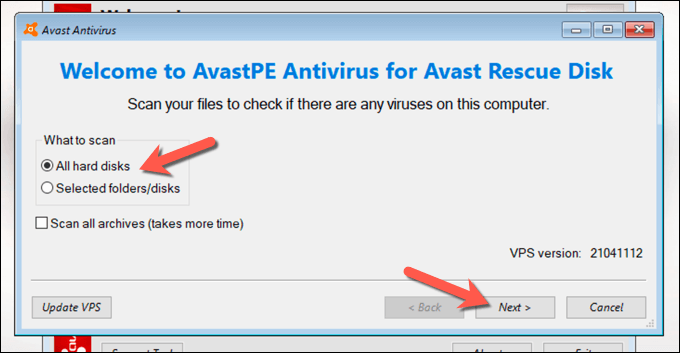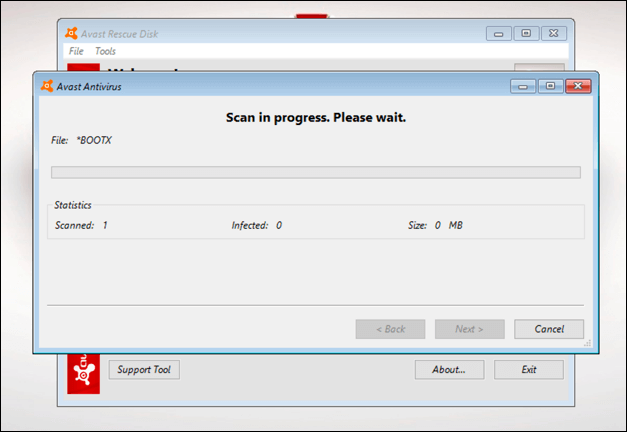kötü amaçlı yazılım bulaştığını düşünüyorum iseniz, yapılacak en iyi şey paniklemekten kaçınmaktır. Çoğu durumda, Windows'un kendi Microsoft Defender aracını kullanarak veya virüsleri taramak ve kaldırmak için Avast gibi üçüncü taraf virüsten koruma yazılımlarını kullanarak bilgisayarınızı kurtarabilir ve enfeksiyonu kaldırabilirsiniz.
Hatta inatçı kötü amaçlı yazılım enfeksiyonları bu araçlar kullanılarak kaldırılabilir, ancak özellikle Windows'un kötü amaçlı yazılımlarla çalıştırılması güvenli değilse, bir USB sürücüsündeki taşınabilir yazılımı kullanarak önyükleme düzeyinde bir tarama yapmanız gerekebilir. Microsoft Defender veya üçüncü taraf bir virüsten koruma çözümü kullanarak çevrimdışı bir virüs taraması çalıştırmak için şu adımları izlemeniz gerekir.
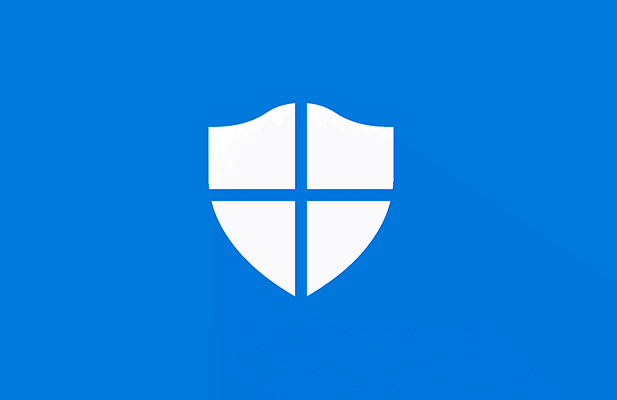
Windows 10'da Microsoft Defender Kullanarak Çevrimdışı Virüs Taraması Çalıştırma
Windows hala çalışıyor ve kötü amaçlı yazılım bulaşması o kadar ciddi değilse, taşınabilir (ve daha eski) Windows Defender Çevrimdışı aracını kullanmadan önyüklenebilir bir virüsten koruma taraması yapmak için Microsoft Defender'ı kullanabilirsiniz.
Bu seçenek yalnızca Windows hala çalışabiliyorsa ve ağınızdaki diğer bilgisayarlardan yalıtılmışsa önerilir.
Örneğin, bu yöntemi kullanmayı düşünüyorsanız, PC'nizin yerel ağınızla bağlantısının kesildiğinden emin olun. Bu, siz bulaşmayı temizleyebilmeniz için herhangi bir kötü amaçlı yazılımın potansiyel olarak diğer bilgisayarlara yayılmasını önleyecektir. Devam etmeden önce Windows'u Güvenli Modda yeniden başlatın isteyebilirsiniz.
Başlamak için, Başlat menüsünü sağ tıklayın ve Ayarlar'ı seçin .
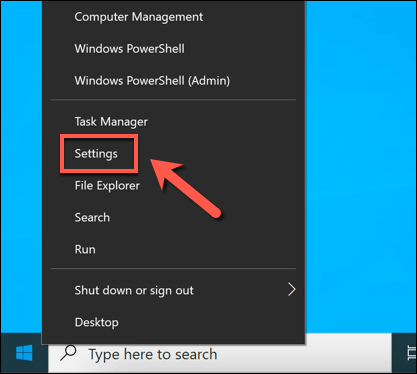
Pencere Ayarlarımenüsünde ,
Güncelleme ve Güvenlik>
Windows Güvenliği>
Virüs ve tehdit koruması'nı seçin.
Virüs ve tehdit korumasımenüsünde,
Tarama seçenekleri'ni seçin.
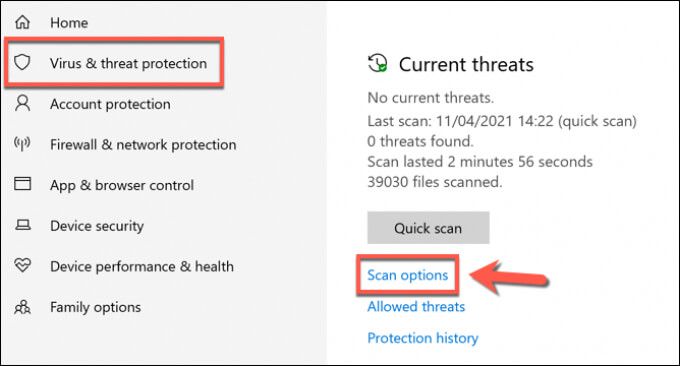
Sağlanan listeden Microsoft Defender Çevrimdışı tarama'yı seçin, ardından taramayı programlamak için Şimdi tara' yı seçin.
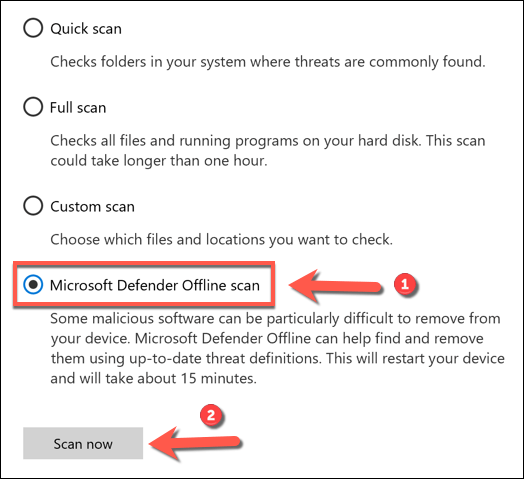
Windows PC'nizin yeniden başlatılması gerekeceğini onaylayacaktır. Bu noktada kaydedilmemiş uygulamaları kapatın, ardından bilgisayarınızı yeniden başlatmak ve Microsoft Defender'ı kullanarak önyüklenebilir antivirüs taramasına başlamak için Tara'yı seçin.
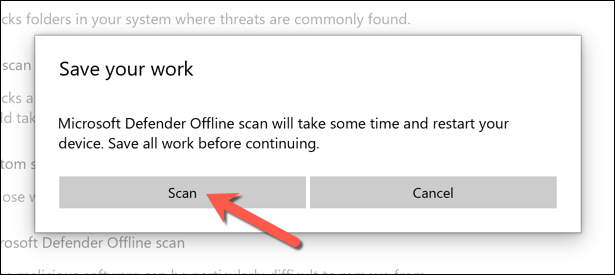
Birkaç dakika sonra Windows yeniden başlatılacak ve önyüklenecektir Microsoft Defender önyükleme tarama menüsüne. Microsoft Defender, bilgisayarınızı kötü amaçlı yazılımlara karşı otomatik olarak taramaya başlayacaktır - bu işlemin bilgisayarınızı tamamen taramasına izin verin. Herhangi bir kötü amaçlı yazılım tespit ederse, etkilenen dosyaları nasıl düzeltmek, kaldırmak veya karantinaya almak istediğinizi onaylamak için ekrandaki diğer talimatları izleyin.
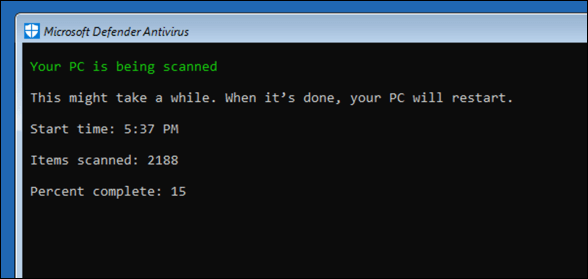
Çevrimdışı virüs taraması tamamlandığında, PC'niz Windows'ta yeniden başlayacaktır. Yukarıdaki eylemlerinize bağlı olarak herhangi bir kötü amaçlı yazılım kaldırılacak veya karantinaya alınacaktır. Bu noktada, kötü amaçlı yazılımın bulaşması çözülmelidir, ancak (hasara bağlı olarak) Windows kurulumunuzu onarın veya geri yükleyin için ek adımlar izlemeniz gerekebilir.
Eski Windows Defender'ı Kullanma Kötü Amaçlı Yazılımları Taramak için Çevrimdışı Araç (Windows'un Eski Sürümleri)
Windows 10, herhangi bir ek araç veya donanım olmadan Microsoft Defender'ı kullanarak çevrimdışı bir virüs taraması gerçekleştirmenize izin verirken, daha eski olanı da kullanabilirsiniz. Windows önyükleme yapamadığında (veya başlamaması gerektiğinde) önyükleme düzeyinde bir tarama gerçekleştirmek için taşınabilir bir USB sürücü veya DVD'de Windows Defender Çevrimdışıaracı.
Defender orijinal olarak Windows 7 ve 8.1 için yapılmıştır, sürüme bağlı olarak bazıWindows 10 bilgisayarlarda kötü amaçlı yazılım taraması yapmak için hala kullanılabilir. Ancak, aracın kendisi güncel değildir (virüs tanımları güncel olsa da) ve Windows'un daha yeni sürümleriyle çalışmayacaktır.
Bu nedenle, bu araç yalnızca eski bilgisayarlarda kullanılmalıdır Windows 10'un eski bir sürümünü (veya Windows'un önceki bir sürümünü) çalıştıran. Çalışmazsa, alternatif olarak üçüncü taraf bir virüsten koruma yazılımı kullanmanız veya bunun yerine yukarıdaki adımları kullanarak Güvenli Mod'da bir Microsoft Defender Çevrimdışı taraması planlamanız gerekebilir.
Windows'u Oluşturma Defender Çevrimdışı Aracı USB veya DVD Ortamı
Bu yöntemi denemek istiyorsanız, Microsoft web sitesinden Windows Defender Çevrimdışı'nın 64 bit sürümünü indirin virüslü Windows PC. Dosya indirildikten sonra, aracı çalıştırın ve Sonraki'yi seçin .
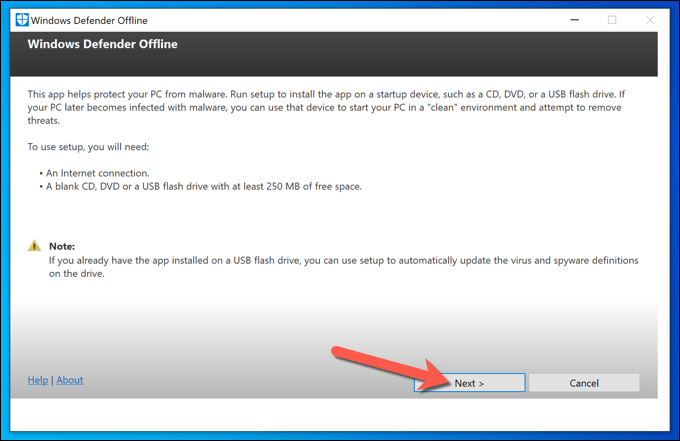
Bir sonraki aşamada, Kabul ediyorumdüğmesi.
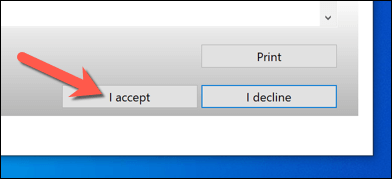
Çevrimdışı Windows Defender'ı nereye yüklemek istediğinizi seçmeniz gerekir. Uygun seçeneği seçin (örneğin Şifre korumalı olmayan bir USB flash sürücüde), ardından onaylamak için İleri'yi seçin.
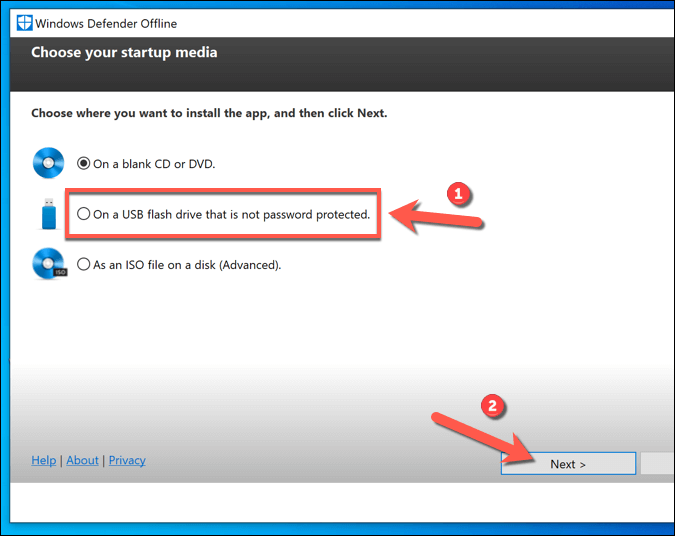
USB flash sürücü yöntemini kullanarak ve bağlı birden fazla USB cihazınız varsa, açılır menüyü kullanarak atanan sürücü harfine göre kullanmak istediğiniz cihazı seçin, ardından İleriseçeneğini seçin.
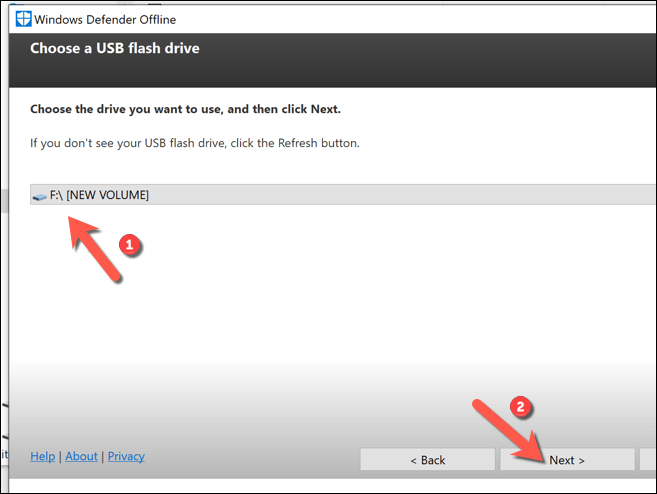
Araç, seçtiğiniz USB sürücüsünü biçimlendirecek ve yeniden yükleyecektir. Önce cihaza önceden kaydedilmiş dosyaları yedeklediğinizden emin olun, ardından devam etmek için İleri'yi seçin.
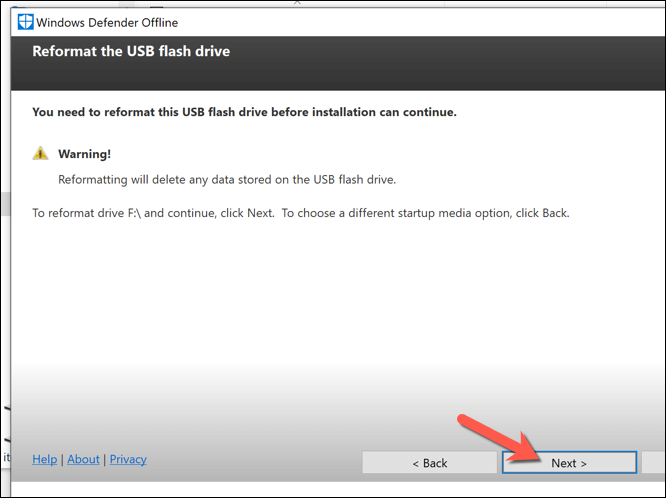
Windows Defender Çevrimdışı oluşturma aracı, USB sürücünüzü veya DVD'nizi (güncel virüs tanımları dahil) flaş etmek için gerekli dosyaları indirir. İşlem tamamlandığında, bilgisayarınızı yeniden başlatmanız gerekecek.
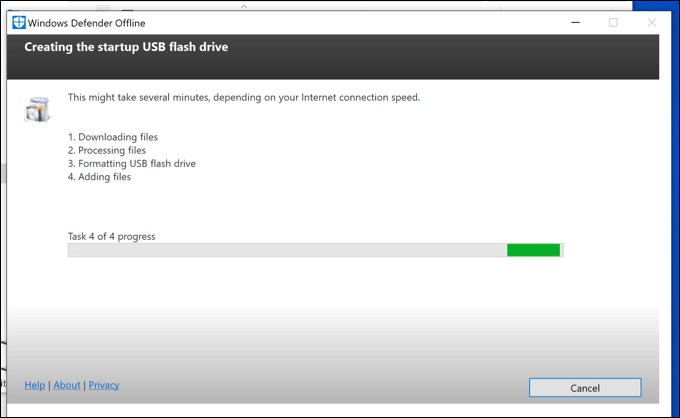
Windows Defender Çevrimdışı USB veya DVD Ortamı Kullanarak Bilgisayarınızı Tarama
Ne zaman Bilgisayarınızı yeniden başlattığınızda, BIOS veya UEFI önyükleyicinizi Windows sistem sürücünüz yerine önce USB sürücünüzden önyüklemek için yapılandırmanız gerekir. Bu menüyü başlatmak ve bu ayarları değiştirmek için genellikle F1, F12,veya DELgibi bir klavye tuşu seçmeniz ve bu ayarları değiştirmeniz gerekir. Adımlar üreticiye bağlı olarak değişiklik gösterdiğinden, bunun nasıl yapılacağına ilişkin ek bilgi için PC'nizin kullanım kılavuzu.
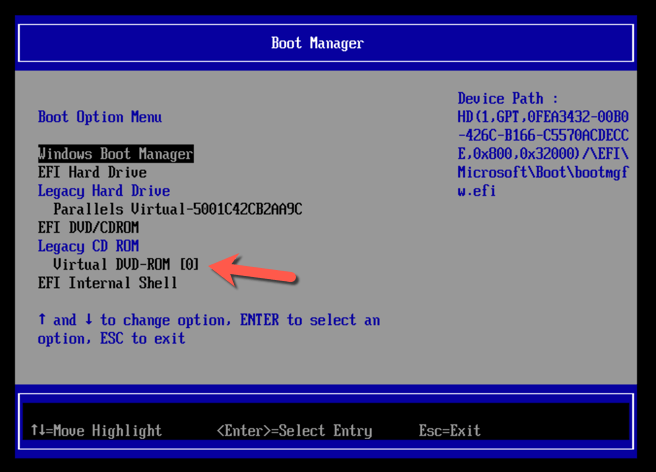
Önyükleme sıranızı değiştirdikten sonra, Windows Defender çalıştıran minimal ve izole bir Windows ortamı önyüklenir . Windows 10 sürümünüz bu aracı destekliyorsa, tarama seçenekleri sizin için kullanılabilir hale gelecektir. Aksi takdirde, bir 0x8004cc01hatası görünecek ve alternatif bir yöntem denemeniz gerekecektir.
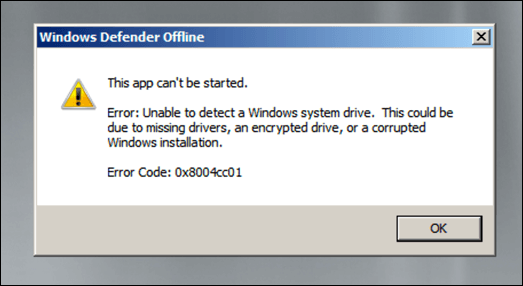
Windows Defender aracı Windows 10 sürümünüzde çalışabiliyorsa, PC'nizi taramak ve virüslü dosyalar ile ilgilenmek için ekrandaki talimatlar. İşlem bittiğinde, bilgisayarınız yeniden başlatılacak ve kötü amaçlı yazılım kaldırılmalıdır. Bu noktada USB sürücünüzü veya DVD'nizi çıkardığınızdan ve Windows'un daha sonra doğru şekilde açılmasını sağlamak için BIOS veya UEFI ayarlarınızda doğru önyükleme sırasını geri yüklediğinizden emin olun.
Çalıştırma Üçüncü Taraf Antivirüs Yazılımını Kullanarak Çevrimdışı Virüs Taraması
Microsoft Defender, Windows 10 kullanıcıları için uygun bir yerleşik antivirüs olsa da, çevrimdışı bir virüs taraması gerçekleştirmek için üçüncü taraf antivirüs araçlarını da kullanabilirsiniz. PC'nizin. Ücretsiz kullanımlı Avast Antivirus dahil olmak üzere tüm büyük antivirüs sağlayıcıları bu özelliği destekler, ancak Avast'a alternatifler mevcuttur ve tamamen uygundur.
Başlamak için, Avast'ı virüs bulaşmamış bir bilgisayara indirip yüklemeniz gerekir (veya bu mümkün değilse, bilgisayarınız hala önyükleme yapıyorsa virüslü PC'nize). Yüklendikten sonra, görev çubuğundaki Avast simgesini seçerek Avast kullanıcı arayüzünü açın. Avast menüsünden Koruma>Virüs Taramaları'nı seçin.
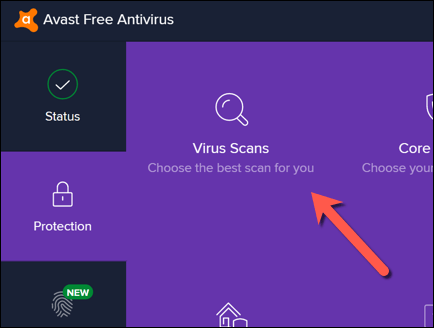
Virüs Taramalarımenüsünde,
Kurtarma Diskiseçeneği.
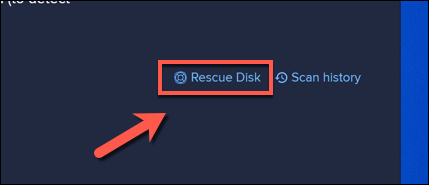
Bir CD veya DVD kullanarak bir kurtarma diski oluşturmayı tercih ederseniz, CD Oluştur'u seçin. Aksi takdirde, taşınabilir bir USB flash sürücü bağlayın ve bunun yerine USB Oluştur'u seçin.
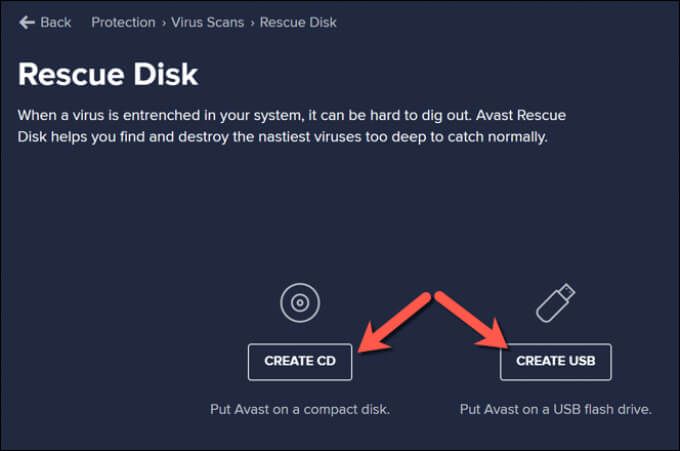
Avast'ın sürücünüzü doğru dosyalarla biçimlendirmesi ve yeniden canlandırması gerekecektir. Önce sürücüden kaydetmek istediğiniz dosyaları yedekleyin, ardından devam etmek için Evet, Üzerine Yazdüğmesini seçin.
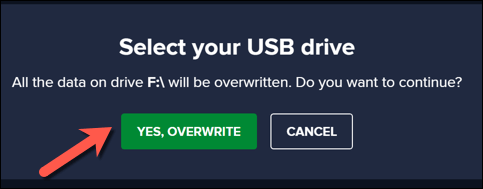
İşlemin tamamlanması için biraz zaman tanıyın. Avast kurtarma diskinizi oluşturduktan sonra, diski kullandığınız bilgisayardan güvenle çıkarın ve virüslü bilgisayarınıza bağlayın. Virüslü bilgisayarınızı Avast kurtarma diskini oluşturmak için kullandıysanız, bu noktada bilgisayarınızı yeniden başlatın.
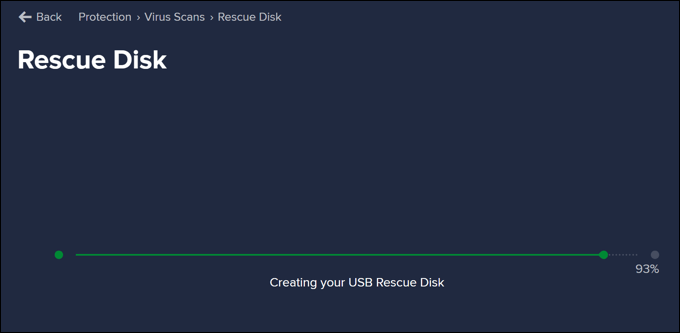
Avast kurtarma diskine önyükleme yapmadan önce, BIOS'unuzdaki önyükleme sırasını değiştirmeniz veya Bu menüye önyüklemek için F1, F12, DELveya benzer anahtarı (donanımınıza bağlı olarak) seçerek UEFI ayarları. Oluşturduğunuz DVD veya USB flash sürücüye öncelik verdiğinizden emin olun ve ardından bilgisayarınızı yeniden başlatın.
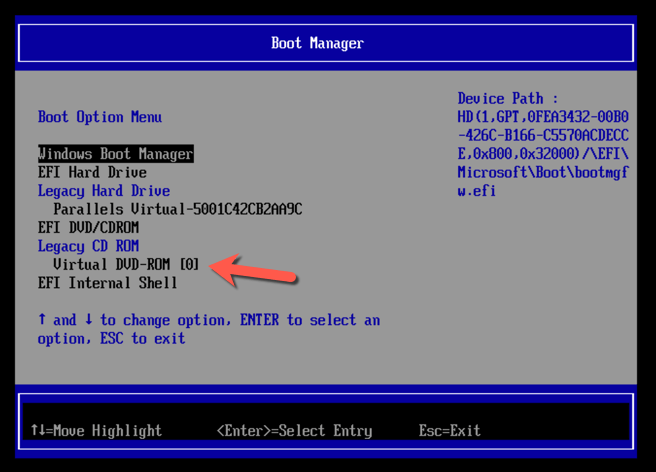
Yeniden başlattığınızda, Avast kurtarma diskini başlatmak için klavyenizdeki herhangi bir tuşu seçin. Farenizi kullanarak AvastPE Antivirus'ü seçin.
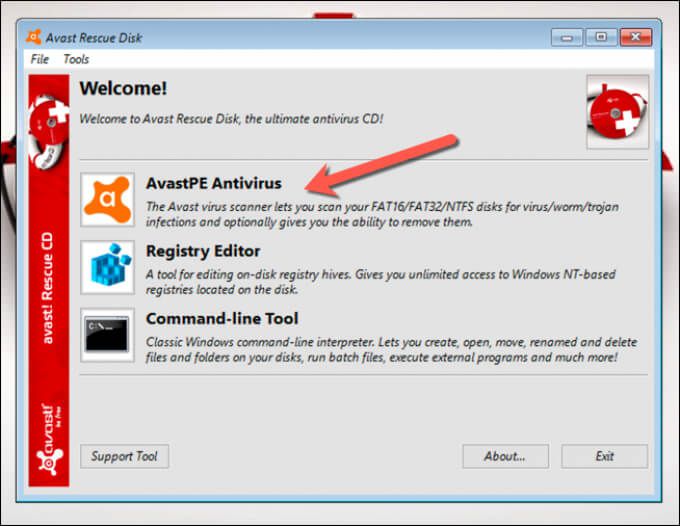
Daha sonra görünen Avast Antivirusseçenekler menüsünde, tüm bağlı sürücüleri veya yalnızca belirli klasörleri / dosyaları tarayın. Tercih ettiğiniz seçeneği belirleyin, ardından İleri'yi seçin .
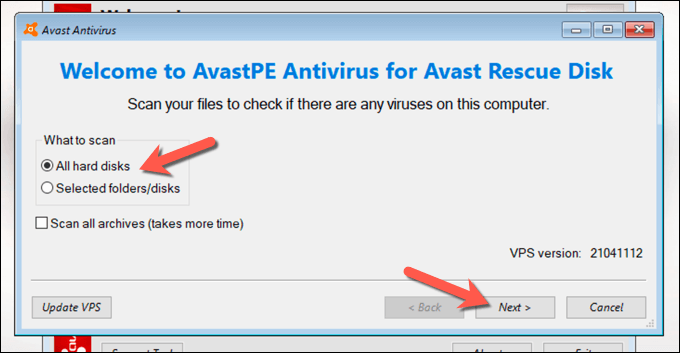
Avast, kötü amaçlı yazılımları aramak için sürücülerinizi taramaya başlayacaktır. Düzeltme, karantinaya alma veya kaldırma gibi virüslü dosyaları nasıl ele almak istediğinizi onaylamak için ekrandaki diğer talimatları izleyin.
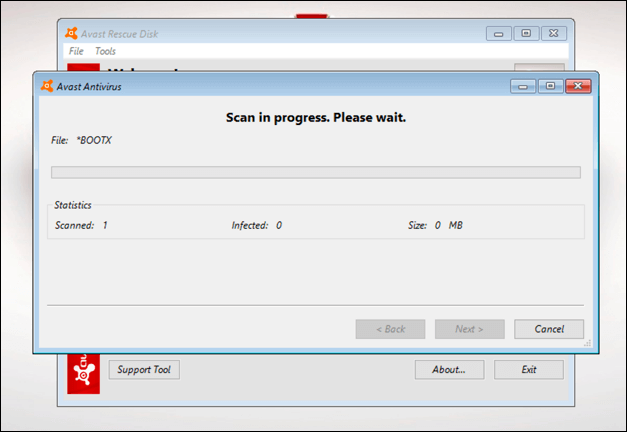
İşlem tamamlandığında, Avast kurtarma diski yazılımından çıkın, bilgisayarınızı yeniden başlatın ve Windows'u başlatmak için kurtarma diskini çıkarın. Ancak bunu yapmadan önce BIOS veya UEFI ayarları menünüzde orijinal önyükleme sırasını geri yüklemek için yukarıdaki adımları tekrarlamanız gerekebilir.
Windows 10'u Kötü Amaçlı Yazılımlardan Arındırma
İster Microsoft Defender, ister Avast gibi üçüncü taraf bir antivirüs kullanıyor olun, bilgisayarınızı zararlı bir kötü amaçlı yazılım bulaşmasından kurtarmak için bu araçları kullanabilmelisiniz. Ancak yine de sorun yaşıyorsanız, sabit sürücünüzü ve virüslü dosya olmadan yeniden başlamak için Windows'u yeniden yüklemek 'u silmeyi düşünmeniz gerekebilir.
Nasıl olduğunu göstermişken Avast'ı kötü amaçlı yazılımları kaldırmak için kullanmak, mevcut tek üçüncü taraf seçeneği değildir. Kolayca Windows'ta Avast'ı kaldırın ve bunun yerine Webroot gibi başka bir çözümü deneyebilirsiniz. Her şey başarısız olursa, Windows PC'nizden kötü amaçlı yazılımları hızlı bir şekilde kaldırın için Microsoft Defender'ı kullanmayı unutmayın.
İlgili Mesajlar: