Microsoft Excel, kullanıcıların makroları ve Visual Basic for Applications (VBA) komut dosyasını kullanarak özellikleri ve komutları otomatikleştirmelerini sağlar. VBA Excel programlama dilidir makro oluşturmak için kullanır. Ayrıca, belirli koşullara dayalı otomatik komutları da yürütür.
Makrolar, önceden kaydedilmiş bir dizi komuttur. Belirli bir komut verildiğinde otomatik olarak çalışırlar. Microsoft Excel'de sürekli olarak muhasebe, proje yönetimi veya bordro gibi yaptığınız görevleriniz varsa, bu işlemlerin otomatikleştirilmesi çok zaman kazandırabilir.
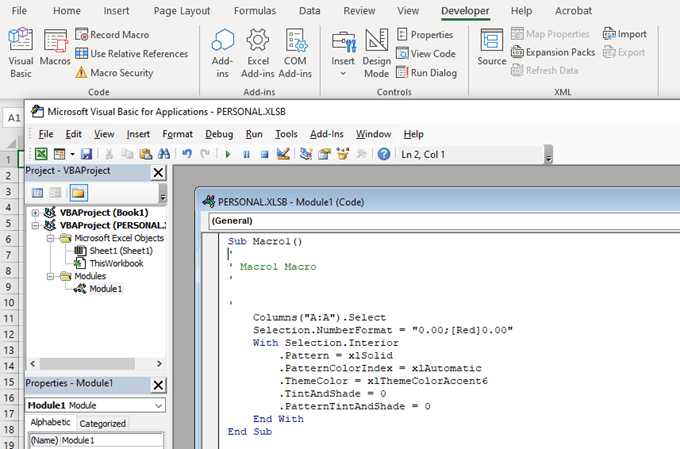
Excel'deki Şeritüzerindeki Geliştiricisekmesinin altında , kullanıcılar fare tıklamalarını ve tuş vuruşlarını (makrolar) kaydedebilir. Ancak, bazı işlevler makroların sağlayabileceğinden daha derinlemesine komut dizileri gerektirir. VBA komut dosyası oluşturmanın çok büyük bir yararı budur. Kullanıcıların daha karmaşık komut dosyaları oluşturmasına izin verir.
Bu makalede aşağıdakileri açıklayacağız:
Komut Dosyalarını ve Makroları Etkinleştirme
Oluşturmadan önce Excel'de makrolar veya VBA komut dosyaları için, Şeritmenüsünde Geliştiricisekmesini etkinleştirmeniz gerekir. Geliştirici sekmesi varsayılan olarak etkin değildir. Etkinleştirmek için:
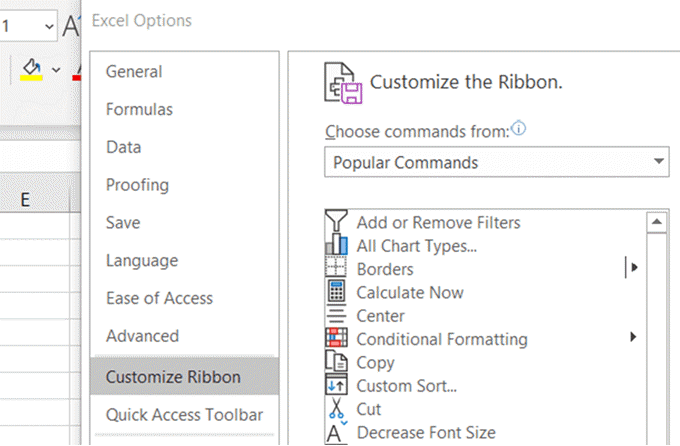
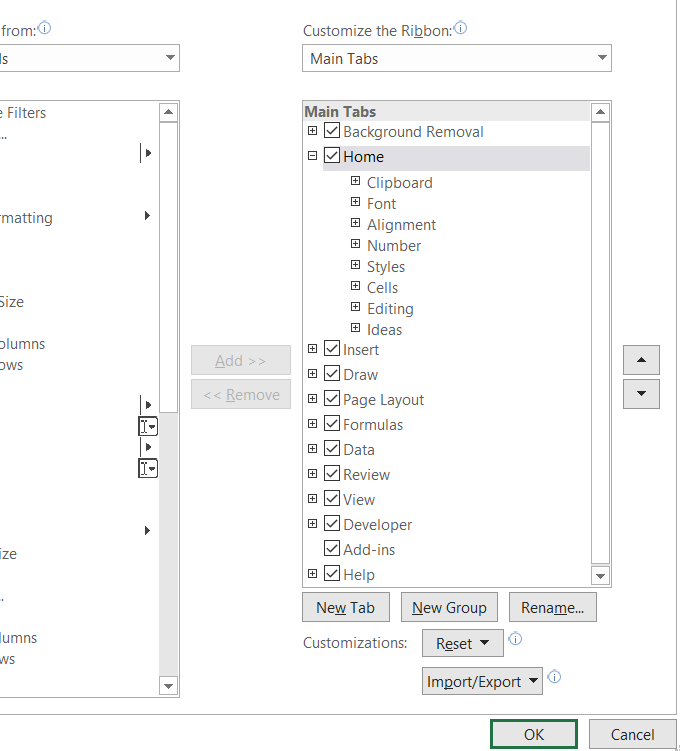

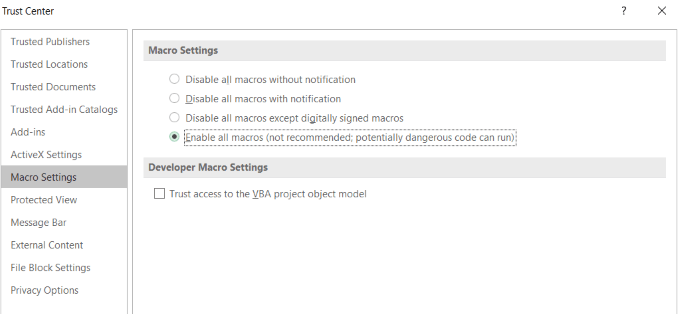
Makroların varsayılan olarak açılmamasının ve bir uyarı ile gelmesinin nedeni, kötü amaçlı yazılım içerebilecek bilgisayar kodu olmasıdır.
In_content_1 tümü: [300x250] / dfp: [640x360]->Excel'de ve diğer Microsoft programlarında paylaşılan bir proje üzerinde çalışıyorsanız belgenin güvenilir bir kaynaktan geldiğinden emin olun.
Komut dosyalarınızı ve makrolarınızı kullanmayı bitirdiğinizde tümünü devre dışı bırakın zararlı olabilecek kodların diğer dokümanlara bulaşmasını önlemek için makrolar.
Excel'de Makro Oluşturma
Bir makro kaydederken Excel'de yaptığınız tüm eylemler ona eklenir.
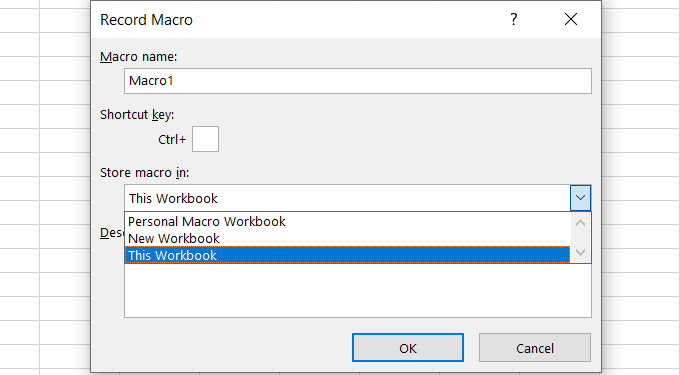
Makroyu aşağıdaki seçeneklerden nereye depolamak istediğinize karar verin:
İşiniz bittiğinde Tamam <>/ strong.
Belirli Bir Makro Örneği
Müşteriler ve ne kadar borçlu oldukları için basit bir e-tablo ile başlayalım. Çalışma sayfasını biçimlendirmek için bir makro oluşturarak başlayacağız.
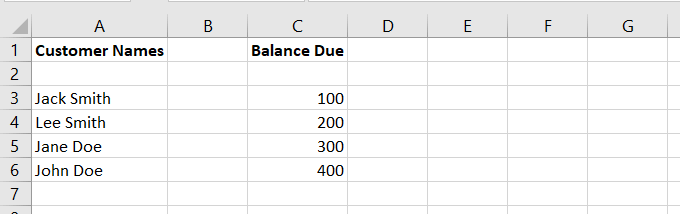
Tüm e-tabloların ad ve soyadını ayrı sütunlara koymak gibi farklı bir biçim kullanması gerektiğine karar verdiğinizi varsayalım.
Bunu manuel olarak değiştirebilirsiniz. Veya sizin için otomatik olarak doğru şekilde biçimlendirmek üzere bir makro kullanarak bir program oluşturabilirsiniz.
Makroyu Kaydet
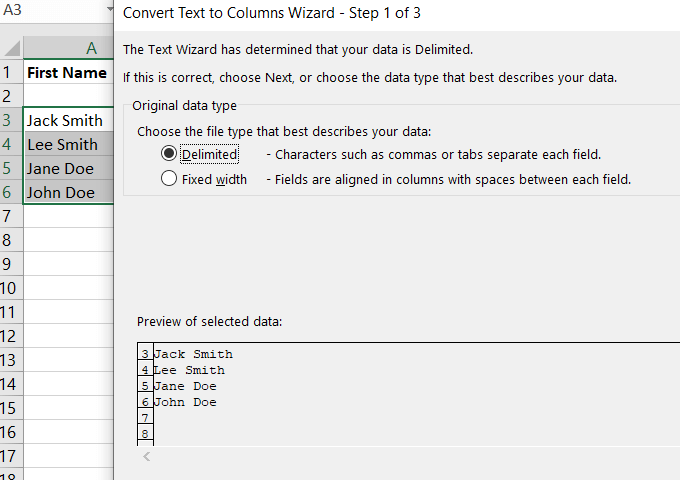
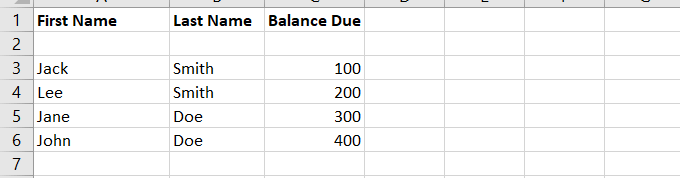
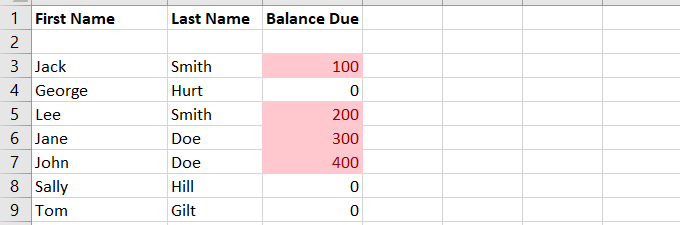
Dengesi olan hücreleri vurgulayacak nedeniyle. Biçimlendirmeyi daha fazla açıklamak için dengesiz birkaç müşteri ekledik.
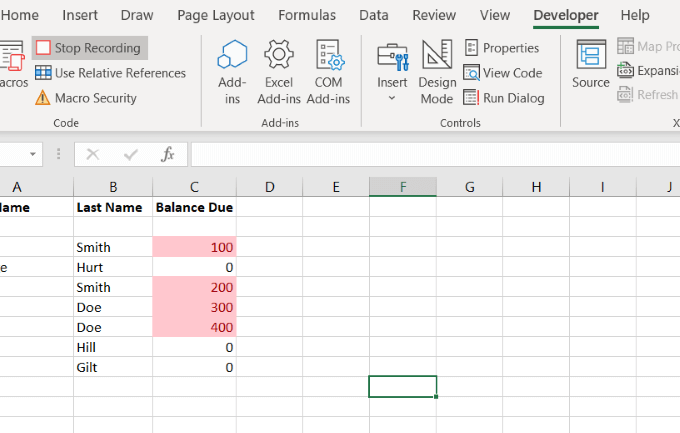
Makroyu Uygula
Hadi doğru biçimlendirmek için makroyu kaydetmeden önce orijinal e-tabloyla başlayın. Makrolar'ı tıklayın, az önce oluşturduğunuz makroyu seçin ve Çalıştır.
Bir makro çalıştırdığınızda tüm biçimlendirme sizin için yapılır. Yeni oluşturduğumuz bu makro Visual Basic Düzenleyicisi'nde saklanır.
Kullanıcılar makroları birkaç farklı şekilde çalıştırabilir. Daha fazla bilgi edinmek için Makro çalıştır 'i okuyun.
VBA Hakkında Daha Fazla Bilgi Edinin
VBA hakkında bilgi edinmek için Geliştirici'den Makro' yı tıklayın sekmesi. Oluşturduğunuz birini bulun ve Edit.
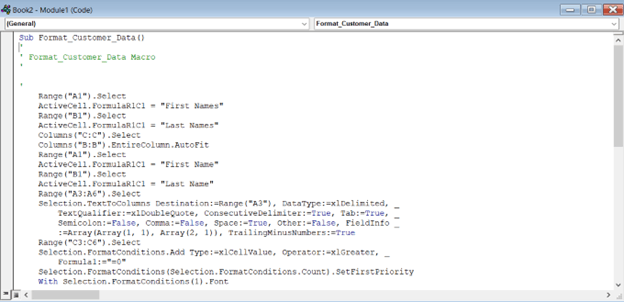
Yukarıdaki kutuda gördüğünüz kod, makronuzu kaydettiğinizde oluşturulan koddur.
Diğer müşteri ödeme e-tablolarını aynı şekilde biçimlendirmek istediğinizde de çalışacaksınız.
VBA'ya Başlamak için Bir Düğme Oluşturun
Yukarıdaki aynı e-tabloyu müşterilerle ve ne kadar borçlu olduklarını kullanarak bir para birimi dönüştürücü oluşturalım.
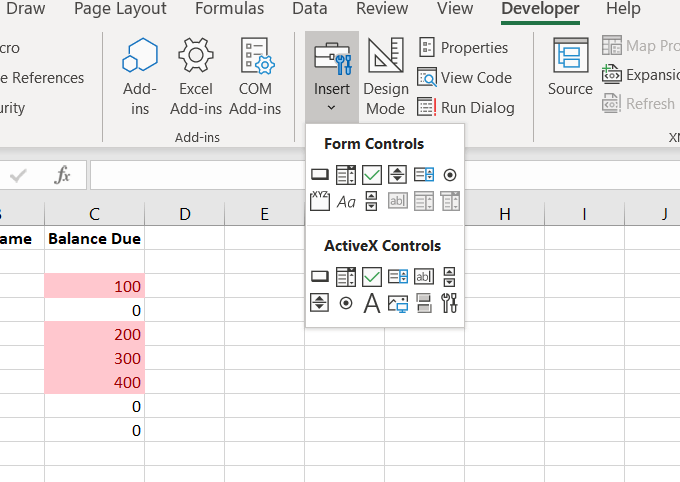
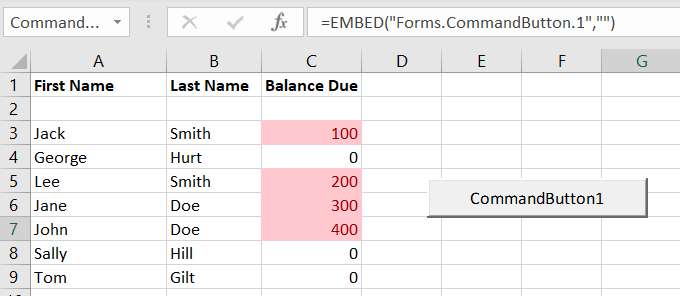
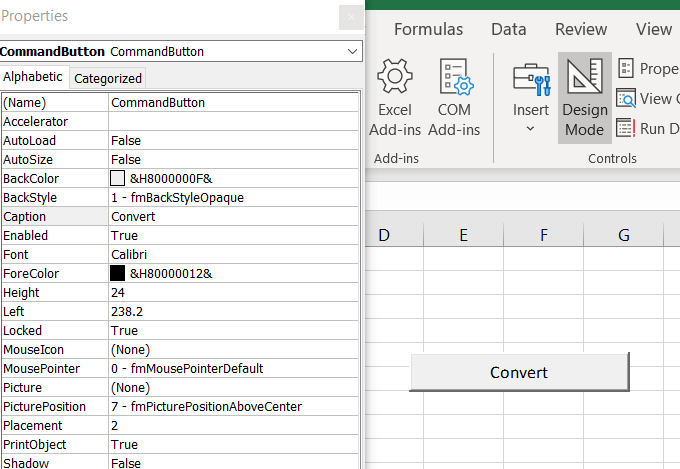
Düğme İşlevini Vermek İçin Kod Ekle
VBA kodlaması Excel arayüzünde gerçekleşmez. Ayrı bir ortamda yapılır.
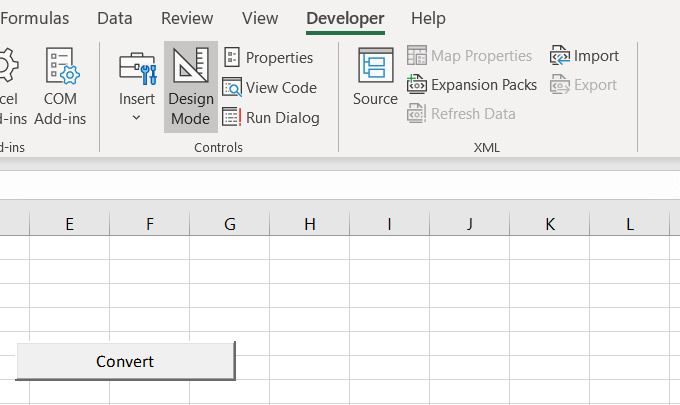
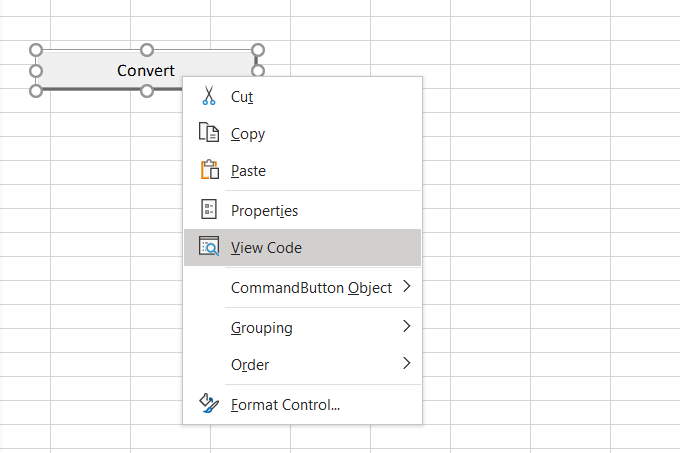
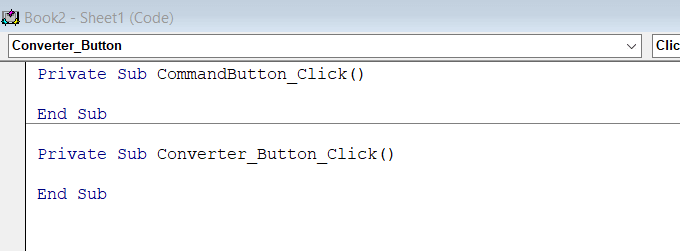
- Aşağıdaki kod para birimi dönüştürme prosedürünü uygular.
ActiveCell.Value = (ActiveCell * 1.28)
Bu bölümdeki amacımız para birimini e-tablomuzda dönüştürmektir. Yukarıdaki komut dosyası GBP'den USD'ye döviz kurunu yansıtır. Bir hücrenin yeni değeri, şu anda 1.28 ile çarpılan değer olacaktır.
Aşağıdaki ekran görüntüsü, kodun yerleştirildikten sonra VBA penceresinde nasıl göründüğünü gösterir.
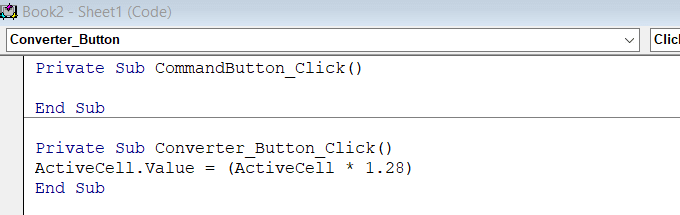
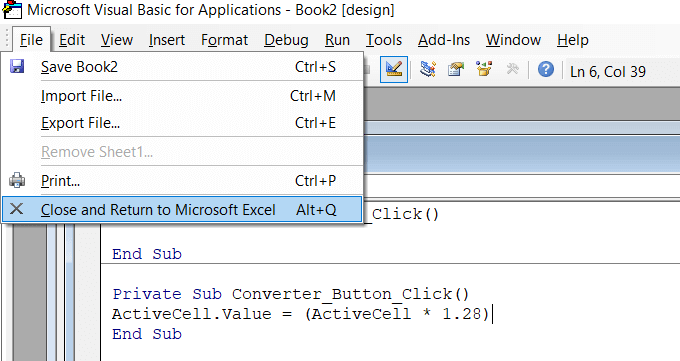
Çalıştı mı?
Kodunuzu test etmeden önce , daha fazla değişiklik yapılmasını önlemek ve düğme işlevini vermek için önce Tasarım Modunu devre dışı bırakmanız (üzerine tıklamanız) gerekir.
Bu örnek için, 4 sayısını bir hücreye yerleştirdim. Dönüştür'ü tıkladıktan sonra sayı 5.12 olarak değiştirildi. 4 kez 1.28 5.12 olduğundan kod doğru bir şekilde gerçekleştirildi.
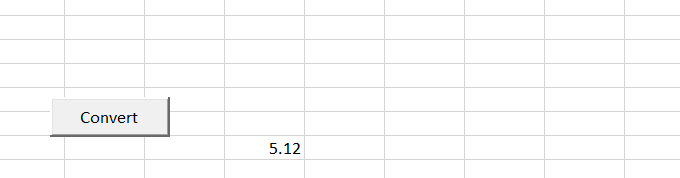
Artık Excel'de bir makro veya komut dosyasının nasıl oluşturulacağını anladığınıza göre, bunları Excel'de çok sayıda işlemi otomatikleştirmek için kullanabilirsiniz.