Google Chrome, bir web sitesi ona bağlanma isteğine yanıt vermediğinde ERR_CONNECTION_REFUSED hata mesajı görüntüler. Bu, sunucu tarafında bir sorun gibi görünse de (ve çok iyi olabilir), eski DNS önbelleği ve çakışan ağ ayarları gibi birçok neden de hatayı tetikleyebilir.
web sitesi, Chrome'u yeniden başlatmak veya PC'nizi veya Mac'inizi yeniden başlatmak yardımcı olmadı, ardından aşağıdaki sorun giderme ipuçları listesi üzerinde çalışmak işleri çözmelidir.
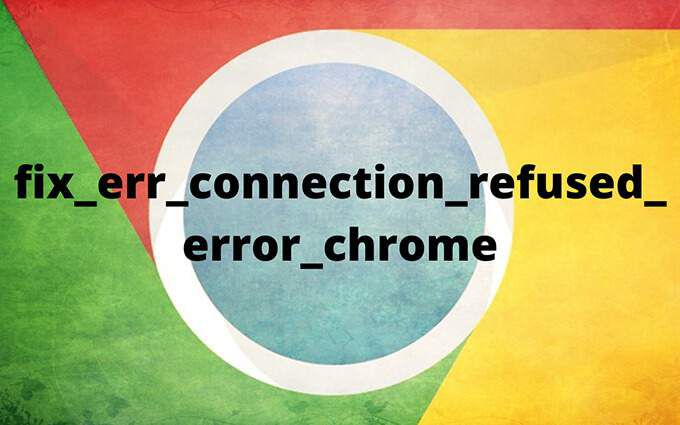
1. Web Sitesi Durumunu Kontrol Edin
Olası sunucu tarafı sorunlarını ortadan kaldırmak için, web sitesinin durumunu Downdetektör veya 2çevrimiçi bir araç aracılığıyla URL'sini çalıştırarak kontrol etmelisiniz. s>.
Sitenin herkes için kapalı olduğunu belirten bir mesaj alırsanız, web sitesi tekrar çevrimiçi olana kadar beklemelisiniz. İşleri hızlandırmak için web yöneticisine e-posta veya sosyal medya aracılığıyla da bildirimde bulunabilirsiniz.
2. DNS Önbelleğini Temizle
Site sizden başkası için uygunsa, eski bir DNS (Etki Alanı Adı Sistemi) önbelleği ERR_CONNECTION_REFUSED hatasının ardındaki olası nedendir. Bunu silmek, bilgisayarınızı, web sitesine son eriştiğinizden beri değişmiş olabilecek IP (İnternet Protokolü) adresini güncellemeye zorlamalıdır.
DNS önbelleğiyle ilgili sorunlar da 3 ile sonuçlanabilir.ve Chrome'da ERR_CACHE_MISS hataları.
Windows'ta DNS Önbelleğini Temizleüçlü>
1. Yetkili Kullanıcı Menüsü'nü açmak için Windows+ Xtuşlarına basın. Ardından, Windows PowerShell (Yönetici)'yi seçin.
2. Aşağıdakileri yükseltilmiş bir Windows PowerShell konsoluna yazın:
Clear-DnsClientCache
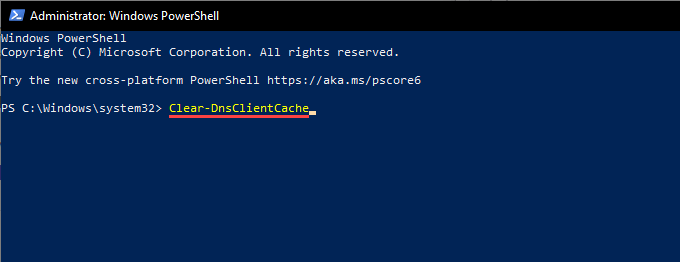
3. Enter'a basın ve Windows PowerShell'den çıkın.
macOS'ta DNS Önbelleğini Temizle
1. Spotlight Aramayı açmak için Command+ Boşluktuşlarına basın. Daha sonra, terminalyazın ve Enter'a basın.
2. Aşağıdaki komutu Terminal konsoluna kopyalayıp yapıştırın ve Enter”:
sudo dscacheutil -flushcache; sudo killall -HUP mDNSResponder
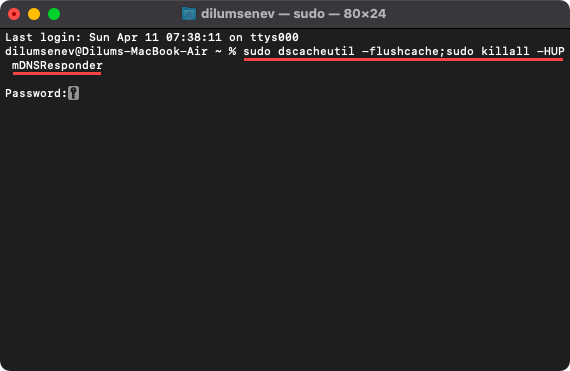
3. Yönetici şifrenizi yazın ve komutu yürütmek için tekrar Entertuşuna basın. Terminal'den çıkarak devam edin.
3. DNS Sunucularını Değiştirin
PC ve Mac'teki lekeli ve güvenilmez DNS sunucuları da Chrome'un belirli web sitelerine bağlanmasını engelleyebilir. Bunu dışlamak için, Google DNS gibi popüler bir genel DNS hizmetine geç gerekir.
Windows'ta DNS Sunucularını Değiştirin
1. Başlatmenüsünü açın ve Ayarlar'ı seçin.
2. Ağ ve İnternet'i seçin.
3. Wi-Fiveya Ethernetyan sekmelerine geçin.
4. Ağ bağlantınızı seçin.
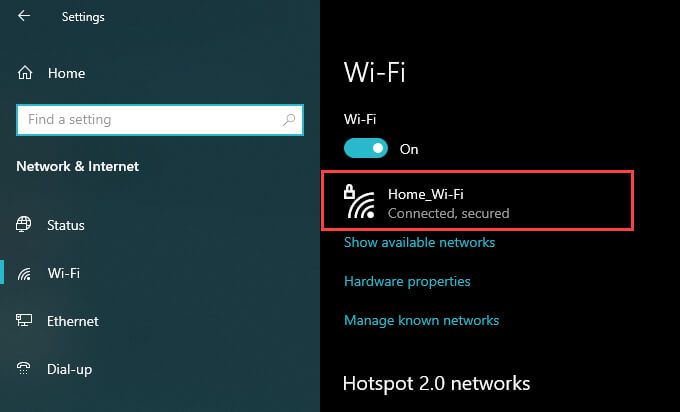
5. IP Ayarlarıaltında, Düzenle'yi seçin.
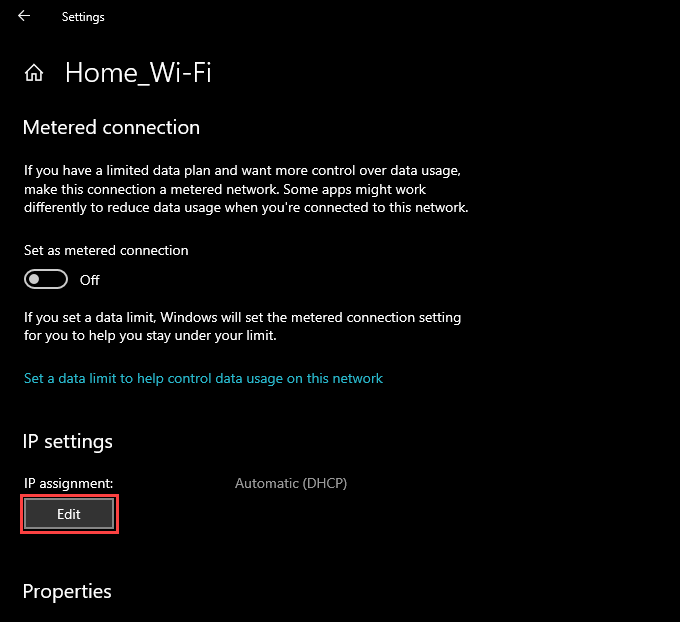
6. IP Ayarlarını Düzenle'yi Manuelolarak ayarlayın ve iPv4”.
7 altındaki anahtarı açın. Aşağıdaki DNS adreslerini Tercih Edilen DNSve Alternatif DNSalanlarına yazın :
8.8.8.8
8.8.4.4
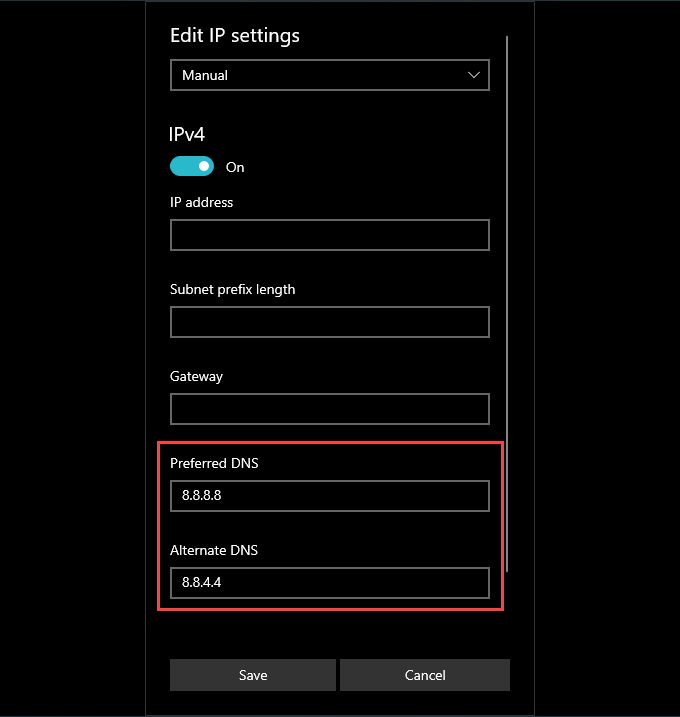
8. Kaydet'i seçin .
macOS'ta DNS Sunucularını Değiştir
1. Applemenüsünü açın ve Sistem Tercihleri 'ni seçin.
2. Ağ'ı seçin.
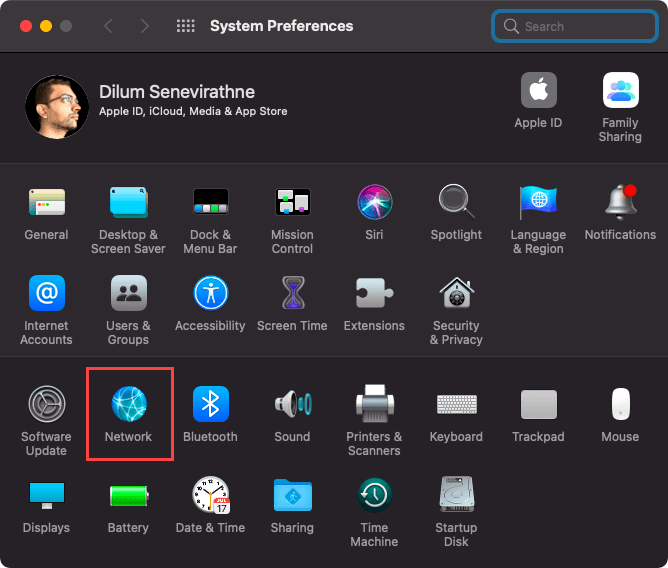
3. Kablosuzveya Ethernet'i seçin ve Gelişmiş' i seçin.
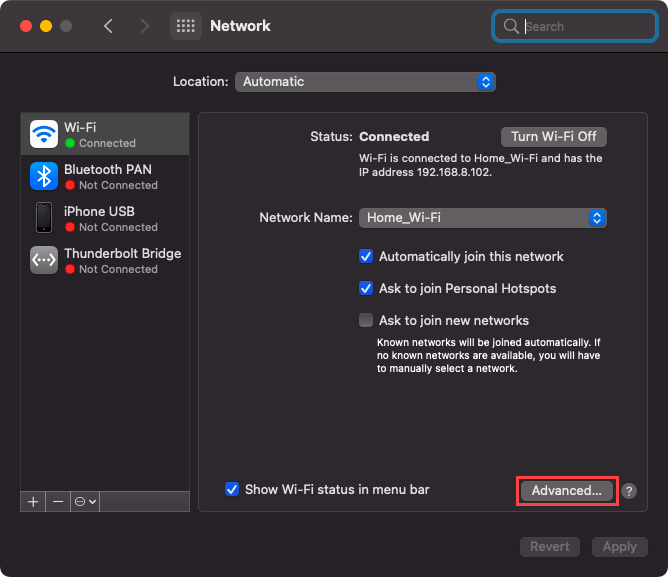
4. DNSsekmesine geçin.
5. Aşağıdaki DNS sunucularını ekleyin:
8.8.8.8
8.8.4.4
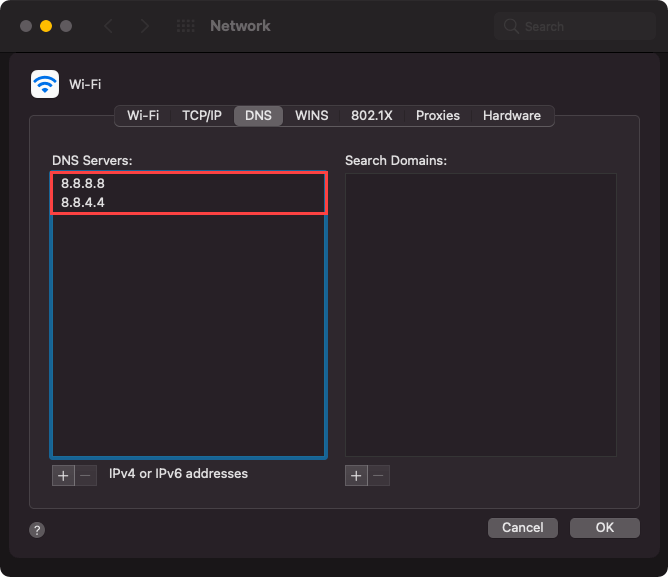
6. Tamam'ı ve ardından Uygula' yı seçin.
4. Chrome Önbelleğini Temizle
Eski bir Chrome önbelleği, veri uyumsuzluklarına ve ardından site yükleme sorunlarına yol açabilir. DNS ile ilgili düzeltmeler yardımcı olmadıysa, onu temizlemeyi denemelisiniz.
Yalnızca ERR_CONNECTION_REFUSED hatasını görüntüleyen sitenin önbelleğini silerek başlayın. Bunun sorunu çözmemesi veya aynı hatanın birden fazla web sitesinde görünmeye devam etmesi durumunda, devam edin ve tüm tarayıcı önbelleğini temizleyin.
Yalnızca Bir Site İçin Önbelleği Temizle
1. Web sitesini yüklemeyi deneyin. Ardından, adres çubuğundaki Bilgisimgesini seçin.
2. Site ayarları'nı seçin.
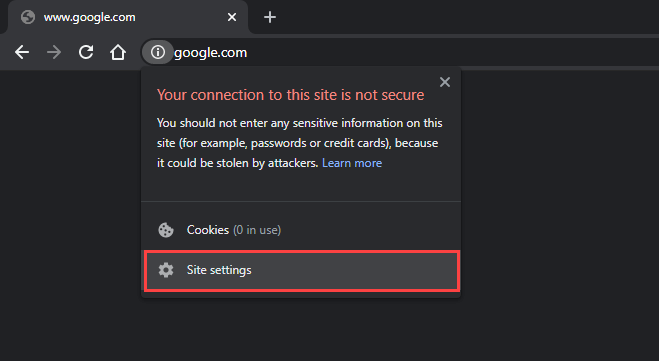
3. Verileri temizle'yi seçin.
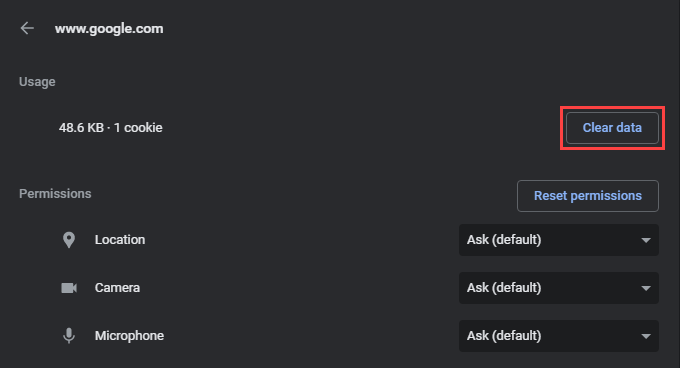
Tam Tarayıcı Önbelleğini Temizle
1. Chromemenüsünü açın ve Diğer araçlar>Tarama verilerini temizleseçeneğine gidin.
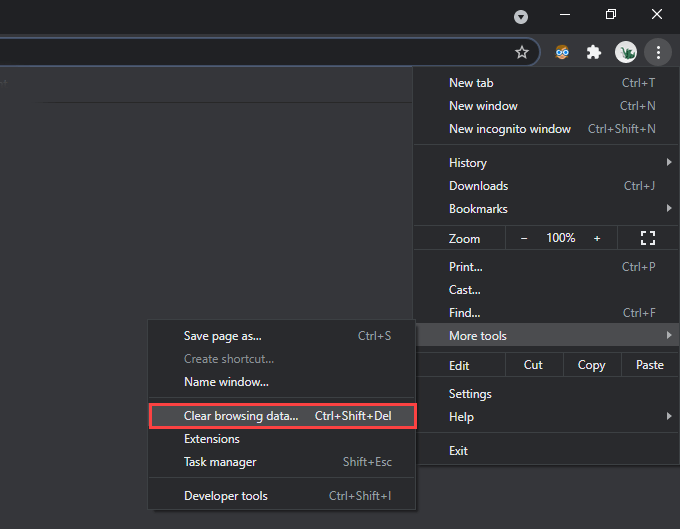
2. Gelişmişsekmesine geçin.
3. Zaman aralığı'nı Tüm zamanlarolarak ayarlayın.
4. Çerezler ve diğer site verileriile Önbelleğe alınmış resimler ve dosyalar'ın yanındaki kutuları işaretleyin.
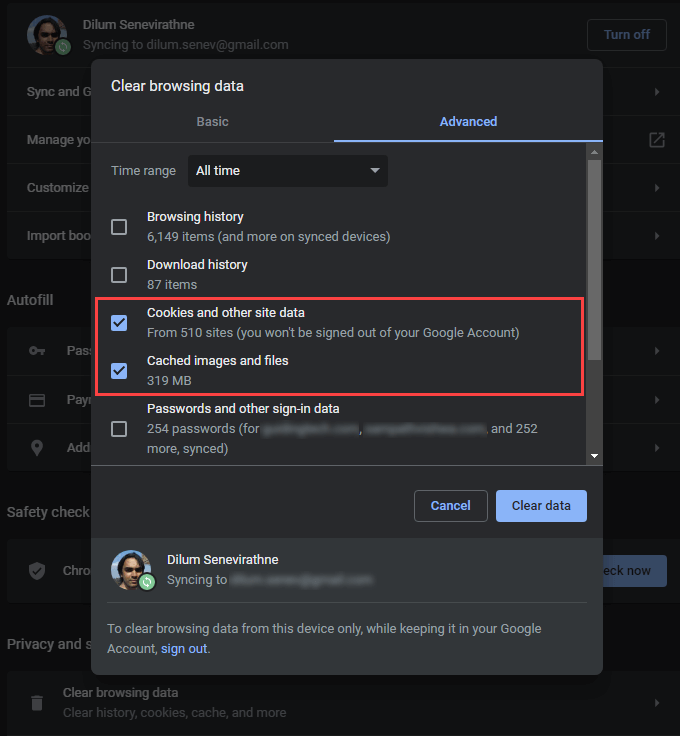
5. Verileri temizle'yi seçin.
5. DHCP Kiralamasını Yenileyin
Yukarıdaki düzeltmelerden hiçbiri yardımcı olmadıysa, bilgisayarınızda DHCP (Dinamik Ana Bilgisayar Yapılandırma Protokolü) kirasını yenilemek olmanız gerekir. Bu, ağın yönlendiricisinden yeni bir IP adresi talep etmeyi içerir.
Windows'ta DHCP Lease'i Yenileyin
1. Yükseltilmiş bir Windows PowerShell konsolu açın.
2. Aşağıdaki iki komutu aşağıdaki sırayla çalıştırın:
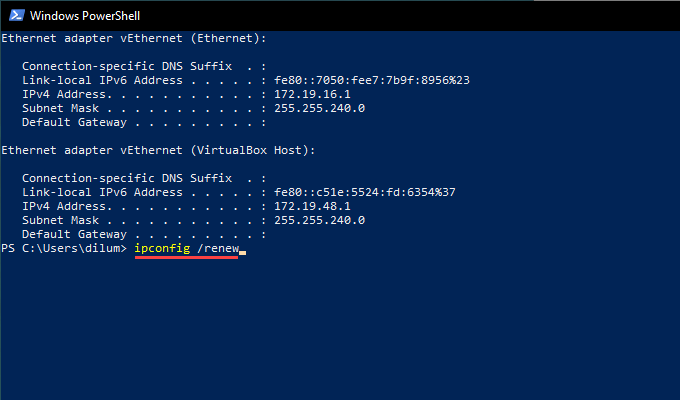
3. Windows PowerShell'den çıkın.
Mac'te DHCP Kirasını Yenileyin
1. Applemenüsünü açın ve Sistem Tercihleri 'ni seçin.
2. Ağ'ı seçin.
3. Kablosuzveya Ethernet'i seçin ve Gelişmiş' i seçin.
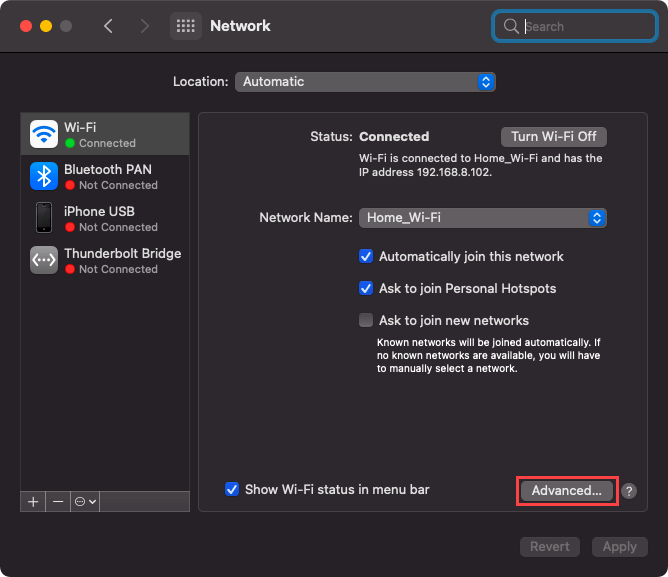
4. TCP/ IPsekmesine geçin.
5. DHCP Kirasını Yenile'yi seçin.
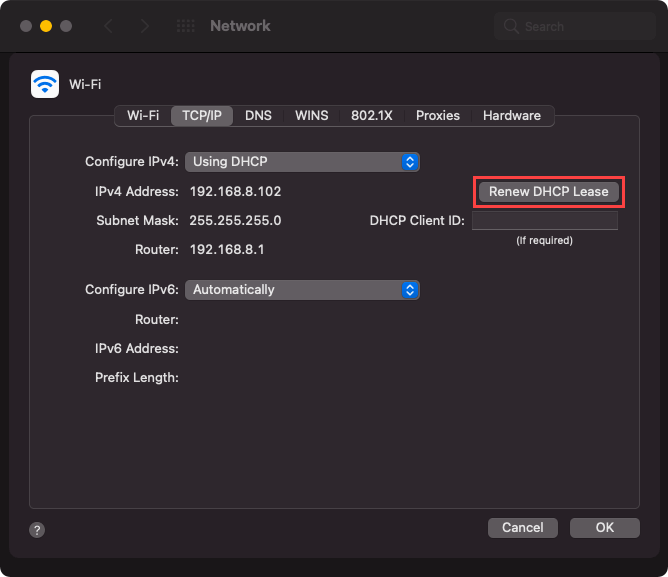
6. Tamam'yi seçin .
7. Sistem Tercihlerinden çıkın.
6. VPN ve Proxy Sunucularını Devre Dışı Bırakın
PC'nizde veya Mac'inizde VPN (Sanal Özel Ağ) kullanıyor musunuz? internette mahremiyetinizi koruyun 'ye giden en iyi yoldur. Bununla birlikte, VPN'ler bağlantıyla ilgili sorunlar da ortaya çıkarır, bu nedenle sizinkini devre dışı bırakın ve bunun yardımcı olup olmadığını kontrol edin.
Ek olarak, tüm etkin proxy sunucularını devre dışı bırakmalısınız. PC ve Mac'teki proxy sunucularını devre dışı bırakın 'yi nasıl kontrol edeceğiniz aşağıda açıklanmıştır .
7. Chrome'u Güvenlik Duvarına Ekleyin
Başka bir ERR_CONNECTION_REFUSED hatayla ilgili düzeltme, Google Chrome'un Windows veya macOS güvenlik duvarına bir istisna olarak eklenmesini içerir (zaten değilse).
Ekle Windows'ta Chrome'dan Güvenlik Duvarı'na
1. Ayarlaruygulamasını açın .
2. Güncelleme ve Güvenlik'i seçin.
3. Windows Güvenliğiyan sekmesine geçin.
4. Güvenlik duvarı ve ağ koruması'nı seçin.
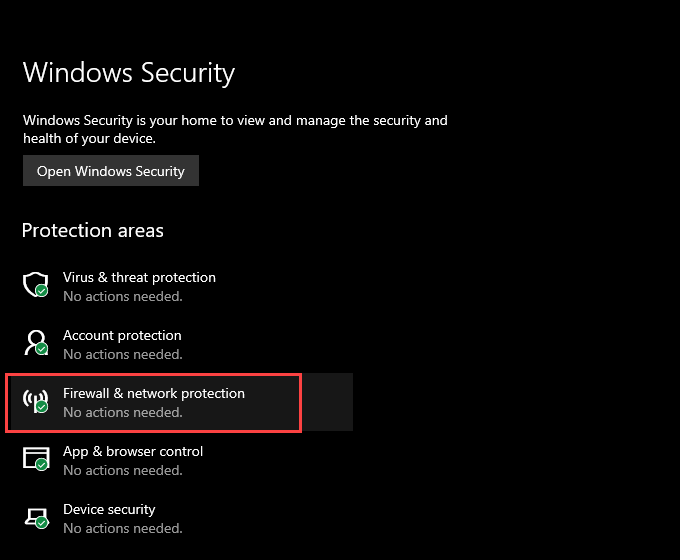
5. Bir uygulamaya güvenlik duvarı üzerinden izin ver'i seçin.
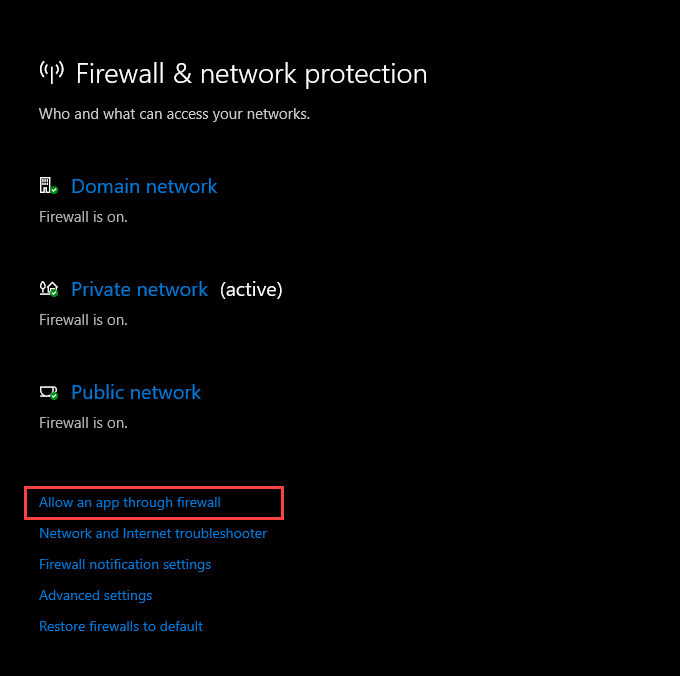
6. Uygulamalar listesinde Google Chrome'u görmüyorsanız, Ayarları değiştir' i ve ardından Başka bir uygulamaya izin ver'i seçin.
7. Gözat'ı seçin ve aşağıdaki konumdan chrome.exedosyasını seçin:
C:\ Program Files\Google”\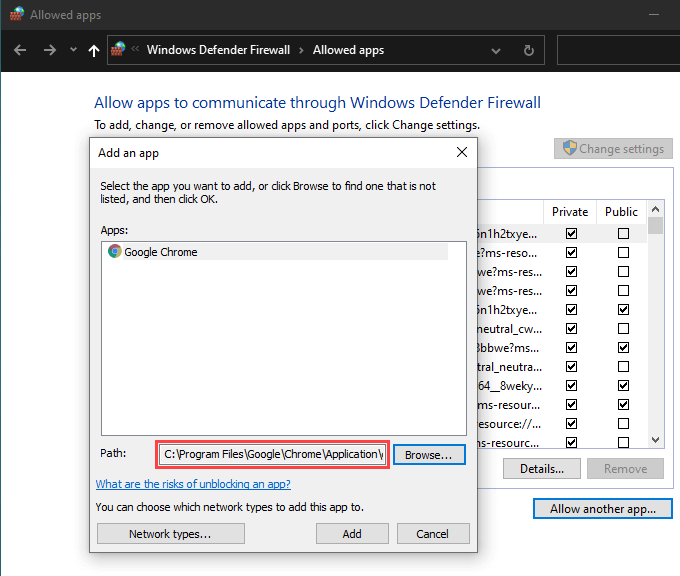
8. Ekle'yi ve ardından Tamam' yi seçin.
Chrome'u macOS'ta Güvenlik Duvarına Ekle
1. Sistem Tercihleri 'ni açın.
2. Güvenlik ve Gizlilik'i seçin.
3. Güvenlik Duvarısekmesine geçin.
4. Değişiklik yapmak için kilidi tıklayınve Güvenlik Duvarı Seçenekleri'ni seçin.
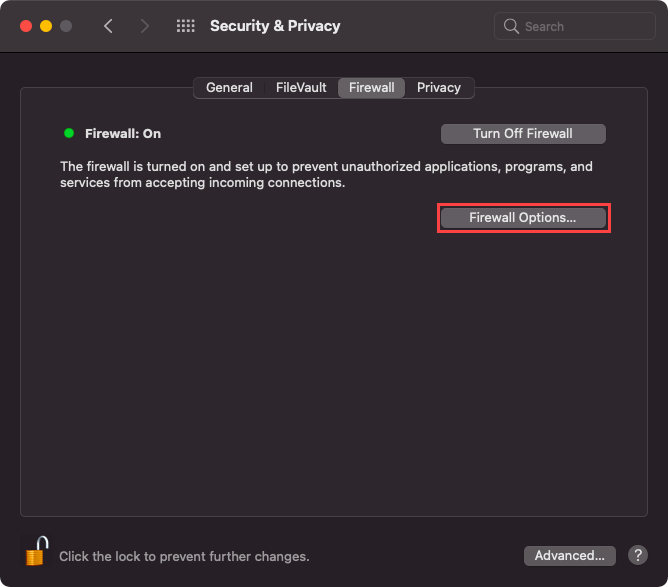
5. Artısimgesini seçin ve Google Chrome'u seçin.
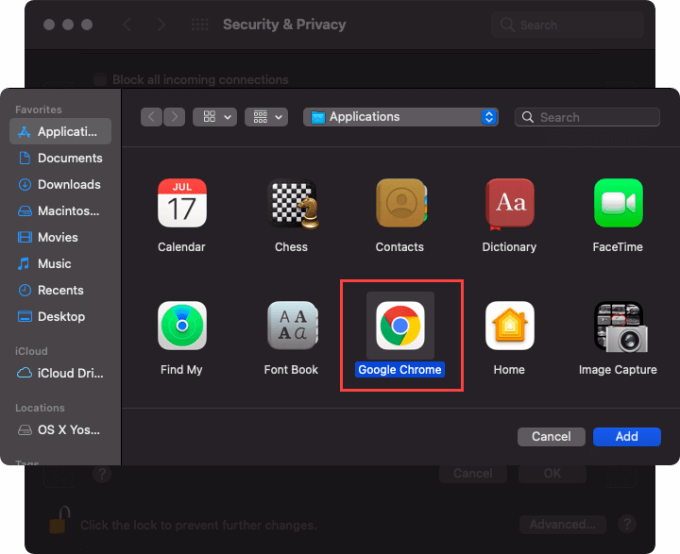
6. Ekle'yi ve ardından Tamam' yi seçin.
8. Chrome Uzantılarını Kontrol Edin
Uzantılar, Chrome'u iyileştirmeye yardımcı olur, ancak optimize edilmemiş eklentiler de bağlantı sorunlarına neden olur. Tanımlayın ve kaldırın.
1. Chromemenüsünü açın. Ardından, Diğer araçlar'ın üzerine gelin ve Uzantılar' ı seçin.
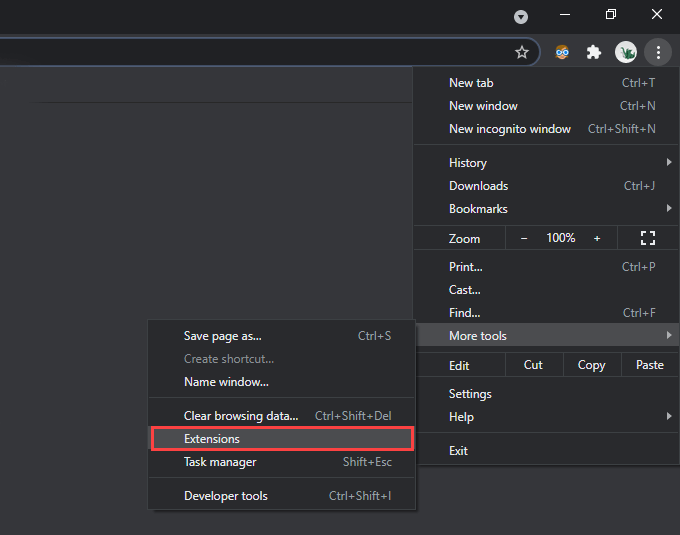
2. Her etkin uzantıyı devre dışı bırakın.
3. Bu, ERR_CONNECTION_REFUSED hatasını düzeltirse, soruna neden olan eklentiyle karşılaşana kadar uzantıları birer birer yeniden etkinleştirin. Bunu yaptıktan sonra, kaldırın ve alternatif bir uzantı arayın.
9. Temizleme Aracını Çalıştır (Yalnızca Windows)
Google Chrome'un PC sürümü, bilgisayarınızdaki kötü amaçlı uzantıları, tarayıcı korsanlarını ve diğer zararlı yazılımları belirleyip kaldırabilen yerleşik bir araçla birlikte gelir. ERR_CONNECTION_REFUSED mesajını görüntülemenin yanı sıra Chrome, performansla ilgili sorun belirtileri gösteriyor ise, onu kullanmayı denemelisiniz.
1. Chromemenüsünü açın ve Ayarlar'ı seçin.
2. Gelişmiş>Sıfırla ve temizleseçeneğine gidin.
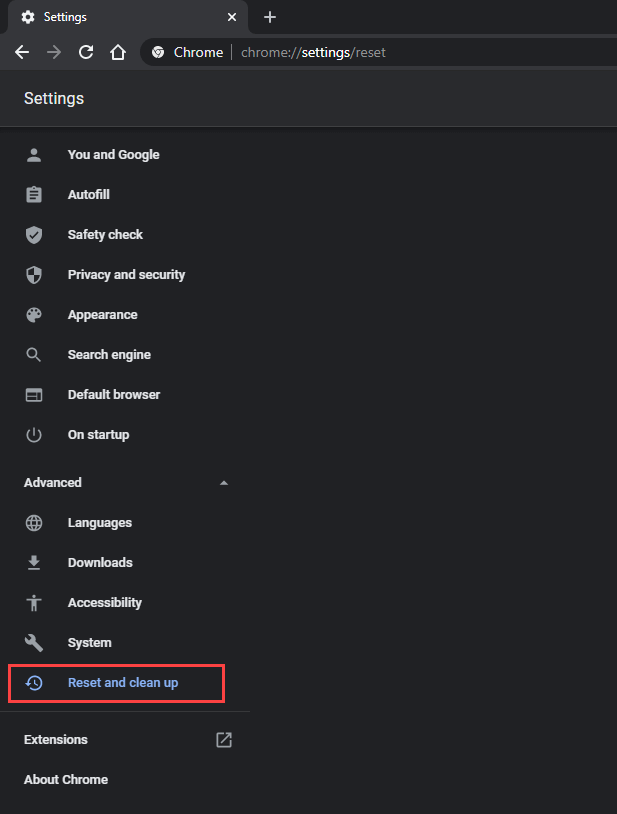
3. Bilgisayarı temizle>Bul'u seçin.
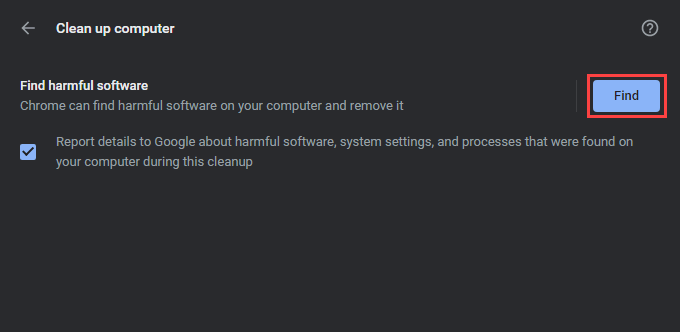
Bu, Chrome'un zararlı yazılımları taramasını ve bilgisayarınızdan kaldırmasını istemelidir.
10. Chrome'u Sıfırla
Chrome'da hala ERR_CONNECTION_REFUSED hatasıyla karşılaşmaya devam ediyor musunuz? Web tarayıcısının sıfırlanması, düzgün çalışmasını engelleyen tüm bozuk yapılandırmaları geri almalıdır.
1. Chromemenüsünü açın ve Ayarlar'ı seçin.
2. Gelişmiş>Sıfırla ve temizle(PC) / Sıfırla(Mac) seçeneğine gidin.
3. Ayarları orijinal varsayılanlarına sıfırla>Ayarları sıfırla'yı seçin.
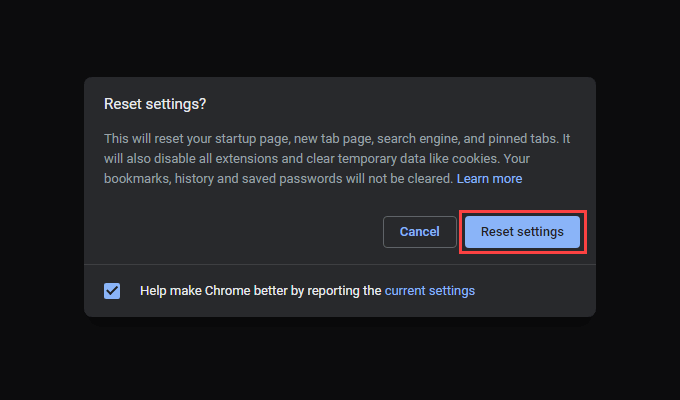
Chrome kendini sıfırlamayı bitirdiğinde, tarayıcıda oturum açın ve tüm uzantıları yeniden etkinleştirin. Ardından kullanmayı deneyin. Muhtemelen hatayla bir daha karşılaşmayacaksınız.
Google Chrome: Bağlantı Kabul Edildi
Yukarıdaki işaretçiler, Google Chrome'daki ERR_CONNECTION_REFUSED hatasını çözmenize yardımcı olmalıydı. DNS önbelleğini sıfırlama veya DHCP kiralamasını yenileme gibi düzeltmeler neredeyse her zaman çalışır, bu nedenle sorun tekrarlanırsa bunları hızlı bir şekilde gözden geçirmeyi unutmayın. Önceden sunucu tarafındaki sorunları kontrol etmeyi bir noktaya getirin.