Steam, muhtemelen PC oyunları için en iyi platform dönemidir. Uyumluluğu ve devasa oyun kütüphanesi, tüm içeriğinizi tek bir yerde tutmayı, arkadaşlarınızla zamanları koordine etmeyi ve hatta benzer düşünen oyuncu gruplarına katılmayı kolaylaştırır.
Bu her zaman gökkuşakları ve güller değildir, rağmen. Bazı kullanıcılar, oyunlarını güncellemeye çalışırken "içerik dosyası kilitlendi" hatası bildiriyor. Steam güncellemeleri genellikle sağ tıklama ve güncellemeyi gerçekleştirme meselesi olsa da, hatalar ortaya çıkar. Bunu nasıl yapabileceğiniz bu hataları düzelt.
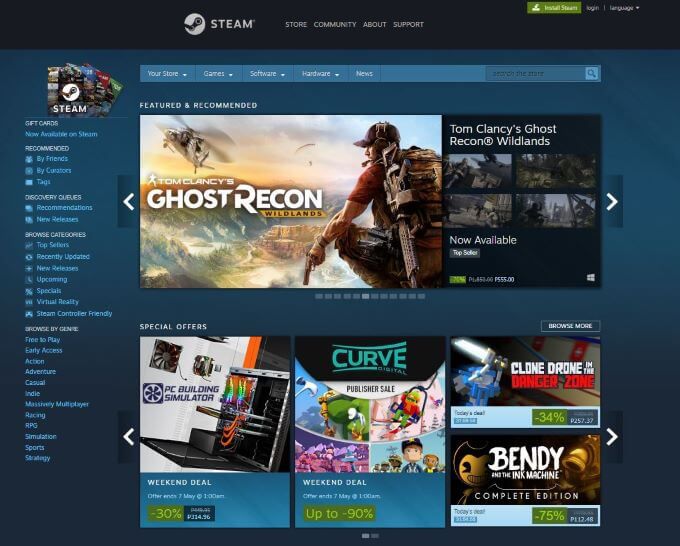
Steam "İçerik Dosyası Kilitli" Hatası Nedir?
Bu hataya ilişkin raporların çoğu farklı oyunları güncellemek. Diğer bir deyişle Steam, güncellemesi gereken dosyalara erişemez. Bu genellikle izinlerle ilgili bir sorundan kaynaklanır.
Steam, hata ayrıntılarını sağlama konusunda en iyisi olmasa da, sorunu düzeltmek için deneyebileceğiniz denenmiş ve doğrulanmış birkaç yöntem vardır.
Steam "İçerik Dosyası Kilitli" Hatası Nasıl Onarılır
Hatayı düzeltmek için deneyebileceğiniz çok sayıda yöntem vardır. Bazıları diğerlerinden daha zordur, ancak burada listelenen her yöntemin işe yaradığı bildirilmiştir.
1. Winsock'u Sıfırla
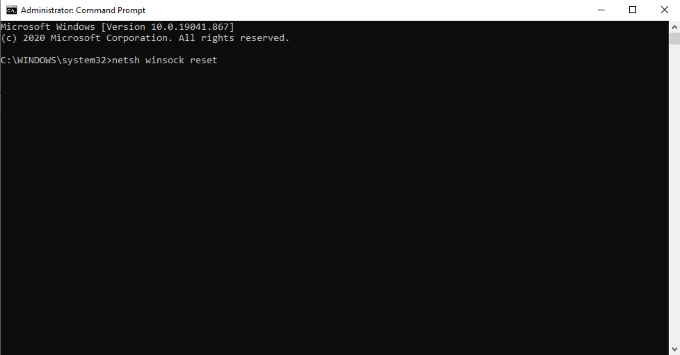
Winsock veya Windows Socket API, işletim sisteminin ağları nasıl yönetmesi gerektiğini tanımlar. Winsock'u sıfırlayarak, uygun güncellemelere izin vermek için Steam'in sisteminize ve sunucularına olan bağlantısını geri yükleyebilirsiniz.
Winsock'u sıfırlamak için Komutu açın Yönetici ayrıcalıklarına sahip sor. Bundan sonra, netsh winsock resetyazın ve ardından Entertuşuna basın. Bunu yaptıktan sonra bilgisayarınızı yeniden başlatmanız gerekecek.
2. Steam İndirme Önbelleğini Temizle
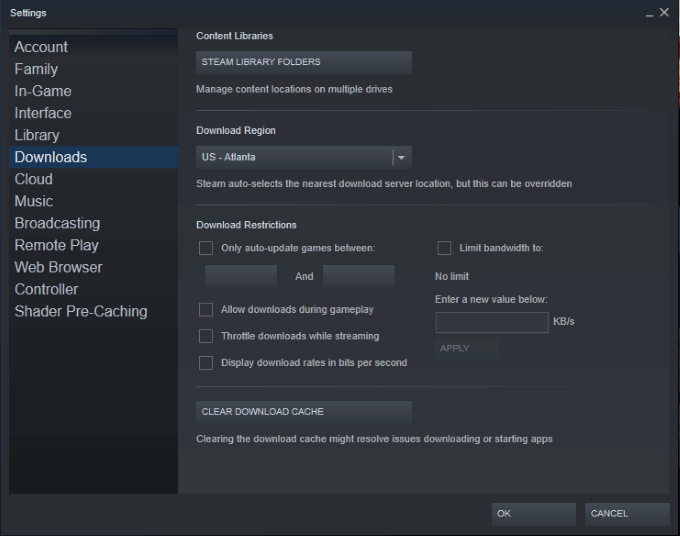
Steam indirme önbelleği diğer tüm önbellekler gibi çalışır. Önbellekte depolanan dosyalara erişimi daha kolay ve daha hızlı hale getirirken, hatalar birikebilir ve bu da başarısız güncellemelere ve içerik dosyası kilitli hataya neden olabilir.
Steam'i açın, ardından Steam>Ayarlar>İndirilenler'i ve İndirme Önbelleğini Temizle' yi tıklayın. >İşlemin tamamlanması birkaç dakika sürebilir, ardından Steam'in yeniden başlatılması gerekir. Bu tek adım, yalnızca bu değil, birçok Steam hatasını düzeltebilir.
3. Disk Taraması gerçekleştirin
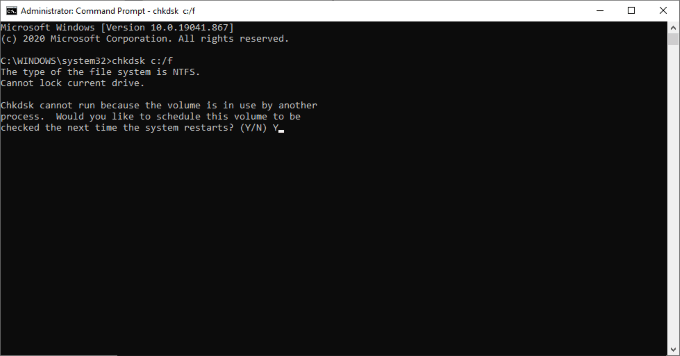
Bir disk taraması, sisteminizde hata olup olmadığını kontrol eder ve hata yapabiliyorsa bunları düzeltir. Komut İstemi'ni arayın, Başlat menüsünü sağ tıklayın ve Yönetici olarak çalıştır'ı seçin.Yönetici ayrıcalıklarını kullanmalısınız, aksi takdirde işlem çalışmayacaktır.
Ardından, chkdsk c: / fyazın ve Entertuşuna basın. Ardından, planlamayı onaylamak için Yyazmanız gerekecektir. Teste başlamak için bilgisayarınızı yeniden başlatın. Sisteminiz disk taramasını tamamladıktan sonra, makineniz normal bir şekilde önyüklenir; umarız tüm hatalar düzeltilmiş olur.
4. Antivirüsünüzü Devre Dışı Bırakın
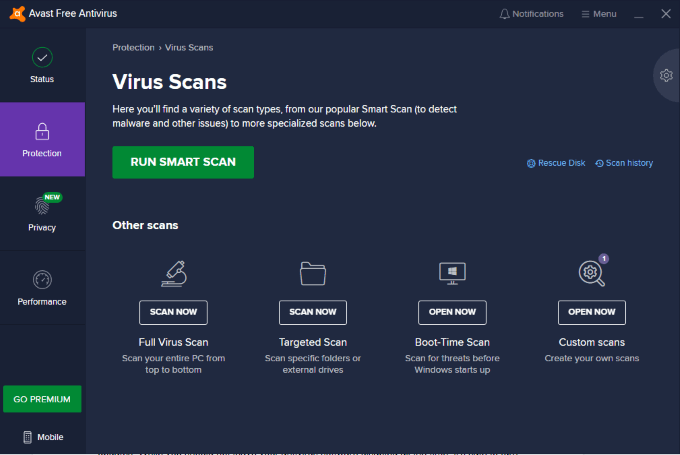
Bazı durumlarda, virüsten koruma yazılımınız aşırı tetikte olabilir ve Steam'in güncelleme yapmasını durdurabilir. Virüsten koruma yazılımınızı her zaman devre dışı bırakmamalısınız, ancak bir Steam güncellemesi gerçekleştirirken onu kapatmanız güvenlidir.
Herhangi bir güncelleme yaptıktan sonra virüsten koruma yazılımınızı yeniden etkinleştirdiğinizden emin olun. Atabileceğiniz alternatif bir adım, antivirüs yazılımınızda Steam'i beyaz listeye eklemektir. Steam'in bir tehlike olmadığını kanıtlayarak, antivirüsünüz onu görmezden gelir ve Steam sunucularından gelen bağlantılara izin verir.
5. Steam'i Yönetici Olarak Çalıştır
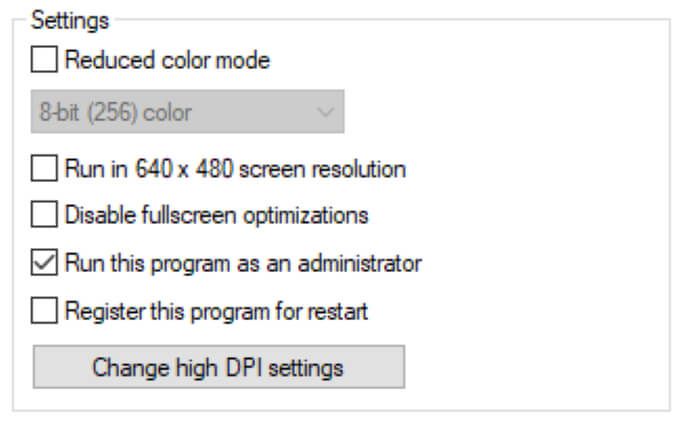
Steam "içerik dosyası kilitlendi" hatasına bir başka alternatif düzeltme Steam'i yönetici olarak çalıştırın. Steam simgesine sağ tıklayıp Yönetici olarak çalıştır'ı seçebilirsiniz, ancak programı her başlattığınızda bunu yapmanız gerekecektir. Daha kolay bir yöntem var.
Steam simgesine sağ tıklayın ve Özellikler>Uyumluluk'u seçin.Ayarlar menüsünün altında, Bu programı yönetici olarak çalıştır'ı tıklayın. Steam'i her başlattığınızda, kurulu bir oyun simgesine tıklayarak başlatsanız bile yönetici ayrıcalıklarıyla çalışır.
Bilgisayarınız öncelikle bir oyun makinesiyse, Steam'in yönetici ayrıcalıklarını kullanmasını sağlamak kötü bir fikir değildir. Oldukça az sayıda olası hatayı önleyebilir.
6. İndirilen Dosyaları Silin
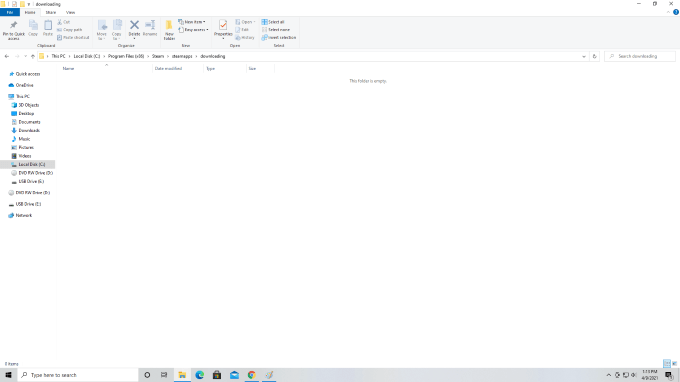
Bu hatayla karşılaşmanızın olası bir nedeni, oyunun güncellenmeye başlaması, ancak bir hatayla karşılaşmasıdır. Yinelenen dosyalar bazen Steam'in "içerik dosyası kilitli" hata kodunu atmasına neden olabilir.
C:>Program Dosyaları (x86)>Steam>steamapps>indiriliyor.Steam, indirme ve güncelleme dosyalarını geçici olarak bu klasöre yerleştirir. Bir dosya takılırsa veya indirmeyi veya güncellemeyi reddederse, dosyayı bu klasörden silin ve ardından bir kez daha güncellemeyi deneyin. Mücadele edilecek yinelenen bir dosya olmadan, Steam güncellemeyi düzgün bir şekilde gerçekleştirebilir.
7. Steam'i Kaldırın ve Yeniden Yükleyin
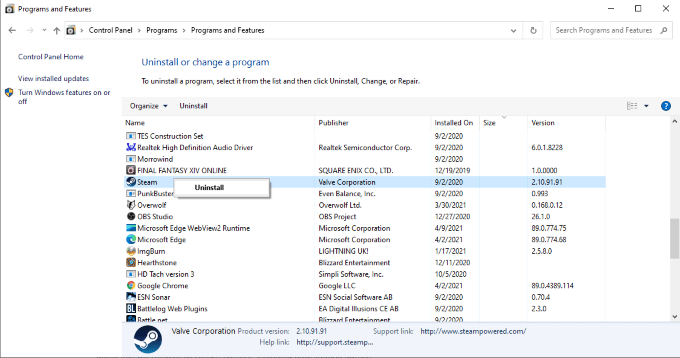
Her şey başarısız olursa, Steam'i bilgisayarınızdan tamamen kaldırabilir ve yeniden yükleyebilirsiniz. Steam'i kaldırmak için Denetim Masası>Bir programı kaldır'ı açın ve Steam'e sağ tıklayın. Kaldır'ı seçin.Steam'i kaldırdıktan sonra, tekrar kurmadan önce bilgisayarınızı yeniden başlatın. Bunu yapmanın tümSteam içeriğini kaldıracağını unutmayın, indirilen oyunlar dahil.
Kurulum dosyasını Steam'in web sitesinde bulabilirsiniz. Bir kez daha kurmak için adımları izleyin. Bu aşırı bir yöntemdir, ancak bu hata mesajını düzeltmede etkili olduğu kanıtlanmıştır.
Steam, harika bir PC oyun platformudur. Birkaç küçük hatanın oyun çılgınlığının önüne geçmesine izin vermeyin - sadece yol boyunca karşılaştığınız sorunları nasıl düzelteceğinizi öğrenin ve artık hazırsınız.