Google Jamboard, bir donanım veyazılım aracı anlamına gelir. Google Jamboard (fiziksel nesne) steroidler üzerinde bir beyaz tahtadır. Yaklaşık 5.000 dolara mal oluyor (ve buna haddeleme standı için 1349 dolar bile dahil değil). Şu ana kadar en çok iş yerinde ve Google Classroom gibi uzaktan eğitim ortamlarında kullanıldı.
Ancak Jamboard uygulamasını kullanmak için bir Google Jamboard'a sahip olmanıza gerek yoktur. Bu makalede, fiziksel dijital beyaz tahta ürününü satın almamış olsanız bile Jamboard'un nasıl kullanılacağını anlatacağız. Google Jamboard diğer Google uygulamalarıyla da entegre olur. Bu eğitimde ayrıca Google Fotoğraflar'dan ve Google sürücü 'dan nasıl dosya ekleyeceğimizi de öğreneceğiz.
Google Jamboard Nedir?
Google Jamboard, telefonlara ve tabletlere bağlanan 55 inçlik bir beyaz tahta ekranıdır. Bazı kişilerin odada olduğu ve diğerlerinin uzaktan bağlantı kurduğu bir beyin fırtınası toplantısında olduğunuzu hayal edin. Odadaki Jamboard, katılımcıların geleneksel bir beyaz tahta gibi kullanmasına açıktır, ancak aynı zamanda uzak katılımcıların odadaki kişilerle ortak çalışabilmesi için bir Hangouts görüntülü toplantısına da yansıtılabilir.
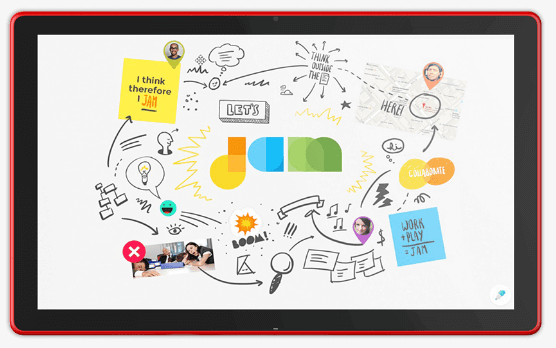
Başka bir deyişle, Google Jamboard, fiziksel bir beyaz tahtanın kullanım hissi ve özelliklerini, bir beyaz tahta uygulamasının dağıtılmış ortak çalışma özellikleriyle birleştirir.
Google Jamboard uygulaması, Google hesabı olan herkesin kullanımına açıktır.
Jamboard Uygulamasıyla Beyaz Tahta Nasıl Yapılır?
Jamboard.google.com adresinden Jamboard'un masaüstü sitesi adresini ziyaret ederek veya Android veya iOS için Jamboard uygulamasını yükleyerek başlayın.
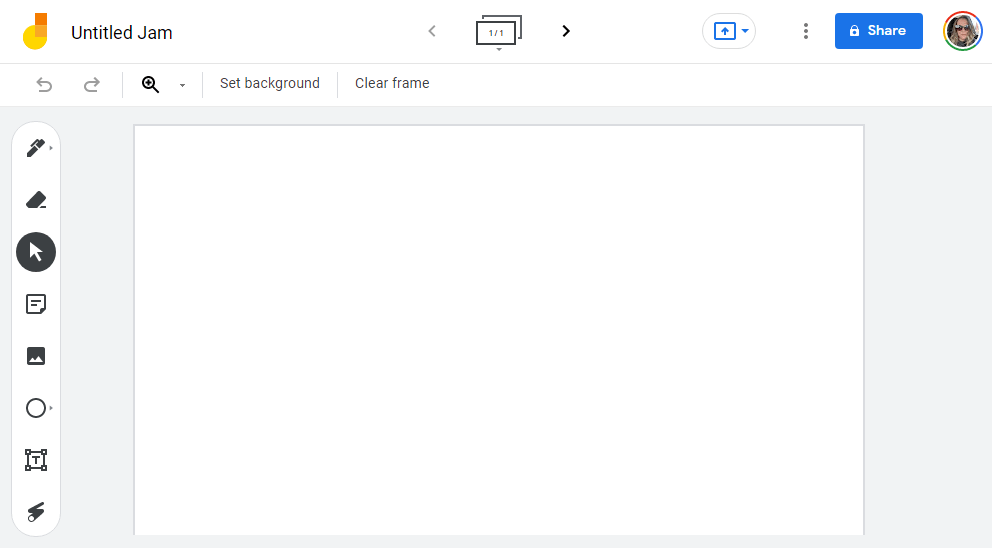
Bir Google hesabında oturum açın ve yeni bir Jam oluşturmak için Artı simgesini seçerek veya ona dokunarak başlayın. Yeni bir jam oluşturduğunuzda otomatik olarak hesabınıza kaydedilir.
Nasıl Çizilir, Yazılır ve Not Eklenir
Ortak çalışma yapmak için kullanabileceğiniz birçok Jamboard aracı vardır. Bir Jam üzerinde çalışırken tıpkı geleneksel beyaz tahtalarda ve diğer beyaz tahta uygulamalarında olduğu gibi çizim yapabilir, yazabilir ve notlar ekleyebilirsiniz.
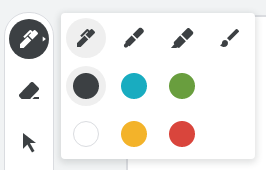
Farklı genişlik ve renklere sahip kalemler, işaretleyiciler, vurgulayıcılar ve fırçalar arasından seçim yapmak için Çizim aracını seçin. Uygulamada çerçevenin içini çizmek için parmağınızı kullanın. Masaüstü sitesinde fareyi kullanın. Silgi, çiziminizin herhangi bir bölümünü silmek için her zaman kullanıma hazırdır..
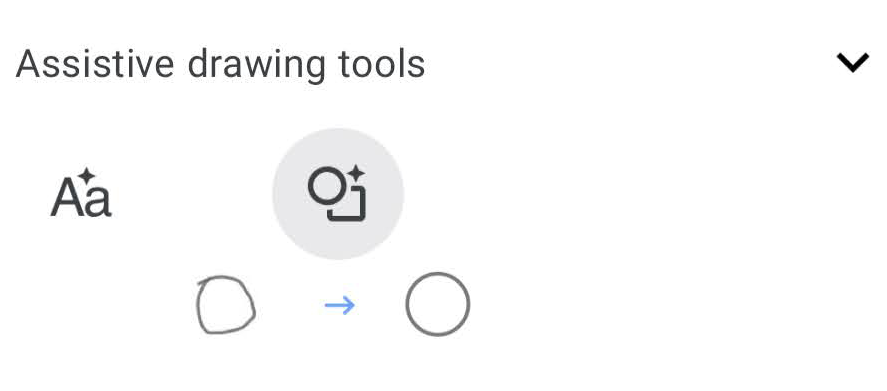
Uygulamayı mobil cihazda kullanıyorsanız Yardımcı çizim araçlarına Çizim aracından erişebilirsiniz. Parmağınızla bir miktar metin karaladıysanız yardımcı çizim araçları, tavuk çiziklerinizi metne dönüştürebilir. Benzer şekilde, bozuk bir daire çizerseniz yardımcı çizim aracı onu temizleyebilir ve mükemmel bir şekil haline getirebilir.
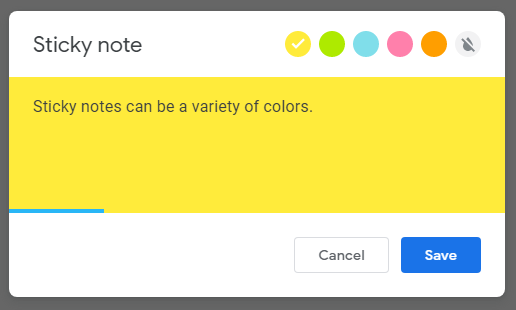
Sanal bir yapışkan not eklemek için araç çubuğundan Not ekle 'yi seçin. Notun rengini değiştirebilir ve doğrudan notun kendisine yazabilirsiniz. Benzer şekilde, doğrudan sıkışmaya yazabilmek için Metin Kutusu 'nu seçin.
Jam'e Resim Nasıl Eklenir?
Microsoft Beyaz Tahta gibi diğer beyaz tahta uygulamalarında görmediğimiz bir özellik olan jam içindeki görselleri arayabilirsiniz.
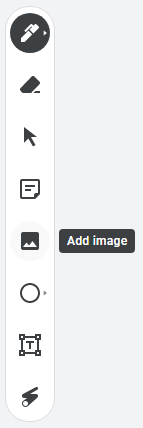
Jamboard'u bir tarayıcıda kullanıyorsanız araç çubuğundan Resim aracını seçin. Ardından, aşağıdaki yöntemlerden birini seçerek sıkışmaya eklenecek bir görüntü dosyası seçin:
Sıkışmaya eklemek istediğiniz resmi bulduktan sonra Ekle 'yi seçin; resim sıkışmanın üzerinde görünecektir.
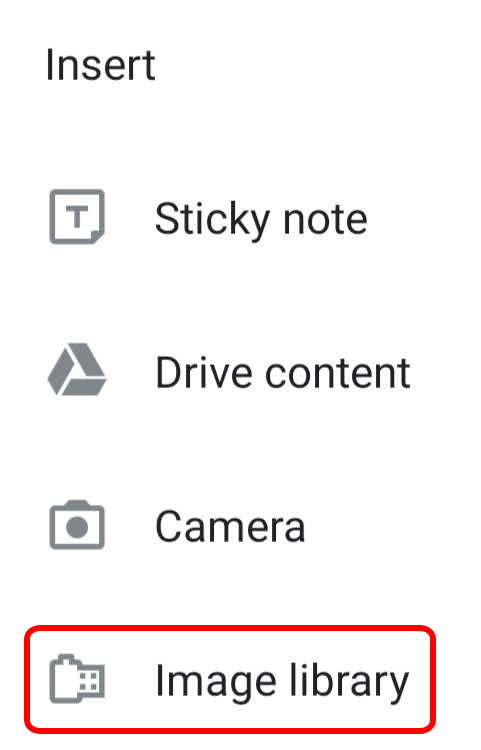
Jamboard uygulamasındaki bir jam'den Genişlet simgesine (+) dokunun ve ardından Resim kitaplığı 'nı seçin. Bir görüntü seçtiğinizde, istediğiniz gibi yeniden boyutlandırabileceğiniz sıkışmaya eklenecektir. Yeniden boyutlandırma kontrollerini göremiyorsanız, kontrolleri görene kadar sıkışmayı sıkıştırıp yakınlaştırın.
Google Drive'dan Jam'e Dosya Ekleme
Drive dosyalarını jam'e eklemek için Google Jamboard uygulamasını kullanmanız gerekir; dolayısıyla Jamboard'u yalnızca bir web tarayıcısında kullanıyorsanız uygulamayı mobil cihazınıza yükleyerek başlayın.
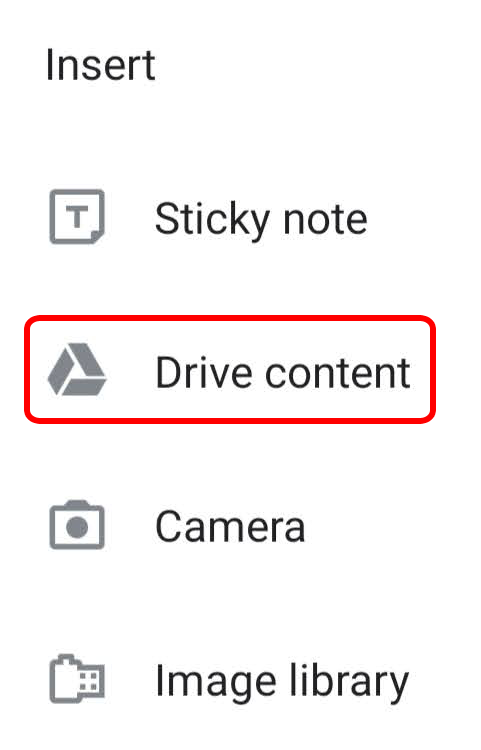
Mevcut bir sıkışmayı açın veya yeni bir tane oluşturun. Daha sonra araç çubuğundan Genişlet (+) 'i ve ardından İçeriği sür 'ü seçin. Google Drive'daki Google Dokümanlar, Google Slaytlar veya diğer dosyalarınızdan bir dosya seçin ve Seç 'e dokunun. Dosya sıkışmaya eklenecek.
Sıkışma Çerçeveleri Nasıl Eklenir, Yeniden Düzenlenir, Kopyalanır veya Silinir
.Google Jamboard'u bir web tarayıcısında veya uygulamada kullanıyorsanız jam çerçevelerini eklemek, yeniden düzenlemek, kopyalamak veya silmek için ekranın üst kısmındaki çerçeve araç çubuğunu kullanın.
Çerçeve simgesinin sağındaki oku seçtiğinizde yeni bir çerçeve oluşturulur.
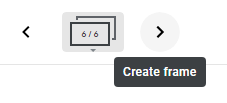
Sıkışmadaki tüm kareleri görüntülemek için kareler simgesinin kendisini seçin. Buradan, çerçeveleri yeniden sıralamak için tıklayıp sürükleyebilirsiniz.
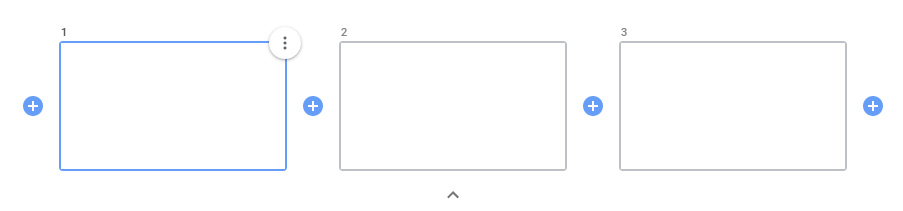
Çerçeve eklemek için karelerin arasına artı simgesini seçin. Bir kareyi silmek veya çoğaltmak için, çerçeveyi seçin ve ardından Diğer simgesini (üç nokta) seçin ve Sil veya Çoğalt 'ı seçin.
Bir Jam'i Başkalarıyla Nasıl Paylaşırım?
Google Jamboard en iyi performansı ortak çalışma aracı olarak gösterir. Bir jam üzerinde diğer kişilerle gerçek zamanlı olarak çalışın veya bir jam'i daha sonra düzenleyebilmeleri için başkalarıyla paylaşın. Ayrıca başkalarına bir jam'e salt görüntüleme erişimi de verebilirsiniz.
Bilgisayarınızda yeni bir jam açın veya oluşturun ve Paylaş düğmesini seçin. Paylaşmak istediğiniz kişileri veya grupları girin ve sıkışmayı düzenleyip düzenleyemeyeceklerini veya yalnızca görüntüleyip görüntüleyemeyeceklerini söyleyin. Ardından Bitti düğmesini seçin.
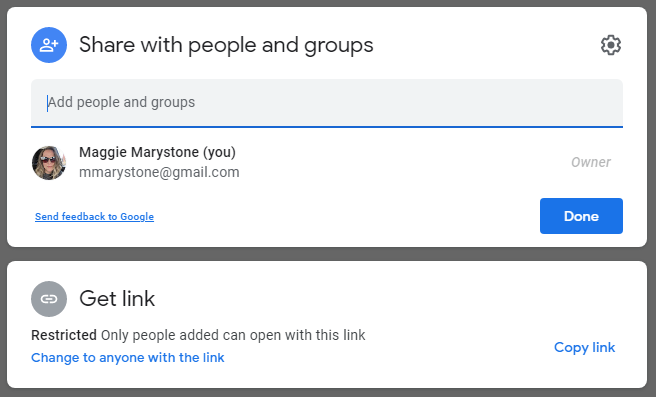
Salmayı bilgisayarınızdan bir dosya olarak paylaşmak istiyorsanız, Diğer simgesini ve ardından PDF Olarak İndirveya Çerçeveyi resim olarak kaydet 'i seçin.
Jamboard uygulamasından bir jam açın veya oluşturun, Diğer simgesine ve ardından Paylaş 'a dokunun. Bir ad veya e-posta adresi girin ve bağlantıya sahip kişilerin sıkışmayı düzenleyebileceğini mi yoksa yalnızca görüntüleyebileceğini mi seçin. Gönder simgesine dokunun.
Reçelinizi uygulamadan PDF olarak paylaşmak istiyorsanız, paylaşmak istediğiniz jam'i açın, Daha Fazla simgesine dokunun ve ardından Reçel'i PDF Olarak Paylaş 'a dokunun. Buradan PDF dosyasını nasıl paylaşmak istediğinizi seçin.
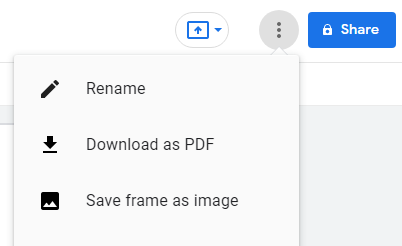
Uygulamadan belirli bir kareyi PNG dosyası olarak paylaşmak için Diğer >Bu kareyi resim olarak paylaş 'a dokunun ve ekrandaki talimatları izleyin.
Sıkışmada Neler Değişti?
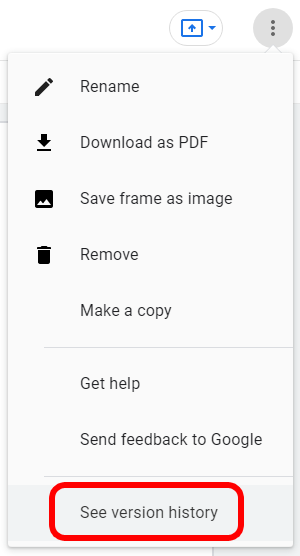
Bir jam'in sürüm geçmişini görmek için onu bir bilgisayarda görüntüleyin. Jam'i açın, Diğer >Sürüm geçmişini görüntüle 'yi seçin..
Sıkışmalar Ne İşe Yarar?
Google Jamboard'un anaokulundan liseye kadar uzaktan öğretim ve öğrenim için mükemmel bir eğitim teknolojisi aracı olabileceği açıktır. Herhangi bir öğrenme ortamında, her öğrencinin kendini meşgul hissetmesi önemlidir.
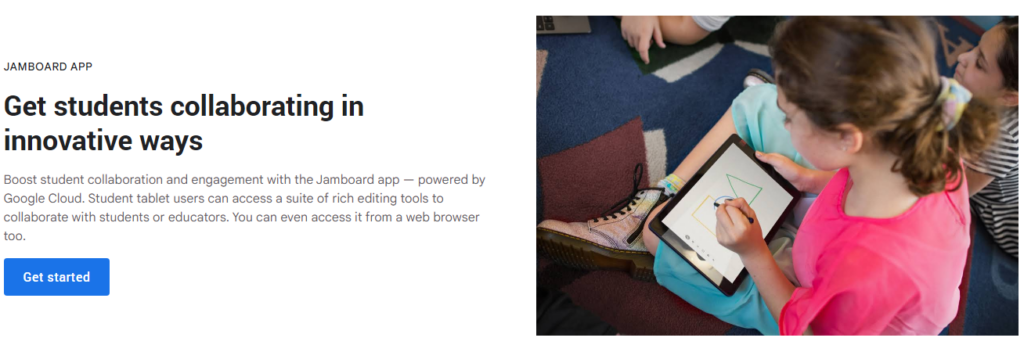
Google Jamboard bu eğitim teknolojisini diğer sektörlerdeki Google çalışma alanına da taşıyor, çünkü aslında hepimiz öğrenciler ve işbirlikçiler hayat boyu yaşıyoruz.
.