Dünyanın dört bir yanındaki ofis çalışanları, son 15 veya daha fazla ayda çalışma şekillerinde ciddi değişiklikler yaşadı. Neredeyse bir gecede, küresel pandemi işverenleri uzak bir iş gücüne dönmeye zorladı. Ve şimdi bazı insanlar ofislerine dönerken diğerleri uzaktan çalışmaya devam ederken, esnek çalışma düzenlemelerini desteklemek için yeni araçlara ihtiyaç duyulmaktadır.
Yazılım şirketleri,
s>1ve karma toplantı durumlarında. Örneğin, Microsoft yakın zamanda Windows 10 için Beyaz Tahta uygulamasının güncellenmiş bir sürümünü yayınladı. Yenilenmiş bir kullanıcı arayüzü ve bazı yeni özelliklerle birlikte gelir. Modernleştirilmiş Beyaz Tahta uygulamasını nasıl bulacağınızı ve yükleyeceğinizi göstereceğiz ve bunu kullanmak için size birkaç ipucu vereceğiz.
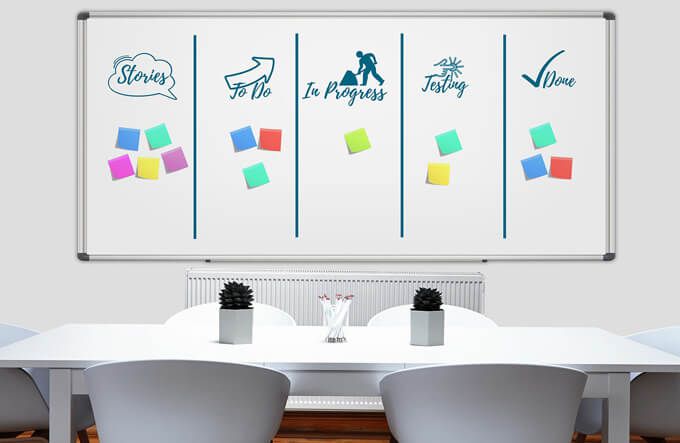
Yeni Beyaz Tahta Uygulaması Nasıl Edinilir
Yeni Beyaz Tahta uygulaması, Microsoft Store'dan edinilebilir. Kuruluşunuz Mağaza'ya erişimi kısıtlamışsa, yeni Beyaz Tahta uygulamasına erişim hakkında BT ekibinizle görüşün. Erişiminiz varsa, bir web tarayıcısında Microsoft Mağazası 'yi ziyaret edin ve Beyaz Tahta'yı arayın. Ardından, Microsoft Whiteboard uygulamasını seçin ve yüklemek için talimatları izleyin.
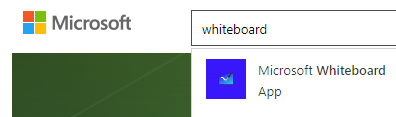
Alternatif olarak, Windows arama kutusunu kullanın. Uygulamalarsekmesini seçin ve beyaz tahtaiçin arama yapın. Microsoft Store'da uygulama ara'yı seçin, Mağaza kendi penceresinde açılacaktır.
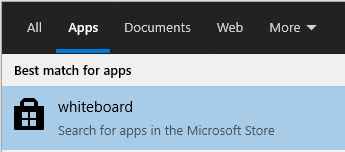
Microsoft Whiteboard uygulamasını göreceksiniz. Arama Sonuçları. Microsoft Whiteboard'u seçin ve uygulamayı Windows 10 makinenize yüklemek için adımları izleyin.
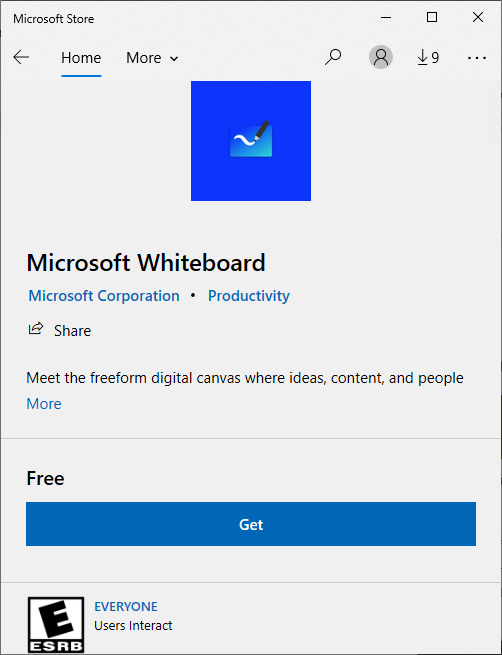
Microsoft'unuzda henüz oturum açmadıysanız hesabı, bu işlemin bir noktasında, ücretsiz bir Microsoft hesabıyla veya bir Microsoft 365 hesabıyla oturum açmanız için bir istem göreceksiniz.
Beyaz Tahta Uygulaması Nasıl Kullanılır
Beyaz Tahtayı ilk kullandığınızda, nasıl beyazolduğunu fark edeceksiniz.
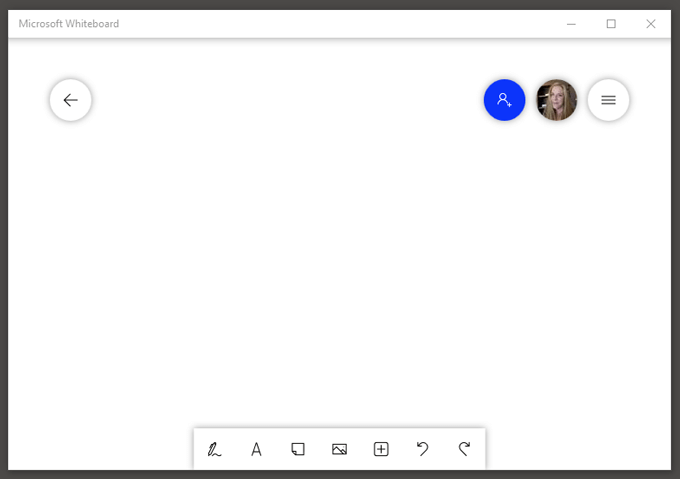
Uygulamanın dört ana bölümü vardır:
Başkalarını Beyaz Tahtanıza Nasıl Davet Edebilirsiniz
Muhtemelen yapmak isteyeceğiniz ilk şey, sizinle işbirliği yapması için birini davet etmektir. Bu beyaz tahtaya bir bağlantı oluşturmak için Birini davet etsimgesini seçin ve web paylaşım bağlantısını açın. Ardından bu bağlantıyı başkalarıyla paylaşabilirsiniz.
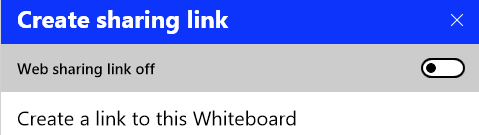
Kişisel bir Microsoft hesabı kullanıyorsanız, oluşturulan bağlantıyı diğer kişisel hesaplarla paylaşabilirsiniz. Kurumsal bir hesap kullanıyorsanız, aynı kuruluştaki diğer hesaplarla paylaşabilirsiniz.
Kuruluşunuzun dışından biriyle işbirliği yapmak için Beyaz Tahta'yı kullanamazsınız. Kişisel Microsoft hesabı kullanıcıları, tarayıcı sürümünü değil, yüklü uygulamayı kullanmalıdır. Ne tür bir hesaba sahip olursanız olun, Microsoft'un ortak çalışmayı kolaylaştıracağını umuyoruz.
Microsoft Beyaz Tahta Araçları
Geleneksel beyaz tahta araçlarına her zaman ekranın altındaki araç çubuğundan erişilebilir. Beyaz tahta uygulaması.
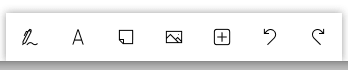
Şunu seçebilirsiniz:

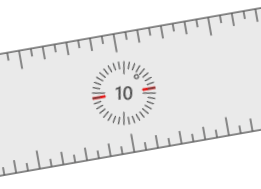
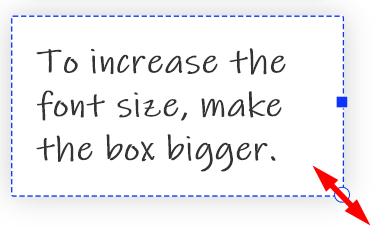
Tümünü seçve yapıştıriçin düğmelere erişmek için sağ tıklayın. Yazdığınız metni seçtiğinizde, kopyalamak, yapıştırmak, kesmekve silmek
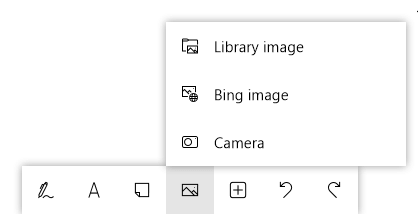
Resim menüsü'nü seçerseniz, Library image, Bing image'i seçebilirsiniz.veya Kamera.
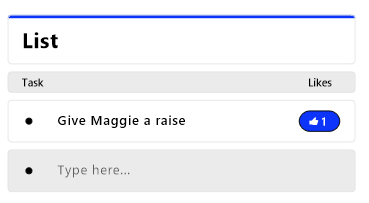
Ayrıca PDF'ler ve Word veya Priz dosyaları gibi belgeler de ekleyebilirsiniz. Belgenin tamamını mı yoksa seçilen sayfaları mı eklemek istediğinize karar vermeniz istenecektir.
Şablon Ekleme
Araç çubuğundaki Ekle menüsününiçinde gizlenmiş olan şablonlardır - tartışmasız Microsoft Beyaz Tahta'nın en havalı özelliği. İşte aralarından seçim yapabileceğiniz en iyi şablonlardan bazıları.
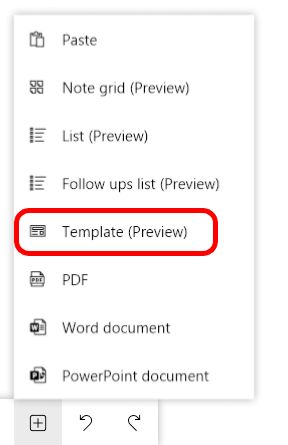
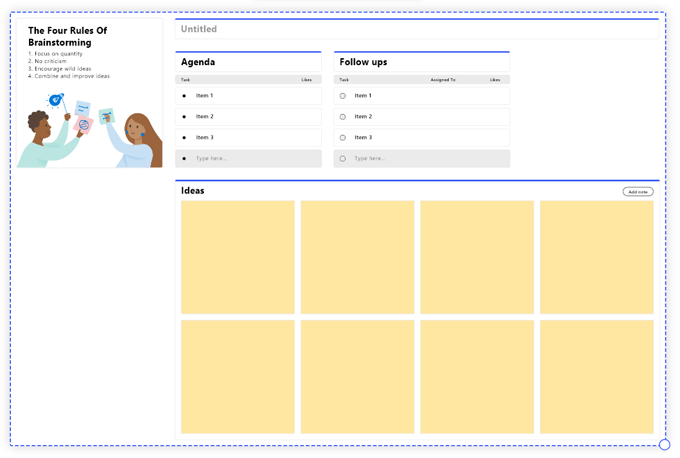
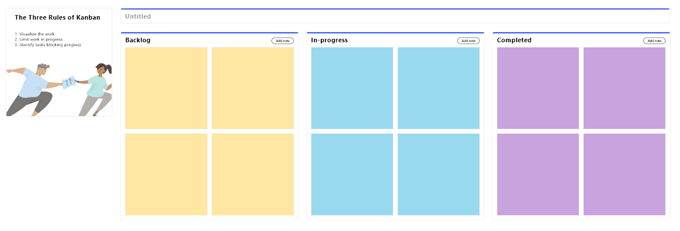
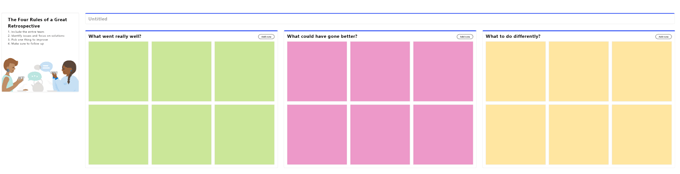
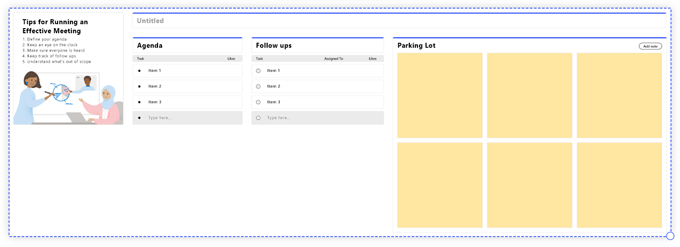
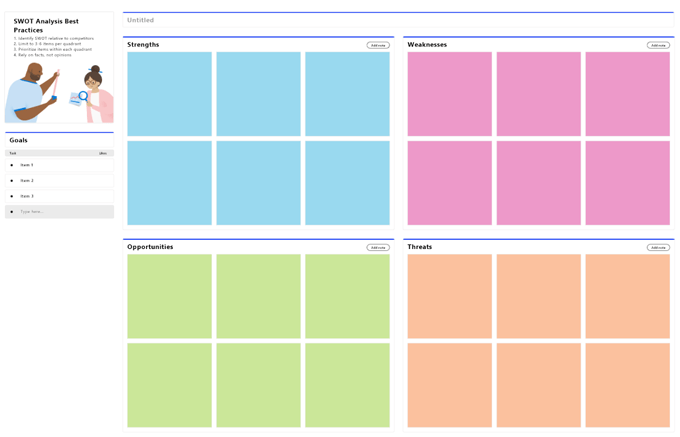
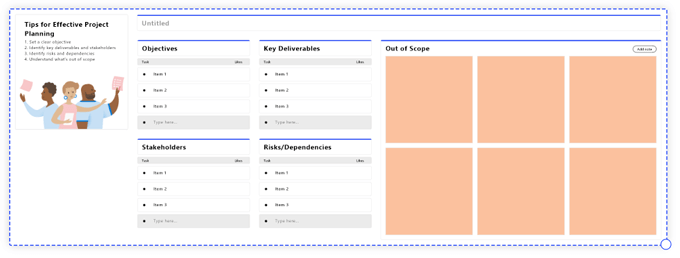
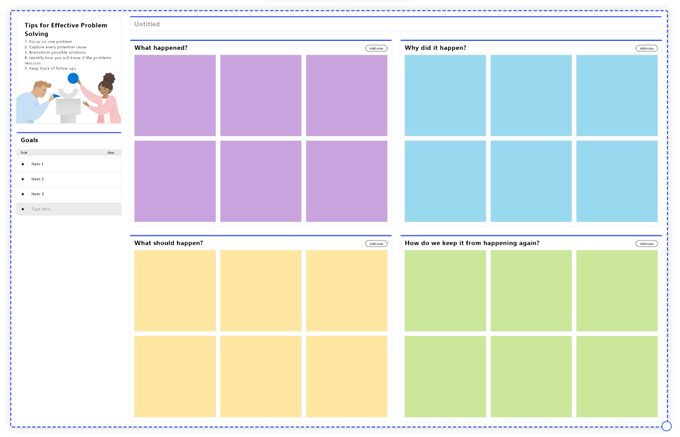
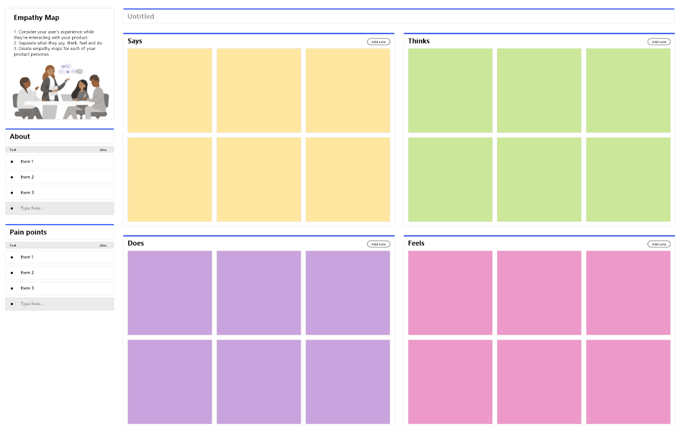
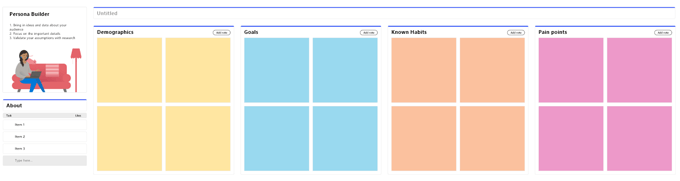
Çok Sezgisel Değil Ama Faydalı
Microsoft Beyaz Tahta, uygulamalar arasında en sezgisel değildir ve kullanırken birkaç hatayla karşılaştık o. Bununla birlikte, giriş ve çıkışları öğrendikten sonra, tüm özelliklerinden yararlanmak için konumlanacaksınız.