Bugünlerde yapmanız gereken her şeye ayak uydurmak zor olabilir. Bu nedenle, kolayca erişilebilir bir takvime sahip olmak önemlidir. Seçiminiz Google Takvim ise, oradaki en popüler dijital takvimlerden birini kullanıyorsunuzdur.
Muhtemelen Mobil cihazınızdaki Google Takvim uygulaması var, ama masaüstünüz ne olacak? Bilgisayarınızda çalışırken Google Takvim’i kolayca açabilmeniz gerekir.
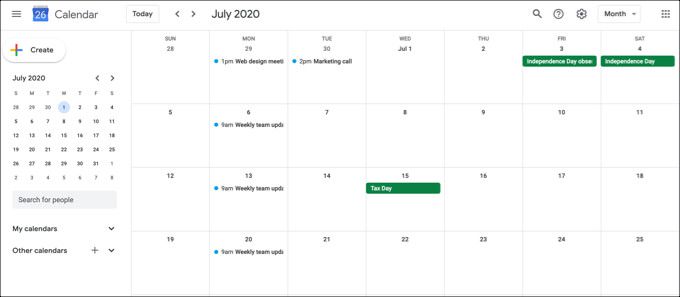
Google Takvim’e masaüstünüzden daha hızlı erişmenize yardımcı olmak için bunu yapmanın beş kullanışlı yolu vardır.
Windows'ta Google Takvim'i edinin
Windows kullanıcısıysanız, Google Takvim'i masaüstünüze koymanın iki basit yolu vardır.
Takvimi Kullanın Uygulama
Windows bilgisayarınız, diğer takvim türlerine ek olarak bir Google hesabı bağlamanızı sağlayan varsayılan bir takvim ile birlikte gelir. Takvim uygulaması 'i Windows'ta ilk kez kullanıyorsanız, kurulum istemlerini izleyin.

Takvim'i zaten Windows'ta kullanıyorsanız şu adımları izleyin Google Takviminizi bağlama adımları.
In_content_1 tümü: [300x250] / dfp: [640x360]->Ardından Ayarlar kenar çubuğunu kapatabilir ve Takvime geri dönebilirsiniz.
Kenar çubuğunu açmak için uygulamanın sol üst tarafındakidüğmesini genişletin. Yeni eklediğiniz Google hesabını göreceksiniz, bu yüzden yanındaki kutuyu işaretlediğinizden emin olun.

Microsoft Outlook Uygulamasını Kullan
Belki de kullanmayı tercih edersiniz Windows bilgisayarınızdaki Outlook'taki takvimi. Öyleyse Google Takviminizi buna ekleyebilirsiniz.

Google Takvim web sitesinden takviminize iCal biçiminde bir bağlantı alarak başlamanız gerekir. Bu yüzden Çevrimiçi Google Takvim 'ye gidin, oturum açın ve ardından şu adımları izleyin.

Artık, Outlook'un takvim bölümünde sol kenar çubuğunu genişlettiğinizde Google Takvim hesabınızı görmelisiniz. Google Takviminizi diğer takvimlerinizle birlikte görüntülemek için yanındaki kutuyu işaretleyin.
Google Takvim'i Outlook ile senkronize etme.
Mac'te Google Takvim'i Edinin
Mac kullanıcısıysanız Google Takvim'i masaüstünüze kolayca koyabilirsiniz.
Takvim Uygulamasını Kullanın
Apple'ın Takvim uygulaması en belirgin ve en kolay olanıdır Google Takvim’e erişmek için. Takvim'i Mac'inizde ilk kez kullanıyorsanız, yeni bir başlangıç istemlerini izleyin.
Takvim'i zaten kullanıyorsanız Google Takviminizi buna ayarlamak için aşağıdaki adımları izleyin.

Siz daha sonra İnternet Hesapları penceresini kapatarak Takvim'e dönebilir.
Uygulamanın üstündeki Takvimlerdüğmesini tıklayın; kenar çubuğu. Sadece yanındaki kutuyu işaretlediğinizden emin olun!

Google Takvim'i Her İki Platformda Alın
Gördüğünüz gibi Google Takvim'i bilgisayarın varsayılan takvimi, Google Takvim’i masaüstünüze almanın en basit yoludur. Ancak düşünebileceğiniz birkaç seçenek daha var.
Bir Tarayıcı Uzantısı Kullanın
Bu yöntem teknik olarak Google Takvim'i masaüstünüze koymasa da, yine de erişebilirsiniz.
Google Takvim için Checker Plus, hem Firefox hem de Krom ile çalışan müthiş bir ücretsiz tarayıcı uzantısıdır.

Google Takvim eklentisi 'yi yükledikten sonra tarayıcınızın araç çubuğundaki kullanışlı düğmeyi tıklamanız yeterlidir. Etkin takvimlerinizi arayabilir, hızlıca bir etkinlik ekleyebilir ve görünümünüzü gündemden veya listeden güne, haftaya veya aya değiştirebilirsiniz.

Google Takvim Chrome için başka bir uygun uzantı. Bu araç açıkça yalnızca Chrome ile çalışır, ancak bir kez yükledikten sonra, araç çubuğu düğmesiyle gün boyunca gündeminizde neler olduğunu görebilirsiniz. Üst taraftaki artı düğmesiyle etkinlik ekleyebilirsiniz.
Masaüstü Kısayolu Kullanın
Google Takvim’i masaüstünüze almanın bir başka yolu da basit bir kısayol kullanmaktır. Bu yöntem hem Windows hem de Mac üzerinde de çalışır.

Kısayolu kullanmak için çift tıklayın, varsayılan tarayıcınızı kullanarak doğrudan Google Takvim'e gidersiniz.

Google Takviminizi Alın
Google Takvim’in şu anda indirip kullanabileceğiniz bir masaüstü uygulaması olmayabilir. Ancak bu seçeneklerle, bunlara ihtiyacınız yok!
Google Takvim’i masaüstünüze koymak için hangi yöntemi kullanmayı planlıyorsunuz? Bize bildirin!