Bazen bir web sitesine erişmeye çalıştığınızda tarayıcınız ERR_NETWORK_ACESS_DENIED hata koduyla birlikte “İnternet erişiminiz engellendi” hatasıyla karşılaşıyor. İnternet erişimini yeniden kazanmak için deneyebileceğiniz birkaç hızlı çözüm var.
Bu hatayla çeşitli nedenlerden dolayı karşılaşabilirsiniz. Bazı durumlarda bu, sürücünün hatalı davranışı kadar basit olabilir. Ancak şüpheli web sitelerine internet erişimini engelleyen virüsten koruma programınızın güvenlik duvarı veya web sitelerinin ağ yöneticisi tarafından engellenmesi gibi harici bir faktör de olabilir.
En kötü durumda, bilgisayarınıza kötü amaçlı yazılım veya virüs bulaşmış olabilir; bunlar ağ ayarlarınızı değiştirebilir ve size "İnternet erişiminiz engellendi hatası" verebilir. Bu durumda Windows Defender'ı kullanarak bilgisayarınızı tarayın veya iyi bir üçüncü taraf antivirüs yazılımı yapmanız gerekir.
Web ile aranızda ne olursa olsun, aşağıdaki düzeltmeler önümüzdeki birkaç dakika içinde tekrar çevrimiçi olmanıza yardımcı olacaktır.
"Kapatıp Tekrar Açma" Yöntemi
Kulağa eski tarz gelse de, bilgisayarınızı yeniden başlatmanın kaç hatayı düzeltebileceğini görünce şaşıracaksınız. Ayrıca modeminizi ve yönlendiricinizi bu sırada yeniden başlatmalısınız.
Modeminizin ve yönlendiricinizin güç anahtarı yoksa, bunların fişini güç kaynağından çıkarın. En az 60 saniye oturmalarına izin verin. Modemi tekrar güç kaynağına ve ardından yönlendiriciye takın.

Yeniden başlatma sorununuzu çözerse, sorun gidermeye harcayacağınız birkaç dakikadan tasarruf etmiş olursunuz. Sorun çözülmezse deneyebileceğiniz birkaç düzeltme daha var.
Güvenlik Duvarınızı ve Antivirüsünüzü Devre Dışı Bırakın
Bilgisayarınızda yüklü bir üçüncü taraf virüsten koruma programı varsa, muhtemelen kendi güvenlik duvarı da vardır. Antivirüs web'de gezinmenize engel olmasa da güvenlik duvarı, sisteminize zarar verebileceğine inandığı web sitelerine erişimi engelleyebilir. Daha sonra internete düzgün şekilde erişip erişemediğinizi görmek için güvenlik duvarını devre dışı bırakın.
Güvenlik duvarını devre dışı bırakma işlemi tüm antivirüs programları için farklıdır, ancak bunu genellikle ayarlarda/tercihlerde bir yerde bulabilirsiniz. Hala web'e erişemiyorsanız devam edin ve Windows güvenlik duvarını da devre dışı bırakın.



Şansınız var mı? Değilse sonraki düzeltmeyi deneyin.
Antivirüs Programınızı Sıfırlayın veya Yeniden Yükleyin
Yakın zamanda virüsten koruma programınızın ayarlarıyla uğraştığınızı hatırlıyorsanız, ayarlarını varsayılana sıfırlamak muhtemelen iyi bir fikirdir. Kullandığınız programa bağlı olarak genellikle ayarların bir yerinde fabrika ayarlarına sıfırlama seçeneğini bulacaksınız.
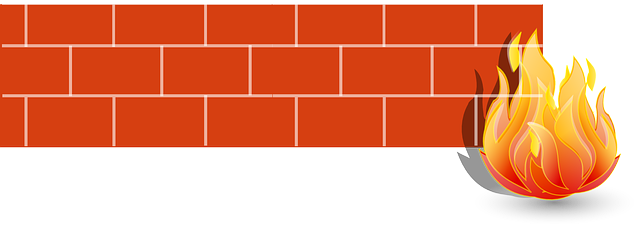
Sıfırlama işe yaramazsa, suçlunun o olduğuna inanmak için nedeniniz varsa virüsten koruma programınızı yeniden yükleyin. Yeniden yüklerken programın güvenlik duvarı yardımcı programını yüklemeyi bırakmak mantıklı olacaktır. Windows Defender Güvenlik Duvarı yeterli koruma sağlar 'ye sahipseniz ve çoğu durumda başka bir antivirüs programı olmasa da gayet iyi durumda olursunuz.
Yerleşik Ağ Sorun Gidericisini Kullanın
Windows, çeşitli sorunları otomatik olarak düzeltmenize yardımcı olabilecek bir dizi yerleşik sorun gidericiye sahiptir. Ayrıca “İnternet erişiminiz engellendi” hatasını düzeltmeyi deneyebileceğiniz bir ağ sorun gidericisi de vardır. Ağ sorun gidericisi pek çok sorunu çözmede pek başarılı değildir ancak kesinlikle denemeye değer.
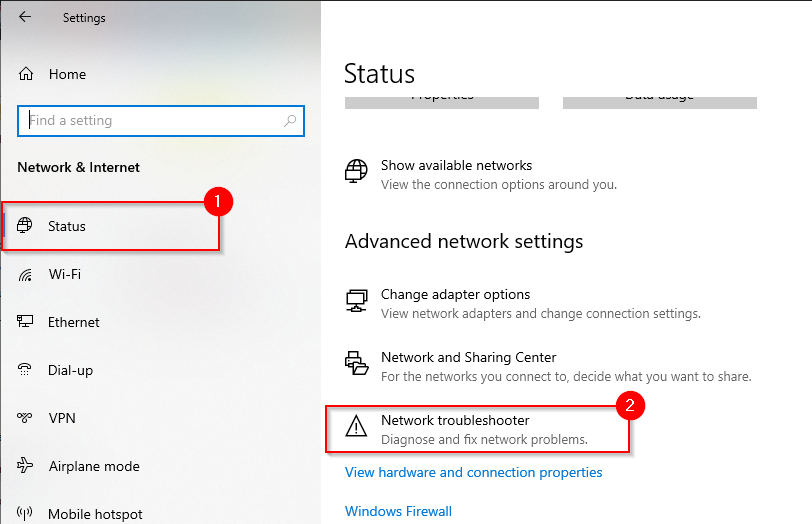
Sorun giderme işlemi sorunu bulamadıysa sonraki düzeltmeyi deneyin.
Sürücüyü Geri Alma
Bazen bir sürücü güncellemesi sürücünün arızalanmasına neden olabilir. Sürücünüz yakın zamanda güncellendiyse ve sistem önceki sürücünün dosyalarını sakladıysa sürücüyü geri al önceki sürüme geçebilirsiniz..
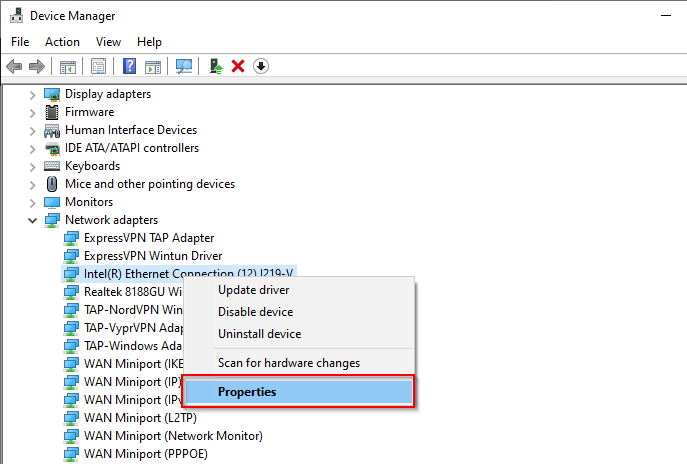
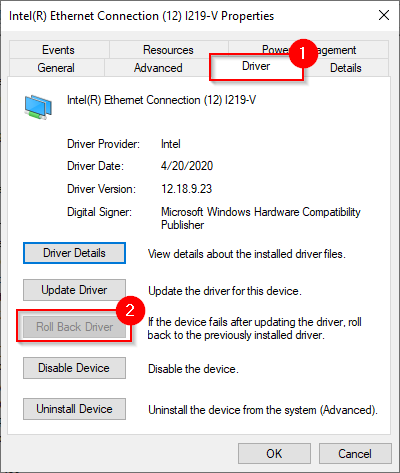
Düğme gri renkteyse bu, geri dönebileceğiniz önceki bir sürümünüz olmadığı veya önceki sürücüye ait dosyaların artık mevcut olmadığı anlamına gelir. Bu durumda sonraki düzeltmeyi deneyin.
Sürücüyü Güncelleme veya Kaldırma
Sürücünüzün daha yeni bir sürümünün mevcut olup olmadığını görmek için üreticinin web sitesine bakın. Windows çoğu zaman sürücüleri otomatik olarak günceller, ancak yine de daha yeni bir sürümü kontrol etmeye değer.
Daha yeni bir sürüm bulursanız, Sürücüyü Geri Al düğmesinin hemen üzerindeki Sürücüyü Güncelle düğmesini seçin. Windows'un bir sürücü aramasını mı yoksa sürücü dosyaları için bilgisayarınıza göz atmasını mı istediğiniz sorulacaktır. Dosyaları üreticinin web sitesinden indirdiyseniz ikinci seçeneği seçin.

Sürücünüz güncelse yeniden yüklemeyi deneyin. Aygıt Yöneticisine geri dönün ve bağdaştırıcınıza sağ tıklayın. Cihazı kaldır 'ı seçin.

Kaldırma işlemine devam etmek için izin isteyen bir istem göreceksiniz, Kaldır 'ı seçin.
Kaldırıldıktan sonra, Aygıt Yöneticisi'nin üst kısmındaki şeritten Eylem 'i seçin ve Donanım değişikliklerini tara 'yı seçin. Bu, yeni kaldırdığınız cihazı otomatik olarak yeniden yükleyecektir.
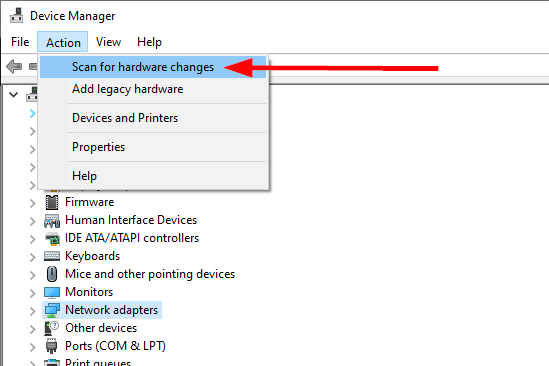
Alternatif olarak bilgisayarınızı yeniden başlatabilirsiniz; bu, sürücüyü de yeniden yükleyecektir.
Tarayıcıya Özel Düzeltmeler
Bu sorunu çözmek için tarayıcınızda deneyebileceğiniz birkaç şey var. Chrome en popüler tarayıcı olduğundan bu bölümdeki resimlerde Chrome kullanılmıştır. Ancak yine de kavramsal olarak diğer tarayıcıların çoğuna uygulanabilir.
Çerezleri ve Önbelleği Temizle
Hiçbir hata olmasa bile arada bir çerezleri ve önbelleği temizlemek iyi bir uygulamadır. Çerezleri ve önbelleği temizlemek, "İnternet erişiminiz engellendi" sorunu da dahil olmak üzere birçok tarayıcı sorununu ortadan kaldırabilir..
Çerezleri ve önbelleği temizlemek için:
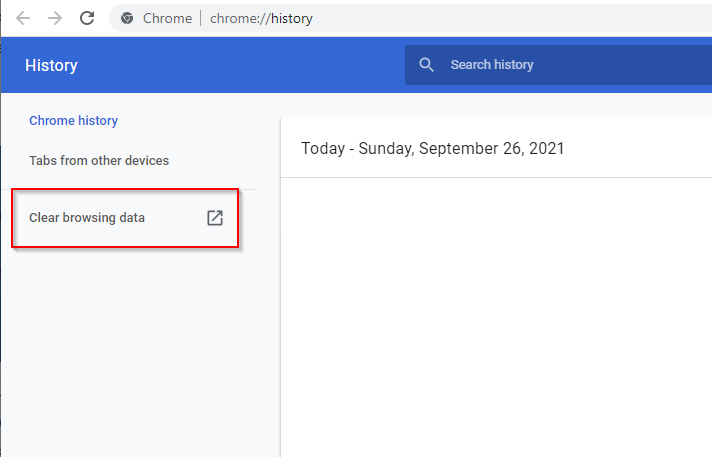
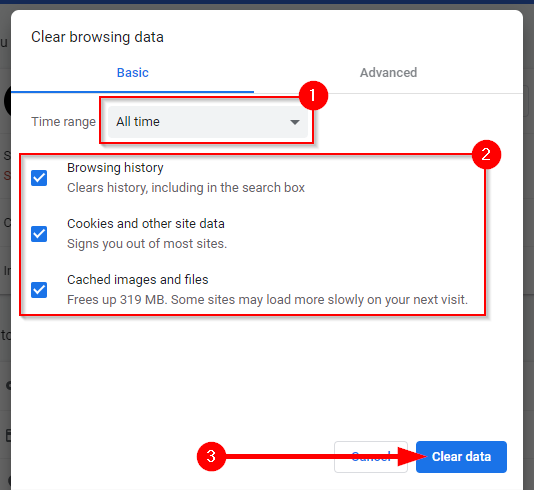
Bu işe yaramazsa tarayıcıyı sıfırlamayı deneyin.
Chrome'u sıfırlayın
Yakın zamanda herhangi bir Chrome ayarını değiştirdiyseniz tarayıcıyı sıfırlamak, "İnternet erişiminiz engellendi" sorununu çözmeye yardımcı olabilir.

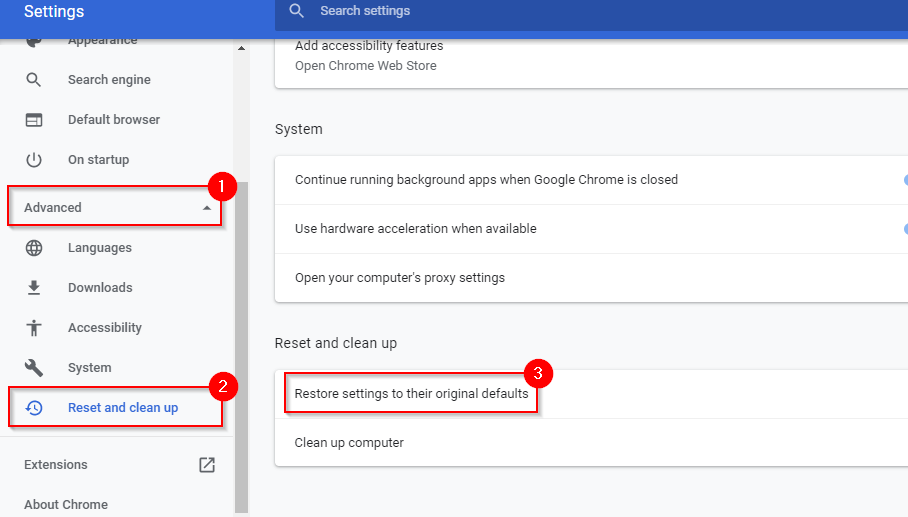
Chrome Profilini Sil
Şu ana kadar çözümlerden hiçbiri işe yaramadıysa Chrome profilinizi silmeyi deneyebilir ve bunun olumlu sonuçlar verip vermediğini görebilirsiniz. Geçmişte bazı kullanıcılarda işe yaradı, dolayısıyla sizin işinize de yarayabilir.
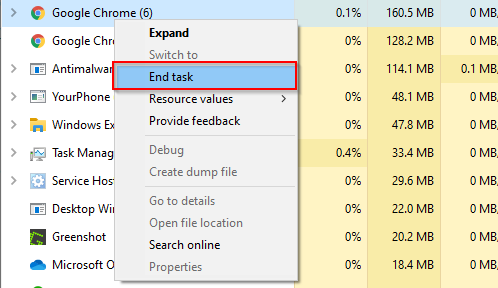
%LOCALAPPDATA%/Google/Chrome/Kullanıcı Verileri/
Uzantıları Devre Dışı Bırak
Son çare olarak, sorun gerçekten tarayıcıdaysa, soruna hangisinin neden olduğunu görmek için tüm uzantıları devre dışı bırakmayı deneyebilirsiniz..
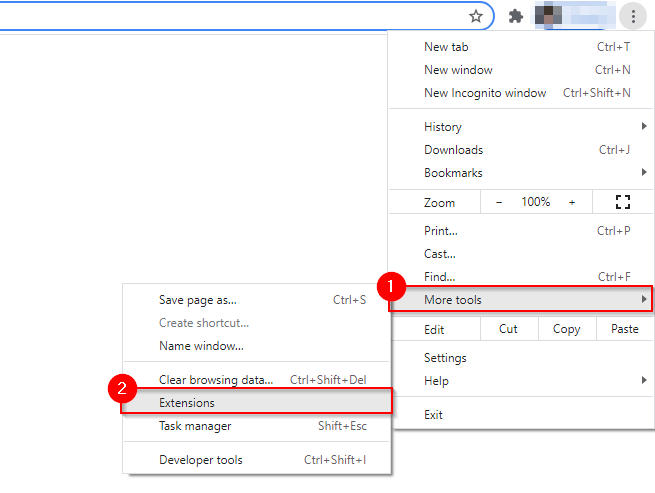

Tekrar Çevrimiçi misiniz?
Umarım bu düzeltmelerden biri işinize yaramıştır ve tarayıcınızda artık "İnternet erişiminiz engellendi" ifadesi görülmez. Ancak bazen sorun cihazda değil ağınızda olabilir. ağın internet erişimi yok 'iniz varsa, ağa özel birkaç düzeltmeyi deneyebilirsiniz.
.