Linux Nane, bilgisayar deneyiminizi daha keyifli hale getirmek için çeşitli özellikler sağlayan popüler bir kullanıcı dostu Linux dağıtımı 'dir. Deneyiminizi daha da geliştirmek istiyorsanız KDE Plazma masaüstü ortamını yüklemeyi deneyebilirsiniz.
KDE Plasma, modern, özelleştirilebilir arayüzü ve farklı türdeki kullanıcılara hitap edebilen zengin uygulama seti ile tanınır. KDE Plasma'yı Linux Mint sisteminize kurarak, Linux Mint'in kararlılığının keyfini çıkarırken, tercihlerinize göre özelleştirilebilen zarif ve güçlü bir masaüstüne erişebileceksiniz.
KDE Plasma Desktop'ı Linux Mint'e Kurmadan Önce
KDE Plazma masaüstünü Linux Mint'e kurmadan önce, Linux Mint'i güncellemeniz ve kurulum için gerekli olan KDE Backport PPA'larını (veya Kişisel Paket Arşivlerini) içe aktarmanız gerekir.
Linux Mint'i Güncelleyin
Linux Mint sisteminizi güncel tutmak, kararlılığı ve yeni yazılımlarla uyumluluğu sağlamak açısından önemlidir. Bunu aklınızda tutarak, KDE Plasma'yı kurmadan önce Linux Mint kurulumunuzu güncellediğinizden emin olun.
Linux Mint sisteminizi güncellemek için:
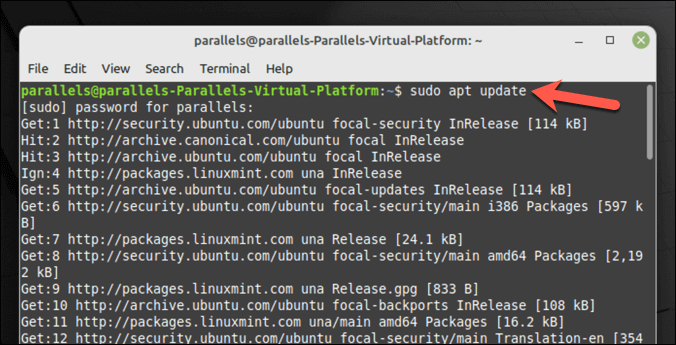
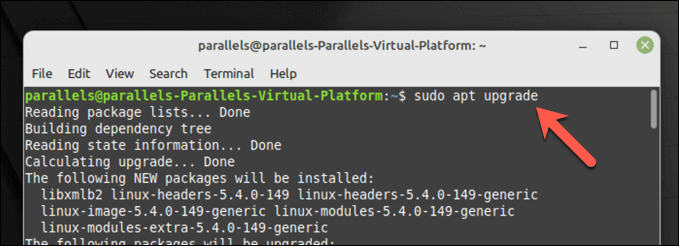
Sisteminiz artık güncel.
KDE Destek PPA'larını İçe Aktarma
KDE Plazma'nın ve uygulamalarının en son sürümü, sisteminize belirli backport PPA depolarını eklemenizi gerektirebilir. Kubuntu Backports ve Kubuntu-PPA/Backports-extra, KDE paketlerinin yeni sürümlerine erişim sağlayan temel depolardır.
KDE Destek PPA'larını içe aktarmak için:
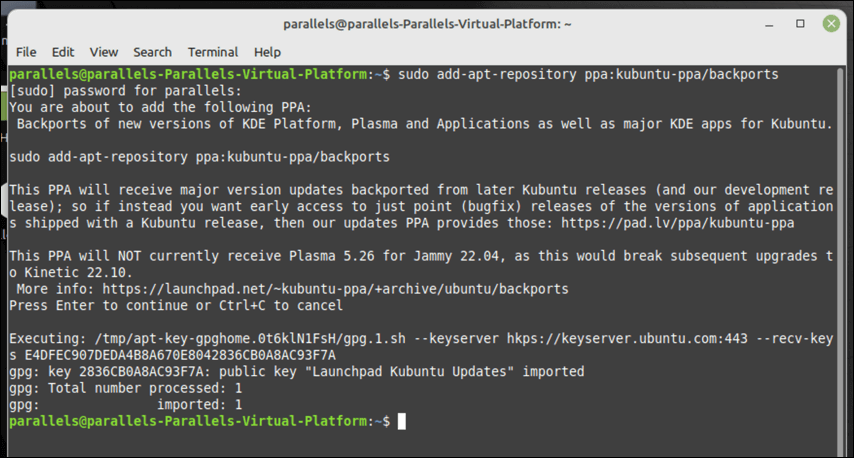
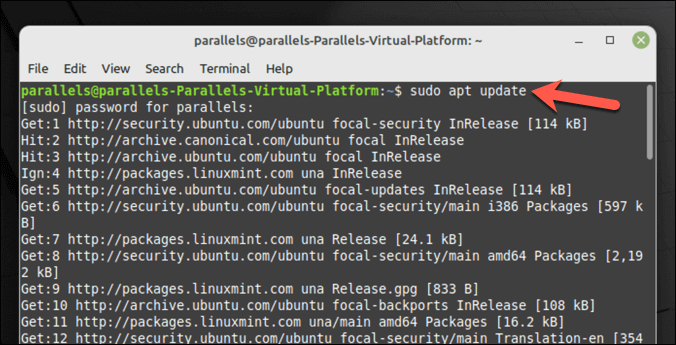
Gerekli KDE Backport PPA'ları artık sisteminize eklendi ve Linux Mint'te KDE Plazma masaüstü kurulumuna devam etmeye hazırsınız.
KDE Plasma Desktop'ı Linux Mint'e Yükleme
Linux Mint sisteminizi güncelleyip gerekli KDE PPA'ları ekledikten sonra KDE Plazma kurulumuna başlayabileceksiniz.
Seçim yapabileceğiniz üç seçeneğiniz var. KDE Plazma için gereken minimum kurulum olan kde-plasma-desktop'u kurabilirsiniz. Alternatif olarak, bir dizi KDE uygulaması, duvar kağıdı ve daha fazlasını içeren kde-standard'ı da seçebilirsiniz.
Daha kapsamlı bir KDE deneyimi için, daha da fazla uygulama ve işlevsellik içeren kde-full'u kullanabilirsiniz.
KDE Plasma'yı Linux Mint'e yüklemek için:
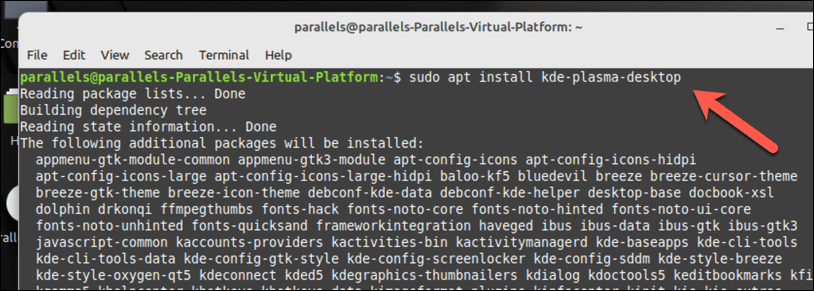
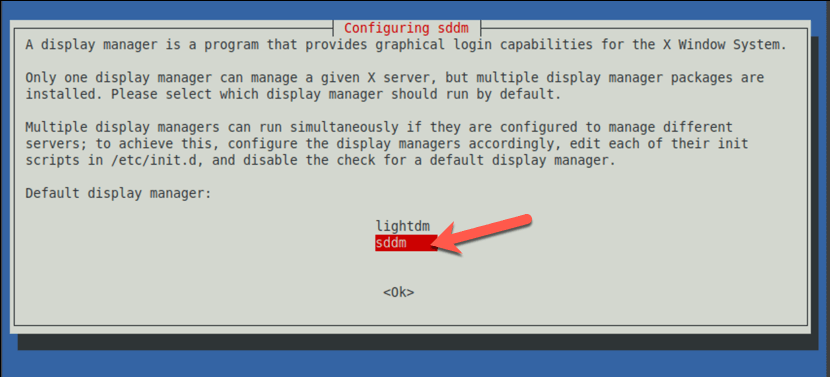
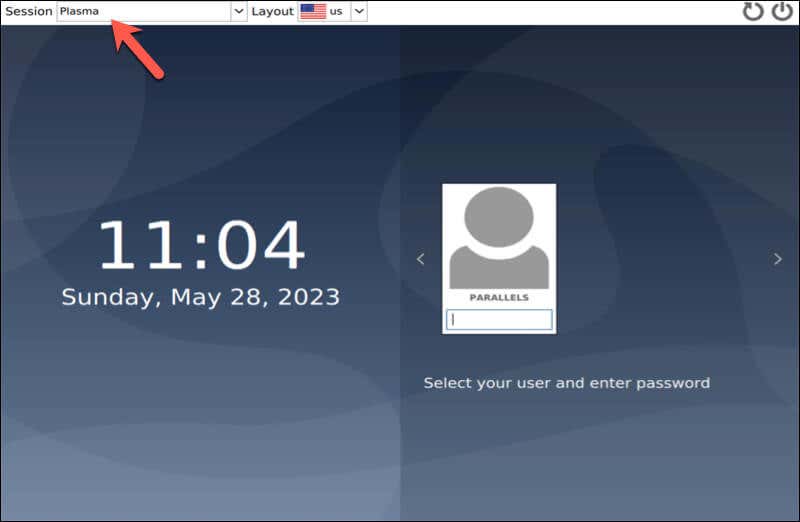
Artık Linux Mint'te KDE Plazma masaüstü deneyiminin keyfini çıkarmaya başlayabilirsiniz.
Linux Mint'te KDE Plazma Masaüstünü Yapılandırma
KDE Plazma masaüstünü Linux Mint'e yükledikten sonra, onu beğeninize göre yapılandırmak isteyebilirsiniz. Başlamak için bazı temel adımları burada bulabilirsiniz.

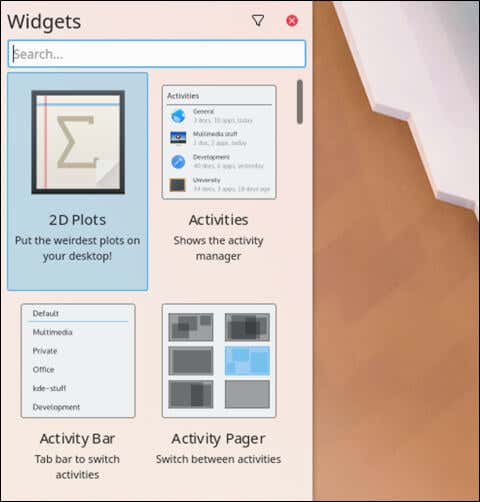
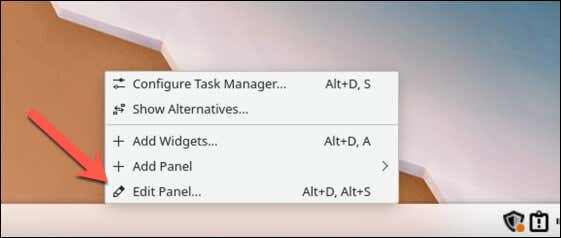

Linux Mint Bilgisayarınızı Yönetme
KDE Plazma Masaüstünü Linux Mint'e yüklemek alternatif, zengin özelliklere sahip bir masaüstü deneyimi sunar. Yukarıdaki adımları izleyerek Linux Mint PC'nizi KDE'yi kolaylıkla kullanacak şekilde yapılandırabilirsiniz, ancak isterseniz başka bir Linux dağıtımına geçiş 'yi de düşünebilirsiniz.
Kurulumda sorun mu yaşadınız ve yeniden başlamak mı istiyorsunuz? Verilerinizi kaybetmeden istediğiniz zaman Linux Mint'i sıfırdan yeniden yükleme 'ü deneyebilirsiniz. Ayrıca çift önyüklemeli Linux Mint ve Windows olasılığı da var; yalnızca bunu yapmadan önce sabit sürücünüzü dikkatli bir şekilde bölümlendirdiğinizden emin olun.
.