Microsoft Office, profesyonellerin, öğrencilerin ve sıradan kullanıcıların güvenebileceği popüler ve güçlü bir üretkenlik paketidir. Ancak bir Linux kullanıcısı olarak bilgisayarınıza Microsoft Office'i yüklemek veya çalıştırmak zor görünebilir.
Bu zorluğa rağmen, bu önemli yazılımı Linux kullanıcıları için erişilebilir hale getirmenin yolları var. Linux kullanıcıları için Microsoft Office uygulamalarına erişmeyi ve bunları kullanmayı mümkün kılan çeşitli geçici çözümler mevcuttur.

Microsoft Office'i Linux'a Yüklemek için Wine Kullanma
Şarap, Linux'ta Windows uygulamalarını çalıştırma yapmanıza olanak tanıyan bir uyumluluk katmanıdır. Linux PC'nize Microsoft Office'i kurmak ve kullanmak için Wine'ı kullanabilirsiniz. Çoğu büyük Linux dağıtımı tarafından desteklenir, ancak önce onu ayarlamanız gerekir.
Ancak bir uyarıda bulunalım. Wine, yalnızca Windows uygulamalarını çalıştırmak için basit veya hatasız bir yöntem değildir. Office'in her sürümü onunla çalışmaz ve her özellik doğru şekilde (veya hiç) çalışmaz.
Office'i bu şekilde çalıştıramazsanız bunun yerine başka bir yöntem denemeniz gerekir.
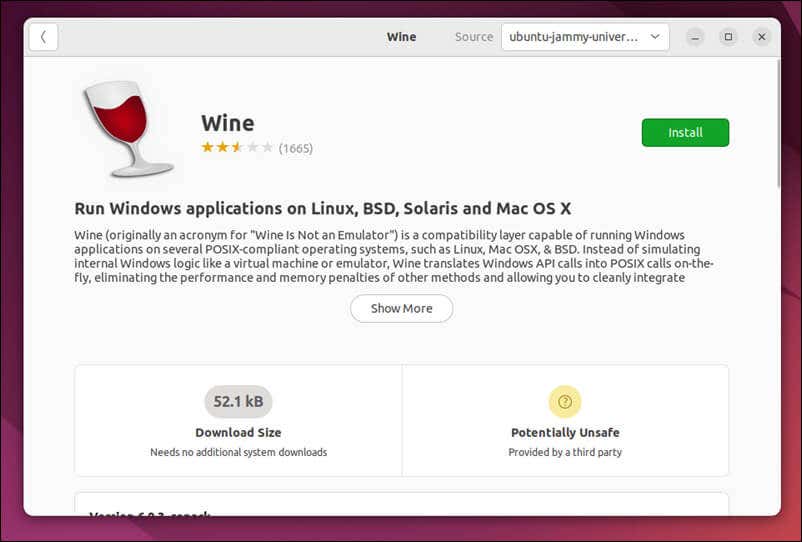
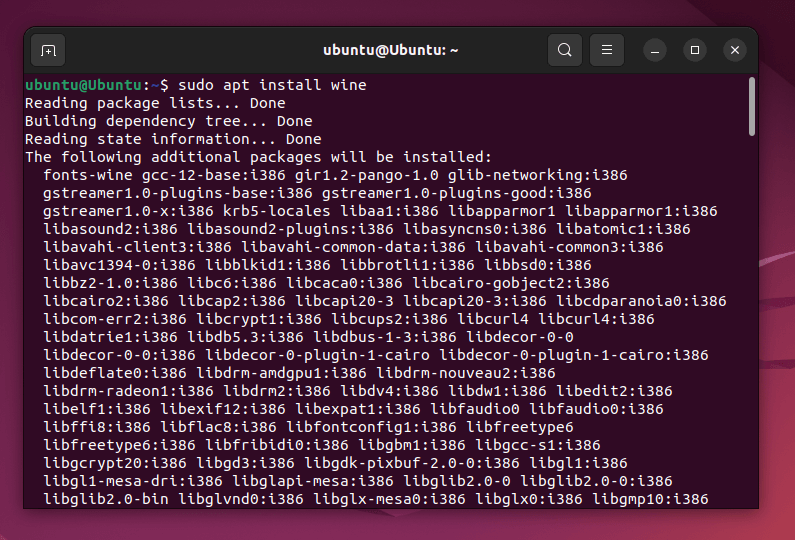
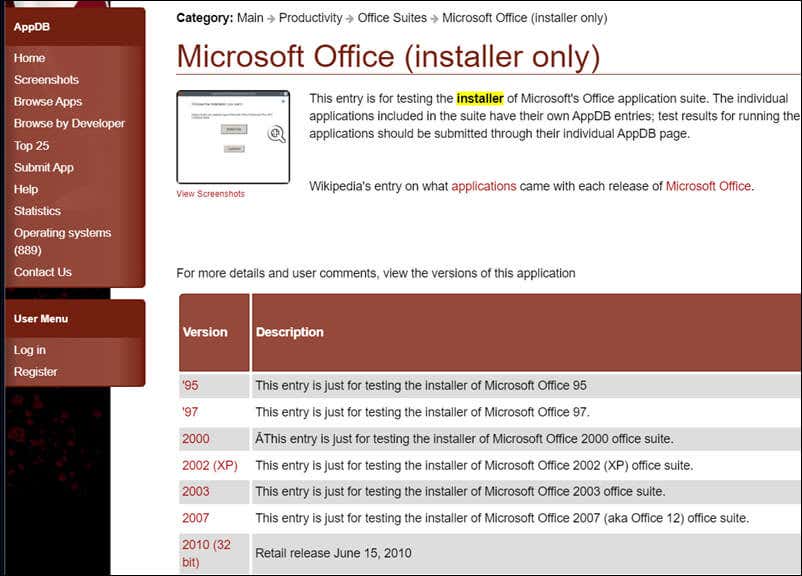
export WINEARCH=win32
mkdir ~/.msoffice
export WINEPREFIX=~/.msoffice
wineboot -i
winetricks cmd corefonts msxml6 riched20 gdiplus
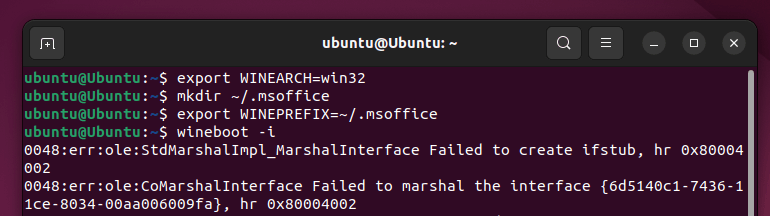
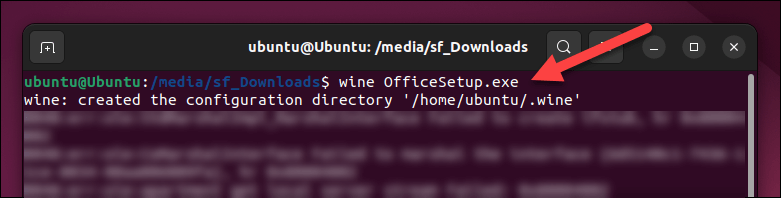

Bu noktada Microsoft Office'i Wine kullanarak Linux'a başarıyla yüklemiş olmalısınız. Herhangi bir sorunla karşılaşırsanız Microsoft Office sürümünüze ilişkin belirli sorunlar veya düzeltmeler için Wine AppDB sayfasını kontrol ettiğinizdenemin olun.
Linux'ta Microsoft Office Online'a Nasıl Erişilir
Linux PC'nizde Wine'ı çalıştıramıyorsanız, bunun bir alternatifi var: Web tarayıcınızı kullanarak Office web sitesinden Word gibi Office uygulamalarına erişebilirsiniz. Microsoft Office Online ayrıca OneDrive ve SharePoint gibi bulut depolama hizmetleriyle sorunsuz bir şekilde entegre olarak dosyalarınızı saklamanızı ve başkalarıyla işbirliği yapmanızı kolaylaştırır..

Office Online, özellikle Microsoft Office'in arayüzüne ve işlevlerine aşina olanlar için Google Dokümanlar gibi diğer bulut tabanlı ofis çözümlerine mükemmel bir alternatif olabilir. Ancak çevrimiçi olarak tüm Office işlevlerine tam olarak erişmek için Microsoft 365 aboneliği 'e ihtiyacınız olacaktır.
Başlamak için Linux PC'nizden Microsoft Office'in web sitesi 'ü açın. Daha sonra mevcut bir Microsoft hesabıyla oturum açın. Mevcut bir Microsoft 365 aboneliğiniz varsa doğru hesapla oturum açtığınızdan emin olun.
Giriş yaptığınızda, Word, Excel, PowerPoint ve daha fazlasını içeren çeşitli web tabanlı Microsoft Office uygulamalarını görüntüleyen ana kontrol panelini göreceksiniz. Soldaki listeden kullanmak istediğiniz Office uygulamasını seçin.
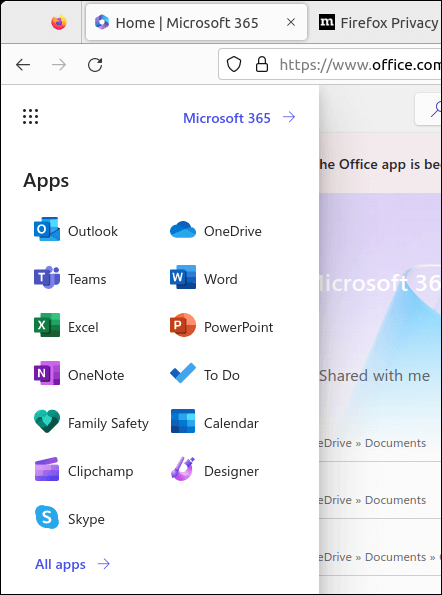
Bu noktada Microsoft Office uygulamalarını çevrimiçi olarak kullanmaya başlayabilirsiniz. Bir dosyada yaptığınız tüm değişiklikler otomatik olarak OneDrive bulut depolama alanınıza kaydedilecektir. Kullanıcı deneyimi Microsoft Office'in masaüstü sürümlerine benzer; belgeler, e-tablolar, sunumlar ve daha fazlasını oluşturmanıza ve düzenlemenize olanak tanır.
Linux'ta Office'i Çalıştırmak için Sanal Makine Kullanma
Microsoft Office'i Linux işletim sisteminde çalıştırmanın bir yolu sanal makine kullanma 'tir. Bu yöntem, Windows'u Linux ile birlikte çalıştıran sanal bir ortam oluşturmayı içerir. Daha sonra Microsoft Office'i normal bir Windows bilgisayarında olduğu gibi yükleyebilir ve kullanabilirsiniz.
Bunu yapmak için VirtualBox veya VMWare (veya başka bir alternatif) yüklemeniz gerekecek. VM yazılımınızı yükledikten sonra, sanal makinenize Windows'u yüklemeniz ve ardından Office'i yüklemeniz gerekir.
Office'in sanal makinedeki performansının mevcut sistem kaynaklarından etkilenebileceğini unutmayın. Mümkün olan en iyi performansı sağlamak için, Linux sisteminizin hem sanal makineyi hem de yerel Linux işletim sisteminizi gecikme olmadan desteklemeye yetecek kadar sistem kaynağına (RAM veya CPU gücü gibi) sahip olduğundan emin olun.
Linux Bilgisayarlarda Microsoft Uygulamalarını Kullanma
Yukarıdaki adımları kullanarak Microsoft Office'i bir Linux PC'ye hızlı bir şekilde yükleyebilir veya çalıştırabilirsiniz. İster Wine aracılığıyla çalıştırın, ister Office'i tarayıcınızdan açın, ister bir VM'yi açın, en önemli Office dosyalarınıza erişme seçeneklerine sahip olacaksınız..
Ancak Linux kullanıyorsanız Microsoft'tan tamamen vazgeçmeyi tercih edebilirsiniz. Popüler Windows yazılımlarına alternatifler sunan, boşluğu doldurabilecek çok sayıda iyi Linux uygulamaları var. Örneğin, Office olmadan bir Word belgesini açın istiyorsanız bunun yerine OpenOffice veya LibreOffice'i deneyebilirsiniz.
Office'i kullanmaya karar verirseniz, kimlik doğrulamasının devam ettiğinden (ve bu süreçte işlevselliğinizi kaybetmediğinizden) emin olmak için mevcut Office lisansınızı aktarma işlemi yapmanız gerekebilir.
.