Akademik veya bilimsel bir belge yazma sürecindeyseniz, alt simgelere veya üst simgelere ihtiyacınız olduğunu fark etmiş olabilirsiniz. Endişelenmeyin; bunların yerleştirilmesi kolaydır. Tek yapmanız gereken birkaç kolay kısayolu hatırlamaktır ve işlem tamamdır.
Bu eğitimde Web, mobil ve masaüstü bilgisayar için Word'de üst simgelerin nasıl ekleneceği açıklanacaktır.
Word'de Üst Simgeler ve Alt Simgeler Nasıl Eklenir?
Microsoft Word'de üst simge ve alt simge eklemenin birkaç farklı yolunu burada bulabilirsiniz. Bu talimatlar Microsoft Word'ün hem Windows hem de Mac sürümlerinde işe yarayacaktır.
Düğmeleri Kullanma
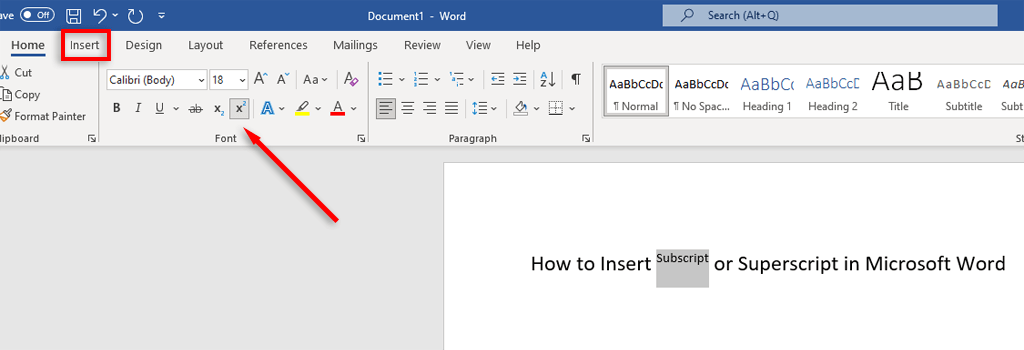
Klavye Kısayollarını Kullan
Microsoft, tüm Microsoft 365 uygulamaları için ve klavye kısayolları oluştur kullanmanıza izin verir.
Not:Mac kullanıyorsanız kısayol tuşları Komut+ Üst Karakter+ +veya Komut+ Üst Karakter+ eksi tuşu(–tuşu).
Yazı Tipi İletişim Kutusunu Kullanın
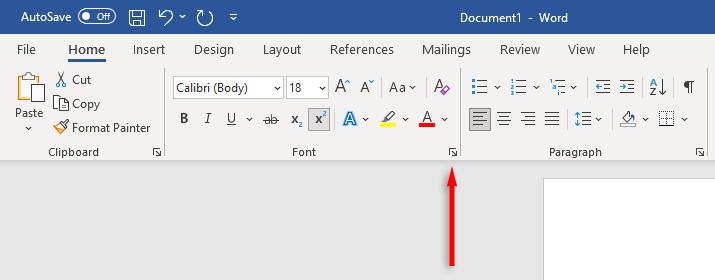
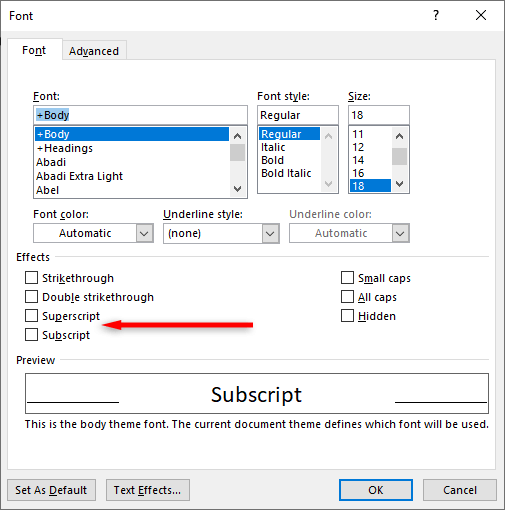
Sembol Kutusunu Kullanın
Özel bir karakteri (Ticari Marka sembolü gibi) alt simge veya üst simge olarak biçimlendirmek istiyorsanız aşağıdakileri yapın:.
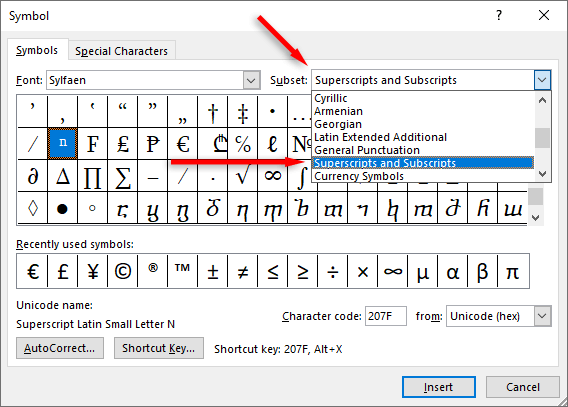
Not:Yanlışlıkla yapılan bir değişikliği geri almak için Ctrl+ Boşluk Çubuğu(veya Komut+
Word Online'da Üst Simge veya Alt Simge Nasıl Eklenir?
Microsoft Word'ün web sürümünde süreç biraz farklıdır:
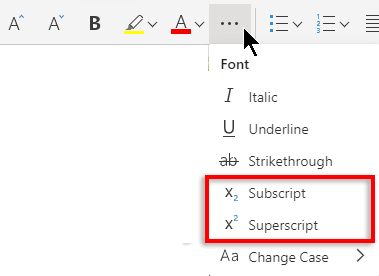
Bu Kadar Kolay
Bu karakterlere hiçbir zaman ihtiyacınız olmayacağını düşünmüş olabilirsiniz, ancak birdenbire bir ödev için kimyasal formüller veya matematiksel denklemler yazmaya başlıyorsunuz. Neyse ki, Microsoft Word'de metni alt simge ve üst simge olarak biçimlendirmek inanılmaz derecede kolaydır. Tercih ettiğiniz yöntemi belleğe kaydedin ve bir daha alt simge veya üst simge ekleme konusunda endişelenmeyin.
.