Microsoft Windows dizüstü veya masaüstü bilgisayarınıza ikinci bir ekran eklemek istiyorsunuz ancak monitörde yalnızca “Giriş Sinyali Aralık Dışında” hatası görüyorsunuz.
Bu, birçok teknoloji forumunda sıklıkla bildirilen, en yaygın hatalardan biridir. Özellikle eski monitörleri kullanırken yaygındır.
Bu makalede bu hatanın ne anlama geldiğini ve sorunu hızla çözecek düzeltmeleri öğreneceksiniz.
Windows'ta “Giriş Sinyali Aralık Dışında” Hatası Nedir?
Yıllar önce bilgisayar monitörleri (genellikle VGA) pek esnek değildi. Video kartınız için doğru çözünürlük ve yenileme hızına sahip bir monitör satın almanız gerekiyordu.
Video kartları, onları farklı çözünürlüklere ve yenileme hızlarına göre ayarlayabildiğiniz için biraz daha esnekti. Video kartınızdan gelen sinyal doğru değilse monitörde "Giriş Sinyali Aralık Dışında" mesajı görüntülenir.

Bazı durumlarda monitör size video kartı çıkışınızı hangi çözünürlük ve yenileme hızına ayarlamanız gerektiğini de söyler; bu da bu sorunun giderilmesini çok daha kolay hale getirir.
Daha yeni monitörlerde (LCD ekranlar gibi) artık bu sorun yok çünkü bunlar, video kartınızın video sinyaliyle eşleşmeyi bulana kadar tüm olası çözünürlükleri ve yenileme hızlarını tarayarak giriş sinyali sorunlarını otomatik olarak düzeltecekler.
Not: Sorun gidermeye başlamadan önce, bilgisayarınızdan monitöre giden HDMI kablosunun doğru şekilde bağlandığından emin olmak için kontrol ettiğinizden emin olun. Değilse sorununuz hiç sinyal alamamanız olabilir.
1. Yenileme Hızını 60 Hz'ye ayarlayın
Çoğu masaüstü monitörün standart yenileme hızı 60 Hz'dir. Ancak normalde 75 Hz ila 240 Hz aralığında yüksek yenileme hızına sahip monitörler kullanıyorsanız mevcut video kartı yenileme hızı ayarınızın bu eski monitör için yanlış olması mümkündür.
İşlerin doğru çalışmasını sağlamak için grafik kartı ayarlarınızı standart 60 Hz ayarına değiştirin. Masaüstü bilgisayar kullanıyorsanız ve bu tek monitörünüzse, bilgisayarınızı güvenli modda yeniden başlatın (genellikle başlangıçta F8 tuşunu kullanarak), böylece aşağıdaki adımları takip edebilirsiniz. Bu, yeni ekran ayarlarını uygulamak için monitörde yeterince görebilmeniz için en düşük çözünürlüğü ve en düşük yenileme hızını ayarlayacaktır. Daha sonra normal moda geri döneceksiniz..
Not: Monitörünüzdeki mesaj farklı bir yenileme hızı öneriyorsa bunu 60 Hz yerine buna ayarlayın.

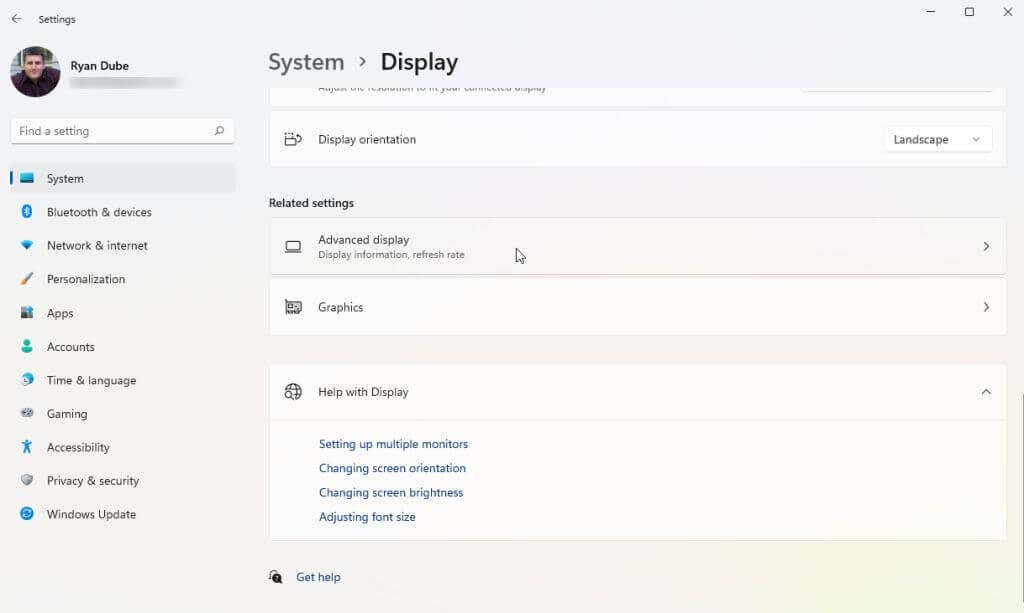
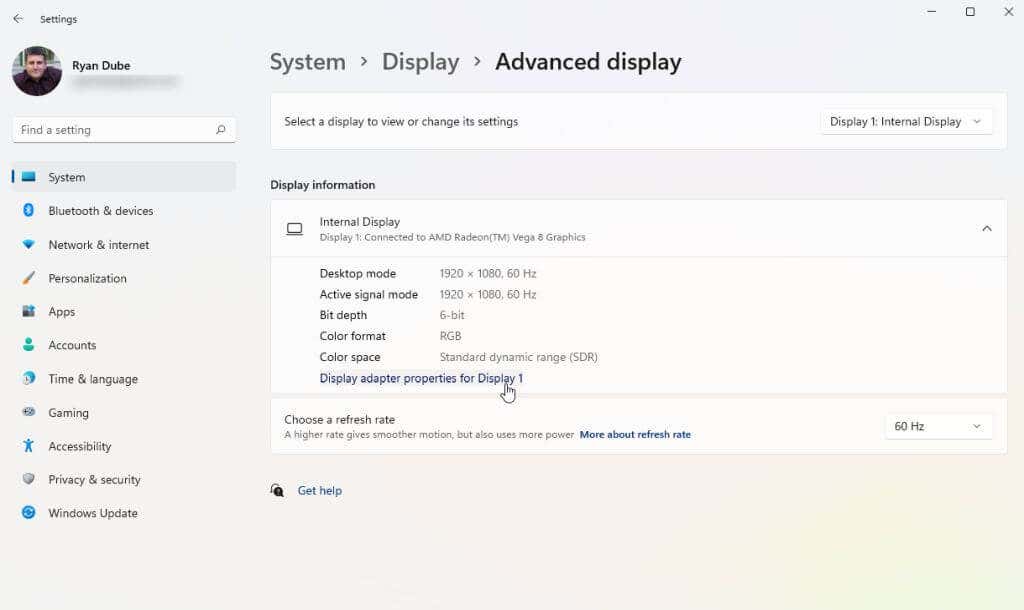
Bu ayarları korumak için Tamam'ı seçin. Son olarak, Windows sisteminizi yeniden başlatın ve monitörünüzün artık düzgün çalıştığını ve "Giriş Sinyali Aralık Dışı" hatasını görüntülemediğini doğrulayın.
Yukarıdaki işlem Windows 10 ve 11 işletim sistemlerinde işe yarar. Ancak hâlâ Windows 7 veya daha eski bir sürümü kullanıyorsanız bunun yerine şu işlemi uygulamanız gerekir:
2. Grafik Sürücüsü Çözünürlük Ayarlarını Düzeltme
Yenileme hızını ayarlamak aralık dışı hatasını çözmediyse, ayarlanacak bir sonraki en iyi ayar grafik sürücünüzün çözünürlüğüdür. Video kartınızın çözünürlüğü, monitörünüzün yapabileceği en yüksek çözünürlükten daha yükseğe ayarlanmışsa "Giriş Sinyali Aralık Dışı" hatasını görebilirsiniz.
Çözünürlük ayarlarını değiştirmeden önce monitörünüzün hangi çözünürlüğe sahip olduğunu belirlemeniz gerekecektir. Bunu yapmak için ekran üreticisinin web sitesini ziyaret edin ve monitörünüzün model numarasına bakın. Monitörünüzün gerçekten kullanmak istediğiniz çözünürlükleri destekleyip desteklemediğini öğrenebilmeniz gerekir. Monitörün "maksimum çözünürlük" derecelendirmesine bakın..
Sonra, grafik kartı çözünürlüğünü maksimum monitör çözünürlüğünden daha yüksek olmayacak şekilde ayarlamak için aşağıdaki adımları izleyin.
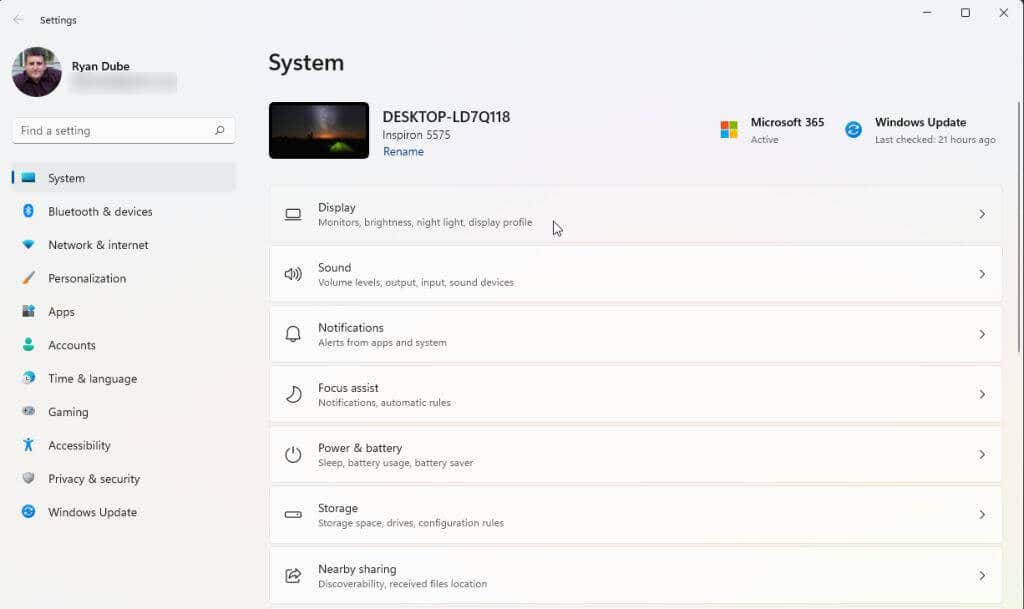
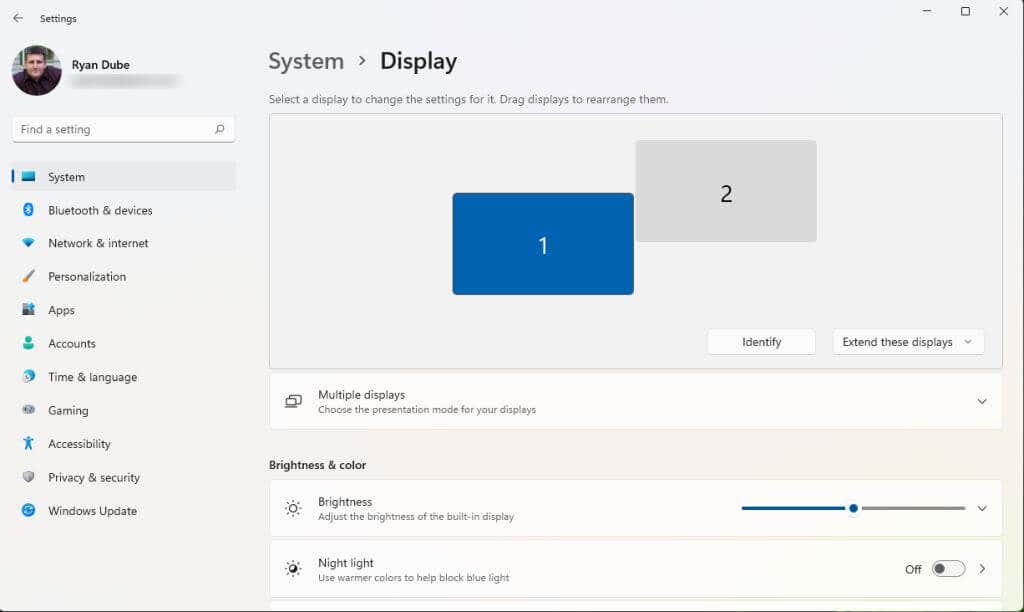
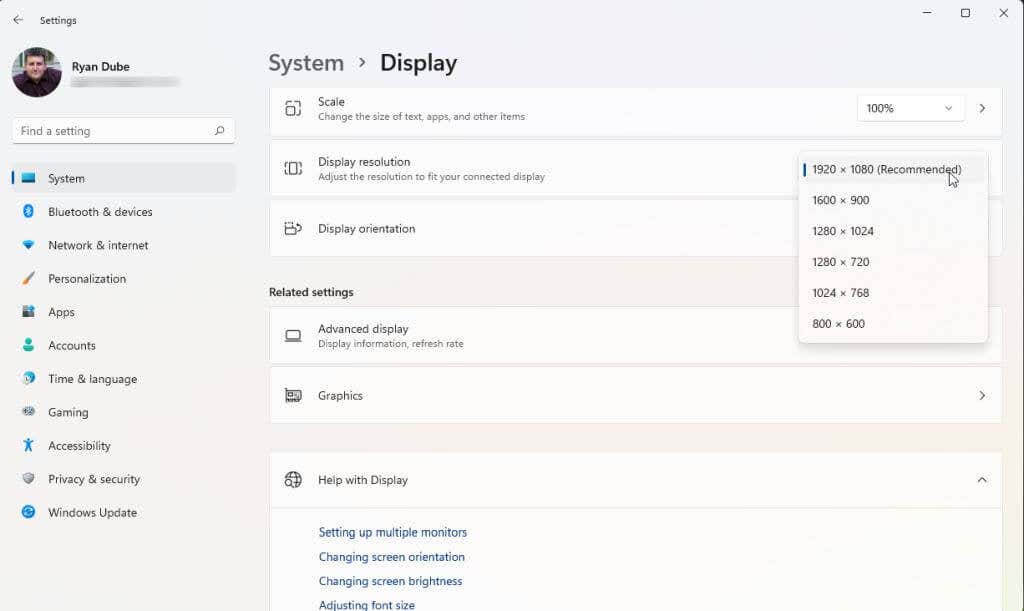
İki monitör kullanıyorsanız diğer monitörün titrediğini ve muhtemelen geçerli çözünürlük ayarlarını korumak isteyip istemediğinizi soran bir mesajı görebilirsiniz. Diğer monitör artık düzgün çalışıyorsa Evet'i seçin. Aksi takdirde, Hayır'ı seçin ve işe yarayan bir ayar bulana kadar daha düşük çözünürlük ayarlarını deneyin.
Her Şey Başarısız Olursa
Buraya kadar geldiyseniz ve hala aralık dışı hatası alıyorsanız, biraz daha ekstrem önlemler almanız gerekebilir. Denenecek bir sonraki şey grafik sürücülerinizi yeniden başlatın, sıfırlayın veya kaldırıp yeniden yükleyin olup, her adımda sorunun çözülüp çözülmediğini kontrol etmektir. Veya yakın zamanda bir Windows güncellemesi yüklediyseniz veya grafik sürücünüzü yükselttiyseniz bu sürücüyü önceki bir sürüme geri alın yapmanız faydalı olabilir.
Hatayı denediğiniz her monitörde alıyorsanız ve hiçbir şey işe yaramıyorsa, yeni bir grafik kartı ve sürücü satın alıp yükleyin isteyebilirsiniz.
Son olarak, bu monitörü yakın zamanda satın aldıysanız ve hâlâ garanti kapsamındaysa, üreticiyle veya satın aldığınız mağazayla iletişime geçerek değiştirilmesini isteyin. Bu daha eski bir monitörse, ondan kurtulmayı ve yerine yeni bir monitör satın almak almayı düşünebilirsiniz. Daha yeni bir monitörde aralık dışı hatasını görme olasılığınız çok daha düşüktür.
.