Önemli not alma işlemleriniz için OneNote'u kullanma iseniz, not defterlerinizi silerseniz onlara ne olacağını düşünmeniz gerekebilir. Bir defter bir kez gittiğinde sonsuza kadar gitmiş olur mu?
Cevap karmaşıktır, ancak OneNote not defterini silme yaparsanız, hizmeti nasıl kullandığınıza bağlı olarak onu birkaç farklı yolla kurtarabilirsiniz. OneNote'ta silinmiş bir not defterini kurtarmak için aşağıdaki adımları izleyin.

OneNote'ta Silinen Notlar Nasıl Geri Yüklenir
Not defterlerinizin birinden yanlışlıkla notları sildiğinizi ve onu geri almak istediğinizi varsayalım. Bunları kurtarmanız gerekiyorsa bunu OneNote'ta yapmanın en kolay yolu yerleşik geri dönüşüm kutusu özelliğini kullanmaktır. Bu, silinen notlarınızın bir kopyasını 60 güne kadar not defterinizin dışında güvende tutar.
Açık olmak gerekirse, bu yalnızca not defterinin kendisi hala açıksa ve OneNote'ta kullanılabilir durumdaysa işe yarar. OneNote not defterini tamamen sildiyseniz bunun yerine aşağıdaki bölümlerden birini denemeniz gerekir.
Silinen not defterlerini Geri Dönüşüm Kutusu'nu kullanarak geri yüklemek için aşağıdaki adımları izleyin.
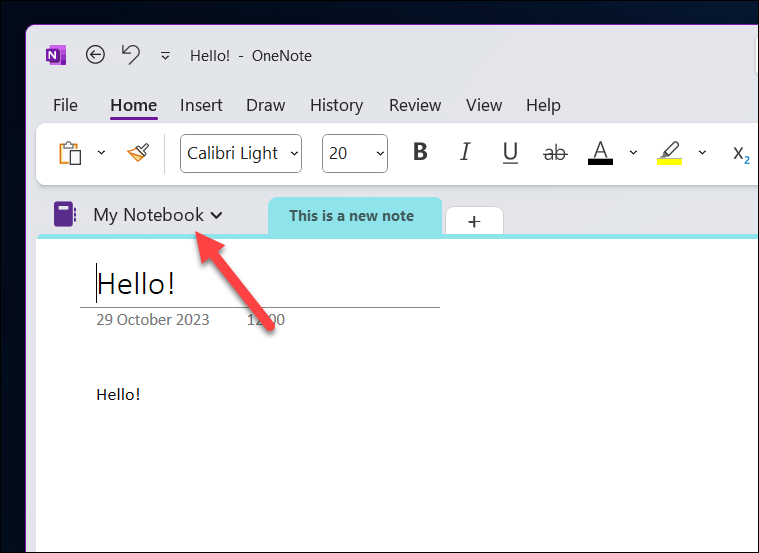
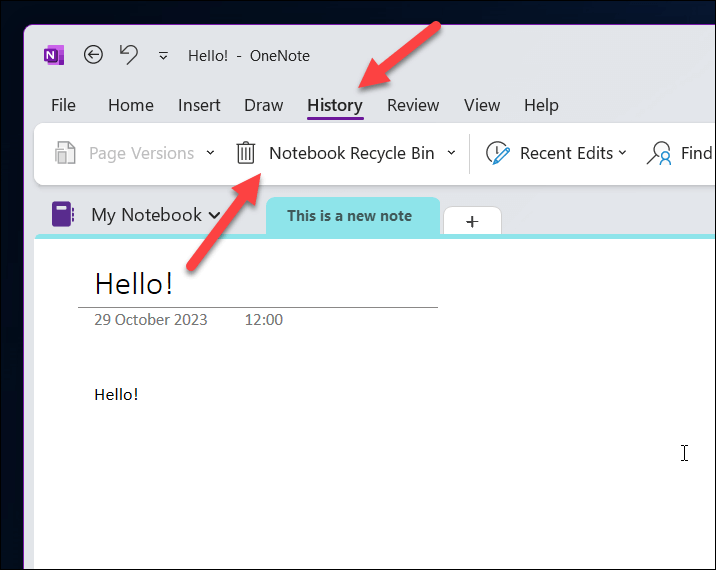
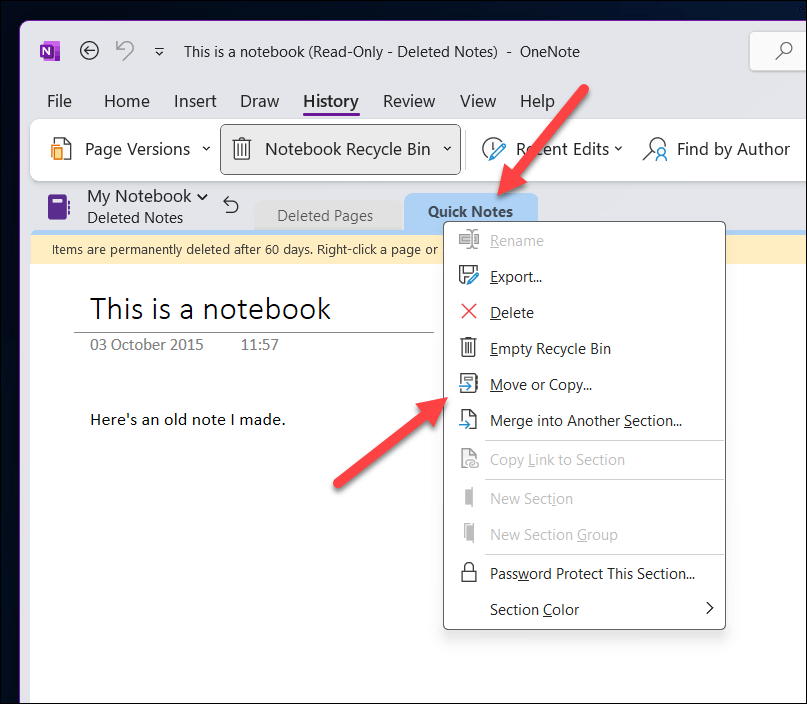
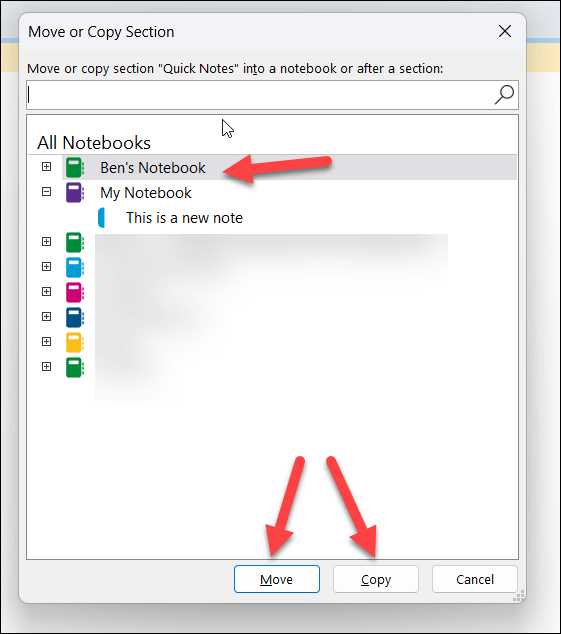
OneNote'ta Kapalı Not Defterleri Nasıl Kurtarılır
Bir not defterinin tamamını OneNote'un kendisinde aktif olarak silemezsiniz. Yanlışlıkla silmeyi önlemek için OneNote not defteri dosyasını kapatmanız yeterlidir.
OneNote not defterleri, .onedosya uzantısı kullanılarak ayrı dosyalar olarak depolanır. Bir not defterini kapatırsanız bilgisayarınızdan veya OneDrive depolama alanınızdan silinmez; dosya hâlâ orada olmalıdır. Dilediğiniz zaman dosyayı tekrar açabilir ve notlarınıza tekrar erişebilirsiniz (dosya elinizde olduğu sürece). Bunu yapmak için şu adımları izleyin..
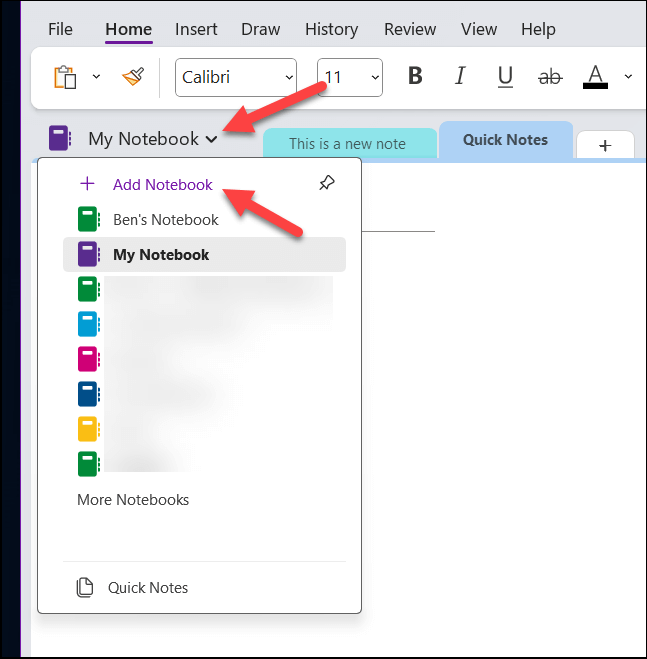
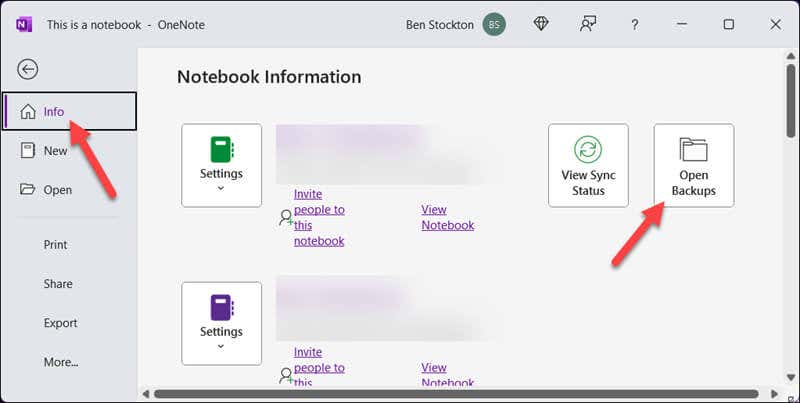
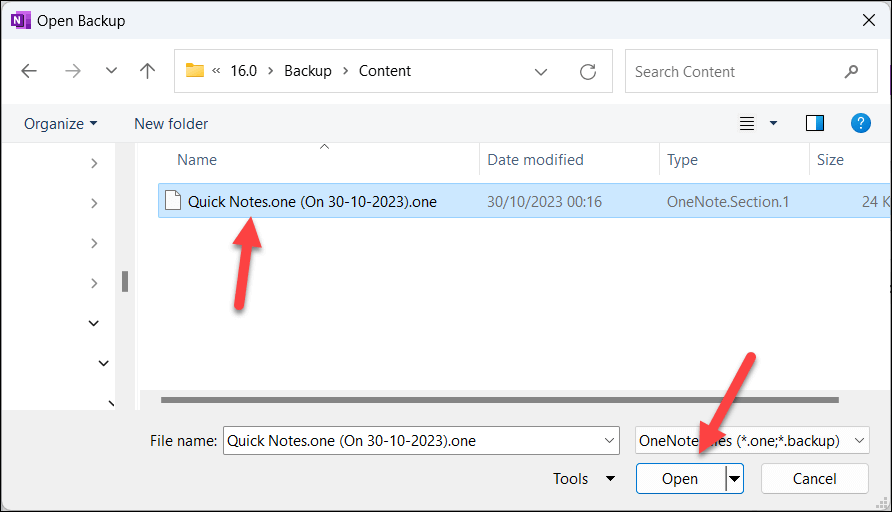
Dosya OneNote'ta açıldığında dizüstü bilgisayarınız senkronize edilecek ve kullanmanız ve düzenlemeniz için görünür. Bu, siz kapatmadan önce içerdiği tüm bölümleri ve bireysel notları içerecektir.
Not Defterlerinin Önceki Sürümlerini Geri Yüklemek İçin OneNote Geçmiş Özelliğini Kullanma
OneNote'taki not defterleri akıcı olacak şekilde tasarlanmıştır; ihtiyacınız olduğunda notları ve diğer içerikleri eklemenize, değiştirmenize ve kaldırmanıza olanak tanır. Ancak OneNote notlarınızda daha önce değişiklik yaptıysanız not defterinizin daha önceki bir bölümünü (veya not defterinin tamamını) geri yüklemeyi düşünüyor olabilirsiniz.
.onenot defteri dosyasının daha eski bir kopyasına sahipseniz bunu gerçekleştirmek için yukarıdaki adımları kullanabilirsiniz. Ancak notlarınızın eski sürümlerini görüntülemek ve potansiyel olarak geri yüklemek için OneNote'un yerleşik sayfa sürümleriözelliğini de kullanabilirsiniz.
Not defterlerinin önceki sürümlerini geri yüklemek amacıyla Geçmiş özelliğini kullanmak için aşağıdaki adımları izleyin.
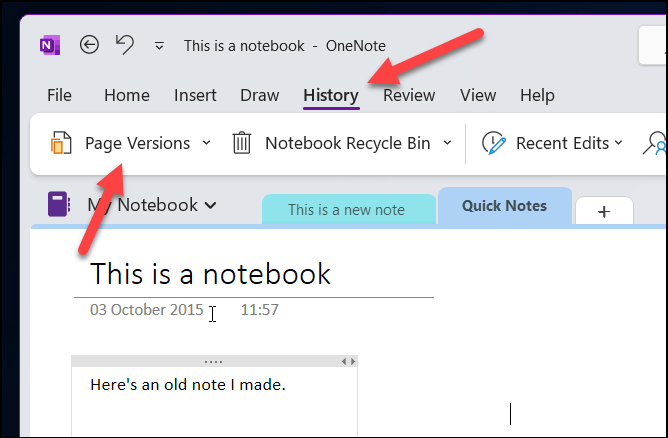
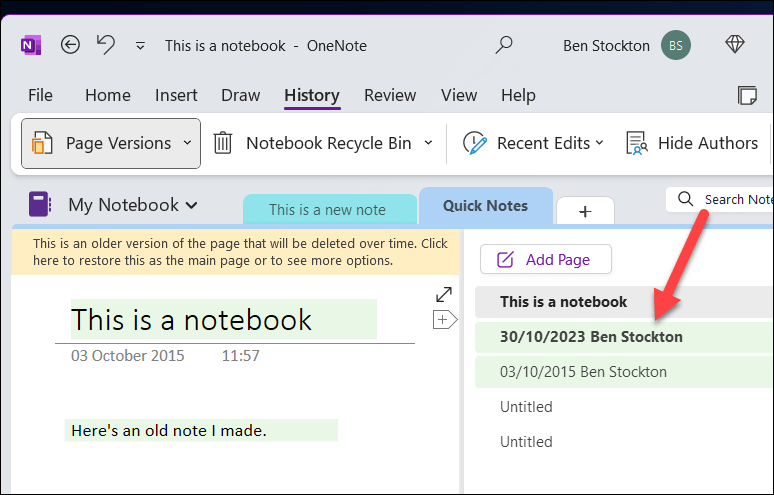
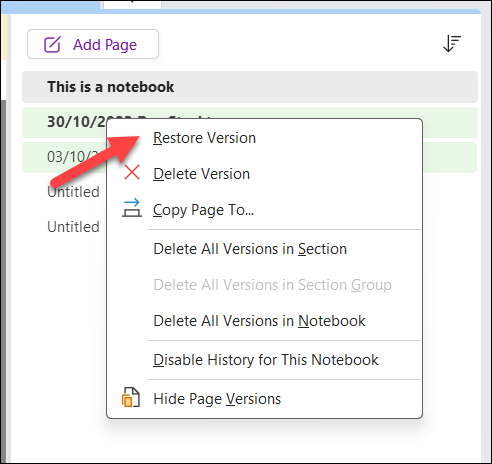
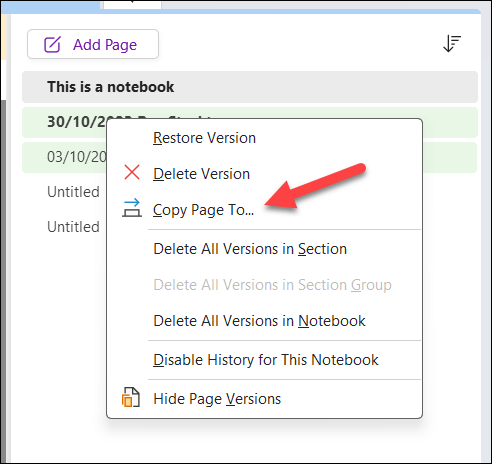
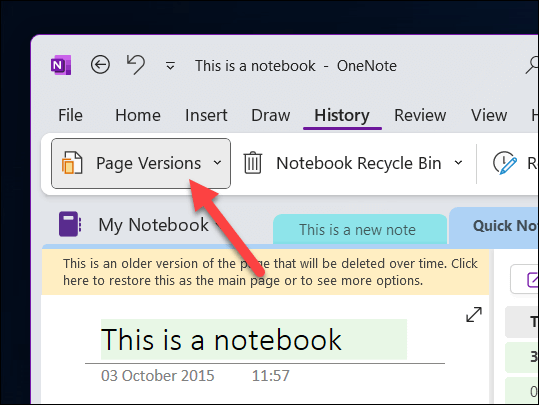
OneDrive Kullanarak OneNote Not Defterlerini Kurtarma
OneNote not defteri dosyanızı yanlışlıkla mı sildiniz? Paniğe kapılmayın çünkü dosyayı OneDrive geçmişinizin eski bir sürümünden hâlâ kurtarabilirsiniz. OneDrive, son 30 gün içinde depolama alanınızda yaptığınız değişiklikleri bir noktaya kadar kaldırmanıza olanak tanır.
Ancak bunun bariz bir dezavantajı var. Bu süre içinde OneDrive'dan sildiyseniz, silinen OneNote not defterlerinizi geri yükleyebilirsiniz ancak o andan itibaren OneDrive depolama alanınızda yaptığınız tüm değişiklikleri kaybedersiniz. OneDrive, yaptığınız tüm değişiklikleri geri alacaktır.
Bunu aklınızda tutarak, bu adımlara geçmeden önce OneDrive depolama alanınızda yaptığınız tüm değişiklikleri (yeni dosyalar oluşturmak gibi) yedeklemeyi düşünün. OneNote not defterleri 'ünüzü OneDrive kullanarak kurtarmaya hazır olduğunuzda aşağıdaki adımları izleyin.
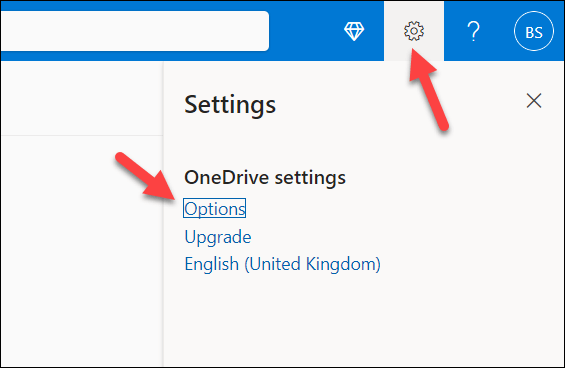
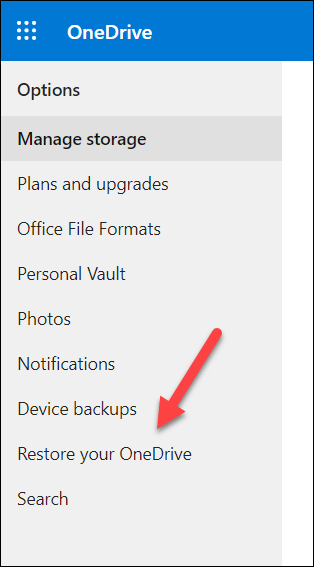
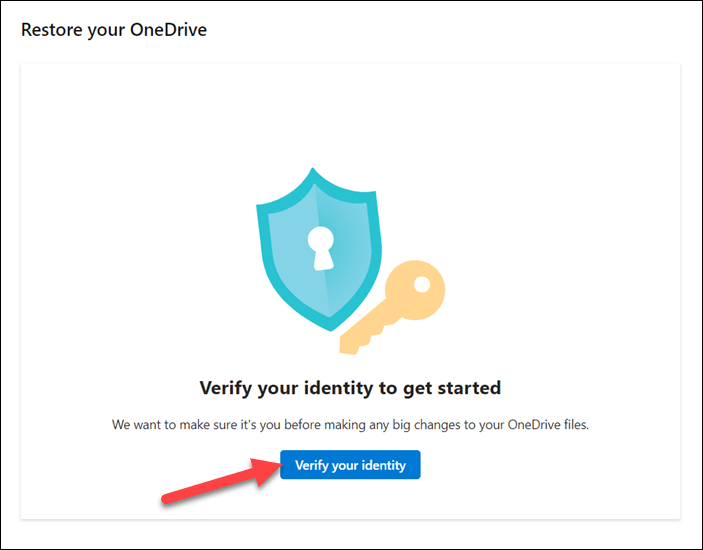
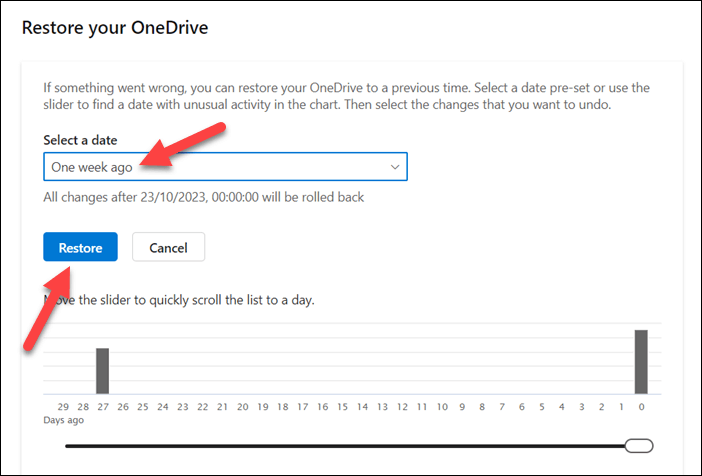
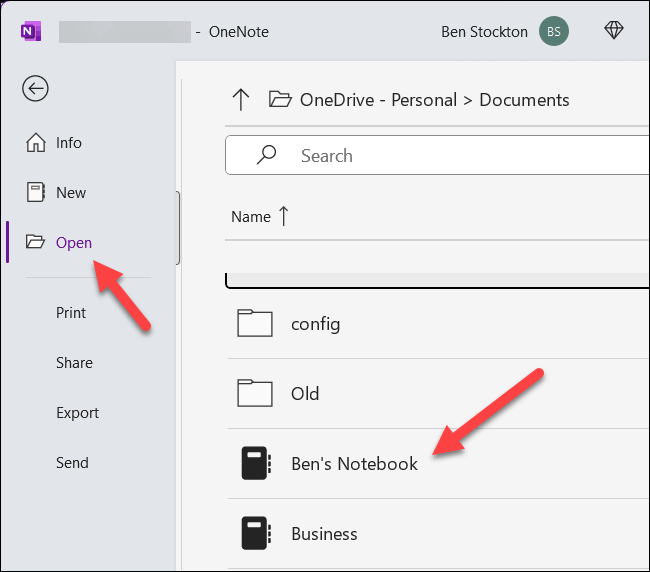
OneNote'ta Notlarınızı Yönetme
Microsoft OneNote, hata yaptığınızda bile notlarınızı güvende tutacak şekilde tasarlanmıştır. OneNote'ta silinen not defterlerinizi kurtarmanıza yardımcı olması için yukarıdaki adımları kullanabilirsiniz. İster tek bir notu ister not defterinin tamamını kaybetmiş olun, dosyalarınızı yedeklediğiniz sürece bunları geri yüklemek kolay olacaktır.
Dosyalarınızı yedeklemek için yeterince iyi bir sisteminiz yok mu? OneDrive depolama alanınızı etkili bir şekilde kullanma ile başladığınızdan ve OneDrive depolama alanınıza kaydedilen OneNote not defteri dosyalarını otomatik olarak silmekten kaçının.
Ancak yerel yedeklemelerinizi unutmayın. Sakladığınız OneNote not defterleri de dahil olmak üzere dosyalarınızın yerel yedeğini oluşturmak için Windows PC'nizle yedekleme yazılımı 'yı kullanabilirsiniz.
.