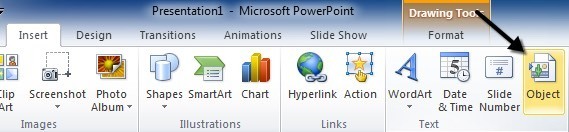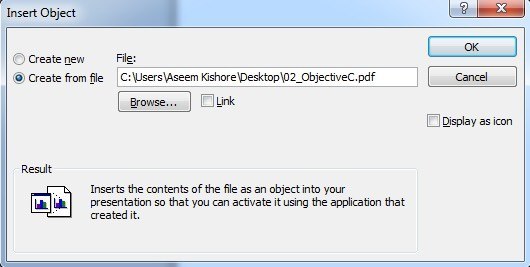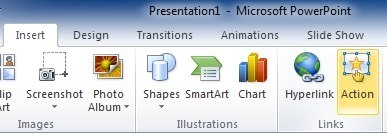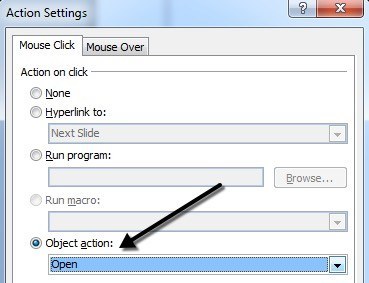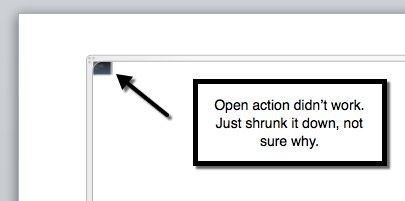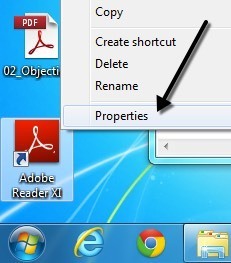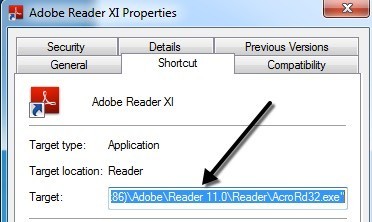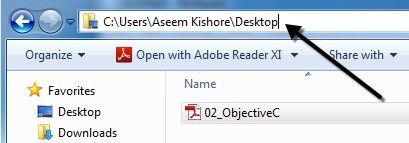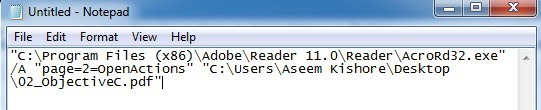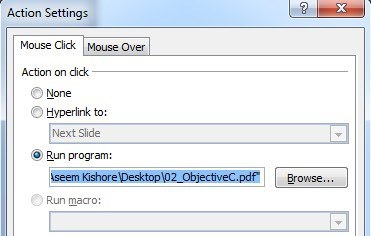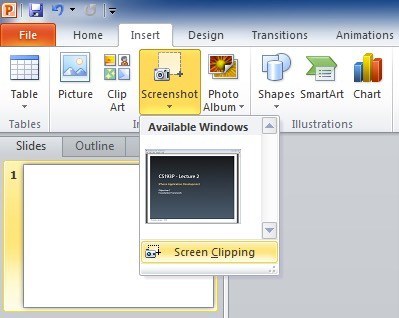Bir PowerPoint sunumunda çalışıyor ve bir PDF belgesini slayda eklemeniz gerekiyor mu? Peki yeterince kolay görünüyor? Eklemenüsünü tıklayın, Nesne'yi seçin ve PDF dosyasını seçin! Ne yazık ki, özellikle de birden fazla sayfa içeren bir PDF belgesini ele alıyorsanız bu kadar basit olmadığını öğrendim.
Bu yazıda, PDF belgenizi nasıl alacağınızı göstereceğim. PowerPoint sunumu ve ayrıca süreç ile ilgili tüm tuzakları açıklayacaktır. Başlamadan önce, “PDF'yi PDF'ye ekle” dediğimizde ne anlama geldiğini anlayalım. İlk olarak, herhangi bir PDF belgesinin ilk sayfasını yalnızca ekleyebilirsiniz, böylece birden fazla sayfanız varsa, dosyayı “Split PDF Dosyası” bölümünde aşağıda açıkladığım çoklu PDF dosyalarına bölmelisiniz.
İkinci olarak, sisteminizde yüklü bir çeşit PDF okuyucu uygulamasına sahip olmanız ya da hiç bir şey işe yaramadı. Sisteminizde PDF okuyucu olmadan PDF dosyası eklemeyi denerseniz, slaytta yalnızca bir şey yapamayacağınız bir "nesne" simgesi alırsınız. Aşağıda bir şey denemeden önce Adobe Reader gibi bir PDF okuyucusunu yüklediğinizden emin olun. Adobe Reader kullanmıştım, ancak farklı bir PDF okuyucu kullansanız bile her şey çalışmalıdır.
Bundan sonra, PowerPoint’e girmemiz için temelde üç yol vardır:
1.PDF'yi bir nesne olarak ekleyin ve ilk sayfanın tamamını slaytta görüntüleyin
2.PDF'yi bir nesne veya simge olarak ekleyin ve bir eylem ekleyin PDF dosyasını bir PDF okuyucuda açacaktır
3.PDF'nin bir ekran görüntüsünü alın ve resim olarak ekleyin
PDF'yi Nesne Olarak Ekle
PDF'yi PowerPoint sunumunuzda doğrudan görüntülemek istiyorsanız, onu bir nesne olarak ekleyebilirsiniz. Bunu yapmak için Eklesekmesini tıklayın ve ardından Nesne'yi tıklayın.
Dosyadan oluşturdüğmesini tıklayın ve ardından Göz at'ı tıklayın. PDF dosyanızı seçin ve ardından Tamam'ı tıklayın. Kutulardan hiçbirini kontrol etme.
Her şey yolunda giderse, slaytta görüntülenen PDF dosyasının ilk sayfasını görmelisiniz. Aşağıda gösterildiği gibi.
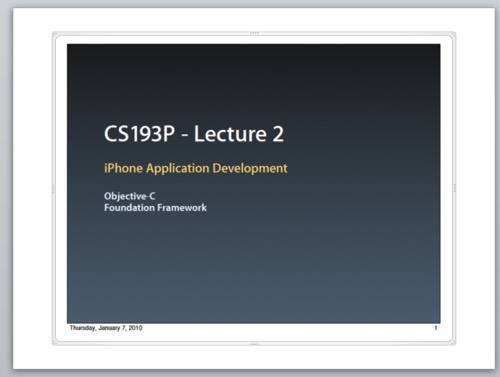
Bu noktada, slayt gösterisini oynatacak olsaydınız, sadece ilk sayfayı görüntüler ve ardından Bir sonraki slayt. İstediğin buysa, sen ayarladın. PDF dosyasından daha fazla sayfa eklemek istiyorsanız, dosyayı aşağı indirin ve PDF dosyasını birden fazla dosyaya bölme bölümünü okuyun. Bunu yaptıktan sonra, her sayfa için yukarıda gösterilen prosedürün aynısını tekrarlarsınız.
PDF Ekleme ve Eylem Ekleme
PDF dosyanızı bir bölüme ayırmak istemiyorsanız bir sürü dosya, alternatif sadece ilk sayfayı göstermek ve daha sonra sunucuya tıkladığında PDF dosyasını varsayılan PDF okuyucu uygulamasında açmaktır. Bu, harici bir uygulamanın açılmasını gerektirir, ancak bunu düşünmüyorsanız, daha kolay bir çözümdür.
Nesne Ekleiletişim kutusundaki Göz Atdüğmesinin yanındaki Bağlantıkutusunu işaretlerseniz (yukarıdaki ekran görüntüsü) PDF’yi oluşturmalıdır. nesne otomatik olarak tıklanabilir, ancak bu sistemimde çalışmadı. Yüklediğim Adobe Reader sürümü (XI) ile ilgili bir sorun olabilir ve aynı sorunu yaşıyorsanız, bir eylemi eklemeyi deneyebilirsiniz.
Yapabileceğiniz birkaç yol vardır. eklenen PDF belgesine bir eylem ekleyin. PowerPoint'te, slaytınızdaki PDF dosyası nesnesini tıklayın ve ardından Eklesekmesini ve ardından Eylem'i tıklayın.
Eylem Ayarlarıiletişim kutusu görünür ve burada Nesneişlemini seçmek ve ardından Aç'ı seçmek istediğinizde açılır. Sistemimde tek seçenek Açıldı, ancak Düzenleveya İçeriği Etkinleştirgibi başka seçenekler de görebilirsiniz. Bir tanesi çalışmazsa hepsini denediğinizden emin olun.
Şimdi slayt gösterisini çalıştırırsanız slaytta PDF'ye tıklayın ve PDF dosyasını açmalısınız. “Yapmalıyım” diyorum çünkü bu, Windows 7 ve Office 2010'u çalıştıran sistemimde işe yaramadı. Bunun yerine, PDF'nin ilk sayfası küçük bir kutunun içine düştü ve hiçbir şey açılmadı.
Yine bu, Adobe sürümünün sistemimde yüklü olmasına bağlı olabilir, ancak bunu düzeltmenin herhangi bir yolunu bulamadım. Umarım, sisteminizde oluşmaz. Öyleyse endişelenmeyin çünkü PDF dosyasını açabilmek için PowerPoint'i bulabilmemizin bir yolu daha var.
Bu prosedür biraz daha karmaşık, ama sonunda benim için işe yaradı. Temel olarak, yukarıda gösterildiği gibi Nesne Eylemiyerine Eylem Ayarlarıiletişim kutusunda Program çalıştır'ı seçeceğiz.
Bu daha karmaşık bir yöntem olsa da, aslında daha iyidir, çünkü PDF okuyucu uygulamasında açılacak tam sayfayı belirtebilirsiniz. Yapmamız gereken ilk şey, PDF okuyucu yürütülebilir dosyanızın yolunu bulmaktır. Bunu yapmak için, programa masaüstünü, görev çubuğunu veya Başlat menüsü kısayolunu bulun, sağ tıklayın ve Özellikler'i seçin.
Aşağıda gösterildiği gibi Hedefkutusunda listelenen yolun tamamını kopyalayın. Not Defteri'ni açmak ve sonunda PowerPoint'e yapışacağımız tüm komutu oluşturmak için kullanmak isteyeceksiniz. Alıntıları sakladığınızdan emin olun.
Komutla birlikte Not Defteri girdiniz şu an şu şekilde görünmelidir:
Şimdi, aşağıdaki metin parçasını kopyalayın ve son alıntıdan sonra aradaki ekstra boşlukla yapıştırın:
/ A “page = 2 = OpenActions ”
Yine de, teklifleri sakladığınızdan emin olun. page =parametresi, PDF belgesinde açmak istediğiniz sayfayı belirtmenizi sağlar. Not Defteri dosyasının şu anki durumu:
Son olarak, açmak istediğiniz gerçek PDF dosyasının yoluna ihtiyacımız var. Explorer'a gidin ve PDF dosyasının konumuna gidin. Ardından adres çubuğuna tıklayın ve yolu kopyalayın.
Bir teklif ekleyin ve ardından yolu Not Defteri dosyasına yapıştırın. Bir eğik çizgi ekleyip, sonunda PDF dosyasının adını .pdf ile birlikte yazın. Son olarak, yolun sonuna bir kapanış teklifi ekleyin. Şöyle görünmelidir:
“C: \ Program Dosyaları (x86) \ Adobe \ Reader 11.0 \ Reader \ AcroRd32 .exe”/ A‘page = 2 = AçEylemler’‘C: \ Users Aseem Kishore \ Desktop \ 02_ObjectiveC.pdf \’
Artık tüm metin bit ve PDF nesnesi için tekrar>Eylem Ayarları'nı seçin, Bir programı çalıştır' ı seçin ve tüm bu metni kutuya yapıştırın.
Tamam'a tıklayın ve ardından slayt gösterisini çalıştırın. Artık nesneyi tıklayabilmelisiniz ve Adobe Reader'ı oluşturduğumuz komutta belirttiğiniz sayfaya açacaksınız. Bu eylemleri herhangi bir nesneye, yani metin kutularına, görüntülere vb. Ekleyebilir ve bu nedenle PDF'deki her bir sayfa için PDF dosyasını bölmek zorunda kalmadan her bir sayfa için ayrı bir bağlantı oluşturabilirsiniz.
Ekran Kırpma Ekle
PDF belgenizden çok sayıda içeriği PowerPoint'e eklemeniz gerekmiyorsa, PDF'nin bazı ekran kırpıntılarını alıp bunları ekleyebilirsiniz. Bunu yapmak için Ekle'yi tıklayın ve ardından Ekran Görüntüsü'ni seçin. Açılır pencerede, Kullanılabilir Windows'ı ve Ekran Kırpma' nın bağlantısını göstereceğini fark edersiniz.
Eğer PDF belgesini ihtiyacınız olan sayfaya açmışsanız, küçük küçük resme tıklayın ve tüm PDF okuyucu penceresinin ekran görüntüsünü ekleyeceksiniz. Bu özelliği kullanmak istememenizin tek nedeni, programın başlık çubuğu dahil olmak üzere her şeyi içermesidir. PDF sayfasının sadece bir bölümünü istiyorsanız, Ekran Kırpma'nı ve PowerPoint'i tıklayın. küçültün ve imlecin artı işareti olmasına izin verin.
Ardından, ekrandaki bölgeyi seçebilir ve bu resmi slaytınıza ekleyebilirsiniz. Bu çok basit bir prosedürdür, ancak bir PowerPoint belgesinin sadece birkaç küçük bölümünü PowerPoint sunumlarına eklemesi gerekenler için söz etmeye değer. Ayrıca, PDF sayfalarınızı sadece görüntülere dönüştürebilir ve ardından her bir görüntüyü sunuma ekleyebilirsiniz.
PDF Dosyasını Bölme
Her sayfayı bir PDF belgesi olarak eklemek isteyenler için slaytlarınıza, çok sayfalı PDF dosyasını tek sayfalı PDF dosyalarına ayırmanız gerekir.
Bunu yapmanın en kolay yolu, çevrimiçi olarak sunulan ücretsiz araçları kullanmaktır. İşte, PDF dosyalarını ayırmak için test ettiğim ve doğruladığım birkaç çevrimiçi araç:
İlk iki sayfa, her sayfayı ayrı bir PDF dosyasına ayıklayıp, indirmeniz için her şeyi bir araya getiriyor. Süper hızlı ve bedava!
Umarız, PDF dosyanızı yukarıdaki yöntemlerle PowerPoint'te düzgün şekilde gösterebilmektesiniz. Herhangi bir sorun yaşıyorsanız, yorum göndermekten çekinmeyin ve yardım etmeye çalışacağım. Tadını çıkarın!