sunumlarınızı görsel olarak çekici kılmanın yolları 'dan biri onlara resim eklemektir. Slaytlarınıza birden fazla kaynaktan resim eklemek için Microsoft PowerPoint'in yerleşik seçeneklerini kullanabilirsiniz. Ayrıca bir resmi slaytlarınızın arka planı olarak da kullanabilirsiniz. Size nasıl yapılacağını göstereceğiz.
Windows veya Mac makinenizden, Microsoft'un stok görsel deposundan veya internetten fotoğraf ekleyebilirsiniz. Daha sonra görsellerinizi slaytlarınıza sığacak şekilde yeniden konumlandırabilir ve yeniden boyutlandırabilirsiniz.
Yerel Depolama Alanınızdan PowerPoint'e Resim Ekleme
Bir görüntüyü zaten Windows veya Mac makinenizin yerel depolama alanına kaydettiyseniz, bunu bu resmi sunumunuza yükleyin yapmak kolaydır. PowerPoint neredeyse tüm resim formatlarını destekler, dolayısıyla fotoğrafınız herhangi bir popüler dosya formatında olabilir.
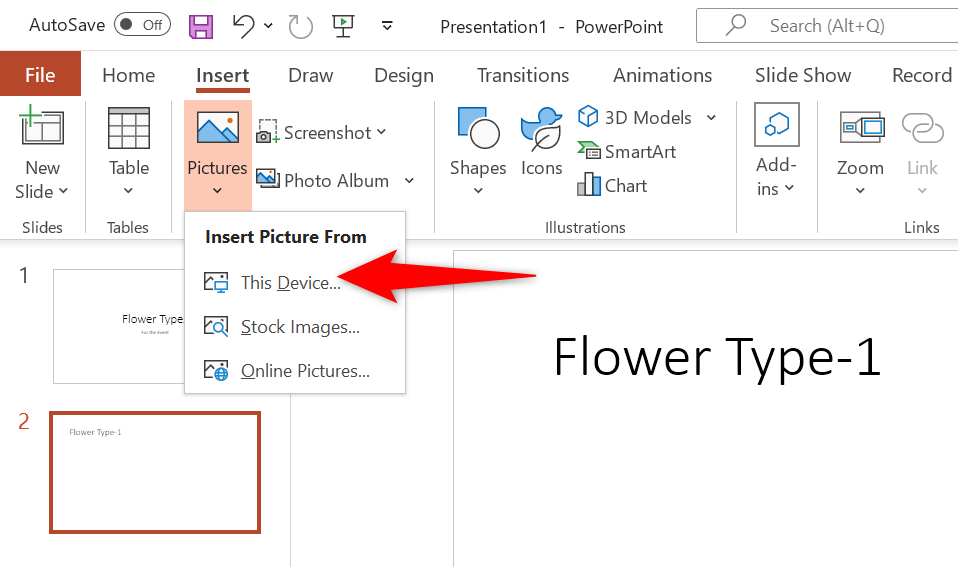
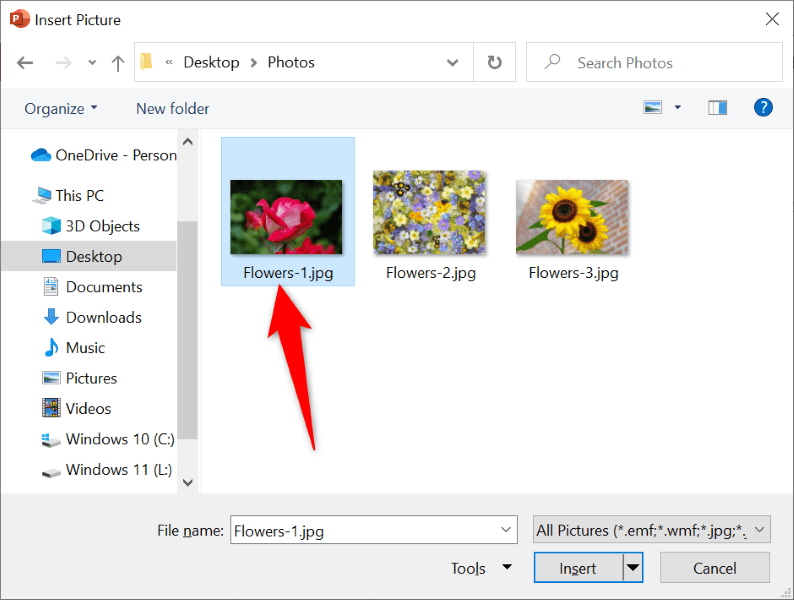
Artık resminizi slaydınızda yeniden konumlandırmak için sürükleyebilirsiniz. Resmin etrafındaki işleyicileri seçip sürükleyerek resmi yeniden boyutlandırabilirsiniz.
PowerPoint'e Stok Görüntü Ekleme
Microsoft Office 365 aboneleri, PowerPoint slaytlarına eklemek için binlerce telifsiz stok görseller arasından seçim yapabilir. Bu plana aboneyseniz seçtiğiniz görseli nasıl bulup slaytlarınıza ekleyeceğinizi burada bulabilirsiniz.
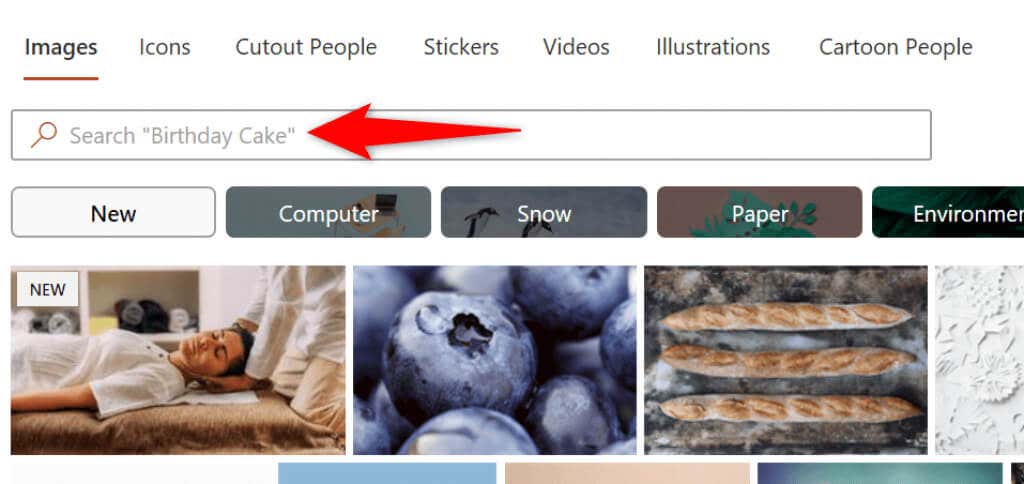
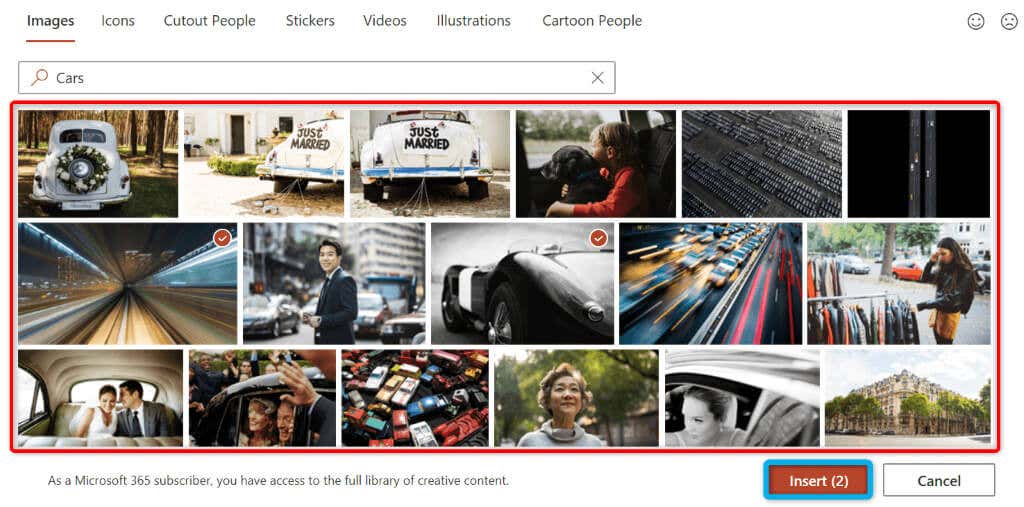
Bir stok fotoğraf eklediğinizde PowerPoint onu internetten indirir. Bu, seçtiğiniz resim sayısına ve internet bağlantınızın hızına bağlı olarak birkaç saniyeden dakikaya kadar sürebilir.
İnternet'ten veya OneDrive'dan PowerPoint'e Fotoğraf Ekleme
PowerPoint, hızlı bir görsel araması yapmanıza ve seçilen görselleri sunumunuza eklemenize olanak tanıyan Bing görsel arama işlevi 'ü içerir. İsterseniz OneDrive hesabınızdan da görsel yükleyebilirsiniz.
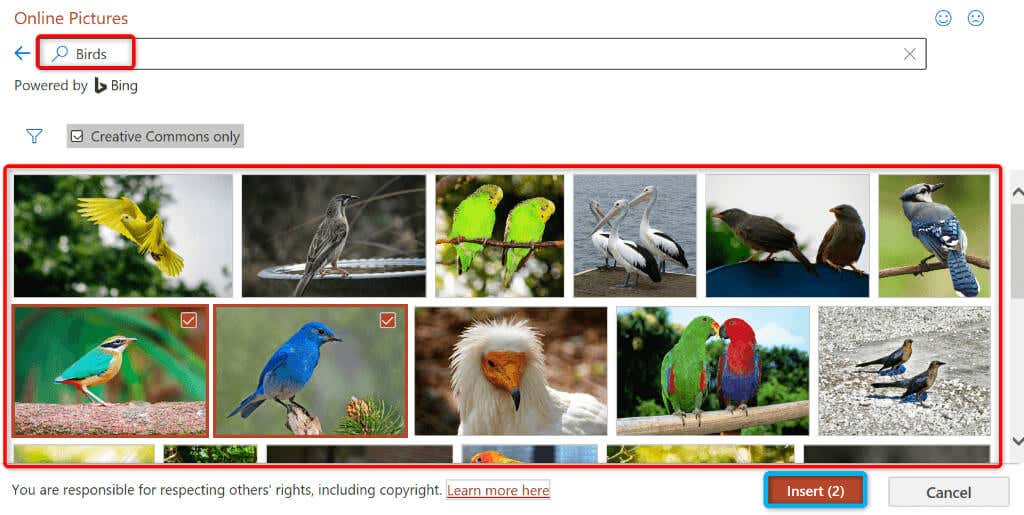
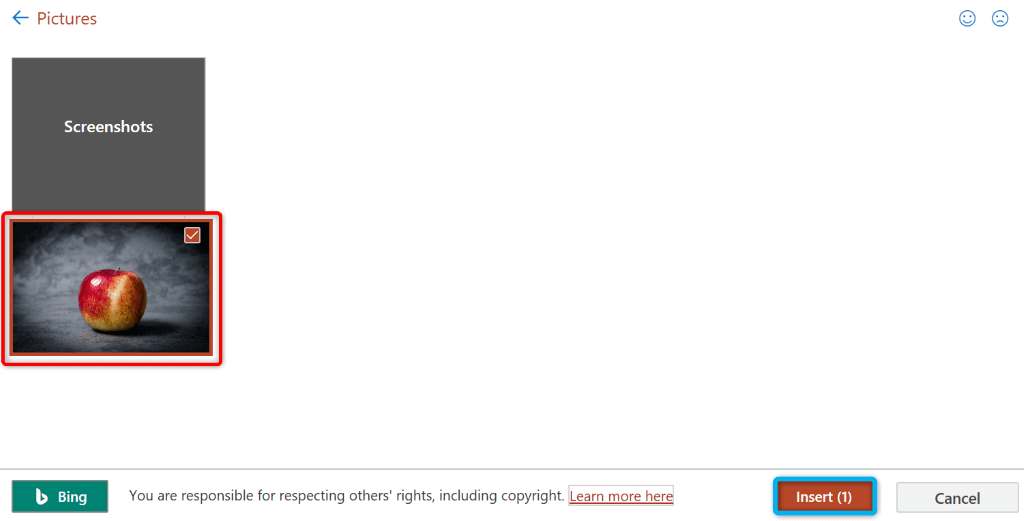
Ekran Görüntüsü Yakalama ve PowerPoint'e Ekleme
PowerPoint, ekran görüntüsü al bu görüntüyü slaytlarınıza eklemenizi sağlayan bir ekran yakalama aracı içerir. Bu şekilde, ekran görüntülerini yakalamak için üçüncü taraf uygulaması 'e ihtiyacınız yok ve bunları uygulamaya yüklemeniz gerekmez.
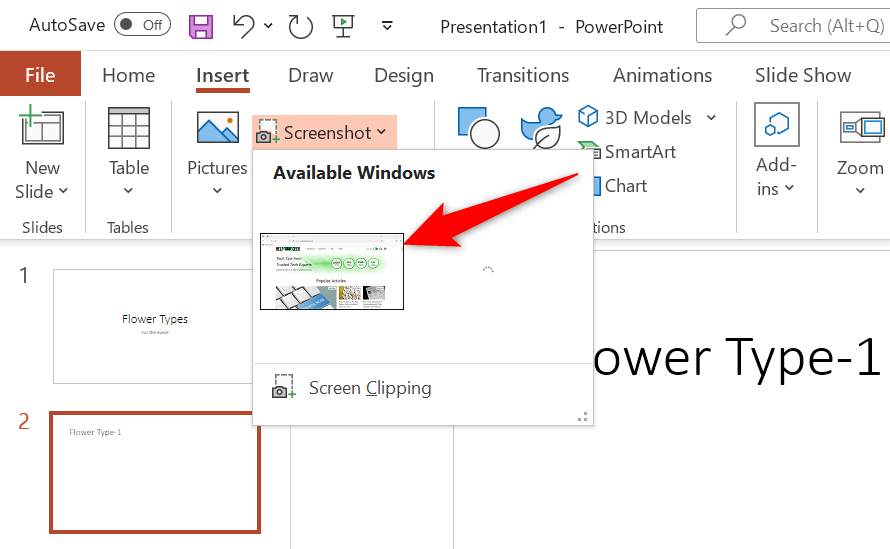
PowerPoint'te Bir Görüntüyü Slaytın Arka Planı Olarak Kullanma
Slaytınızın arka planı olarak bilgisayarınızdaki, stok görsel deposundaki veya internetteki bir resmi kullanabilirsiniz. Bu, fotoğrafınızı arka plana, diğer slayt içeriğinizi ise ön plana koyar..
Bunu aşağıdaki gibi seçtiğiniz slaydın arka planını değiştirme biçimlendirme yaparak başarabilirsiniz:
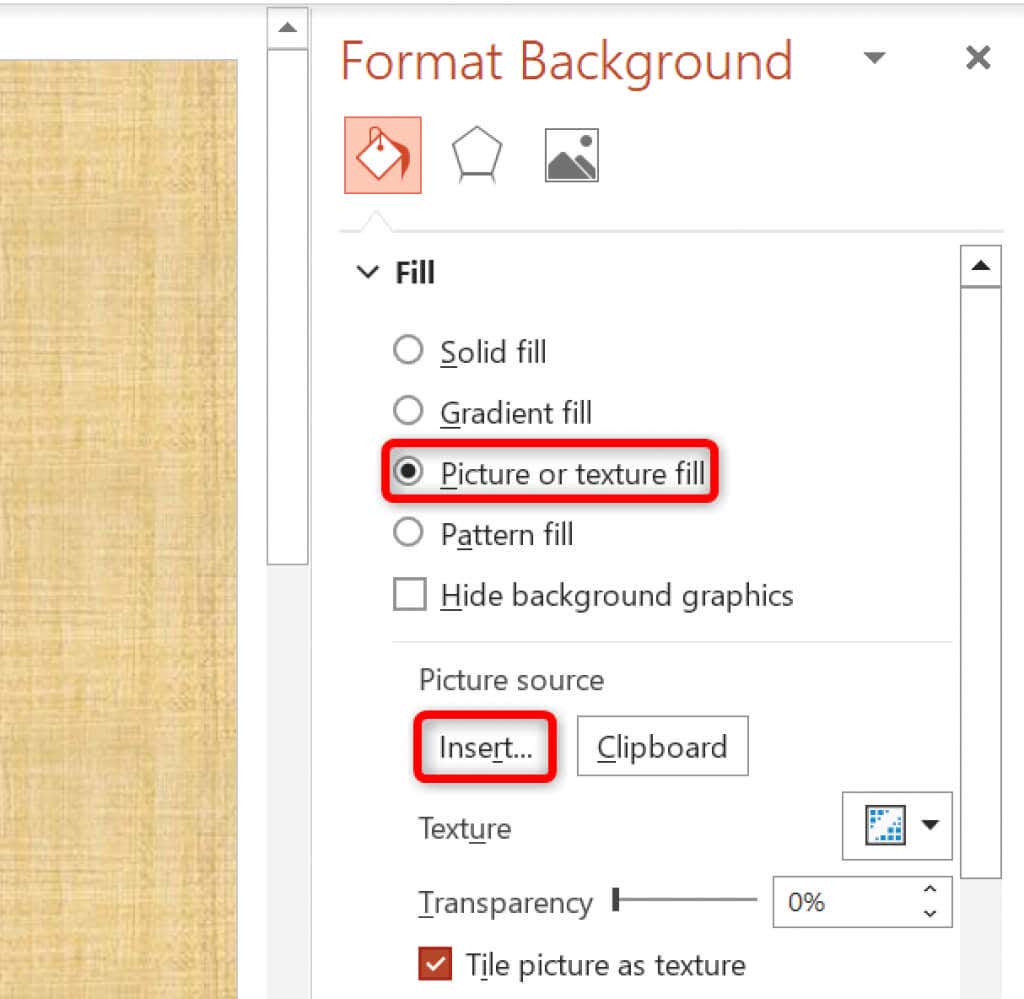
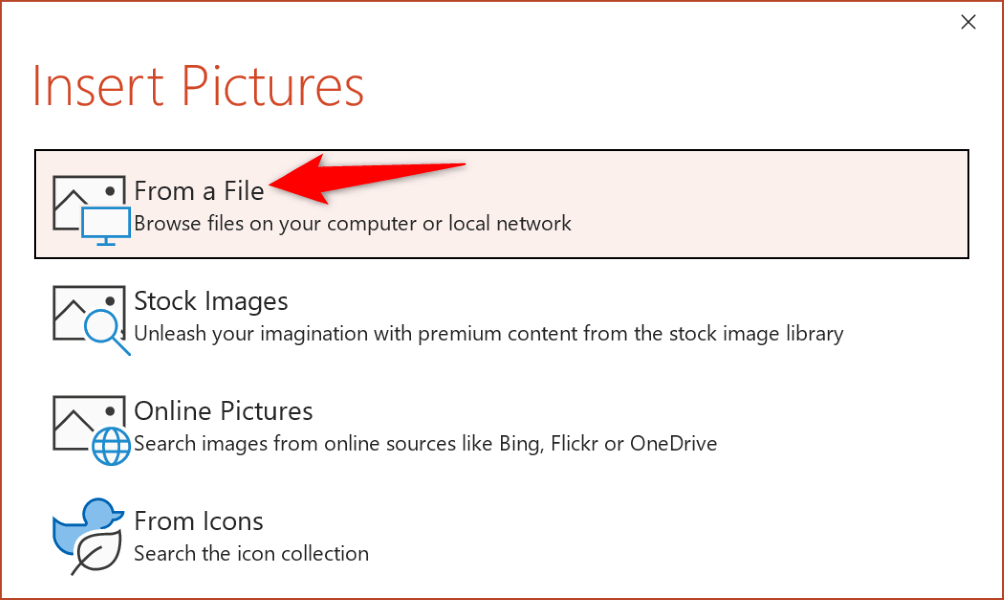
PowerPoint'in sağ kenar çubuğunda bulunan çeşitli seçenekleri kullanarak slaytınızın arka planını özelleştirebilirsiniz.
Mac'te PowerPoint'e Resim Ekleme
PowerPoint'in Mac sürümü, sunumlarınıza resim eklemeyi de kolaylaştırır. Hem yerel depolama alanınızdan hem de internetten görseller bulabilir ve ekleyebilirsiniz.
PowerPoint'in Web Sürümüne Resim Ekleme
PowerPoint'in web sürümü neredeyse masaüstü uygulaması kadar özellik sunuyor. Uygulamanın web istemcisindeki sunumlarınıza çeşitli kaynaklardan görseller ekleyebilirsiniz.
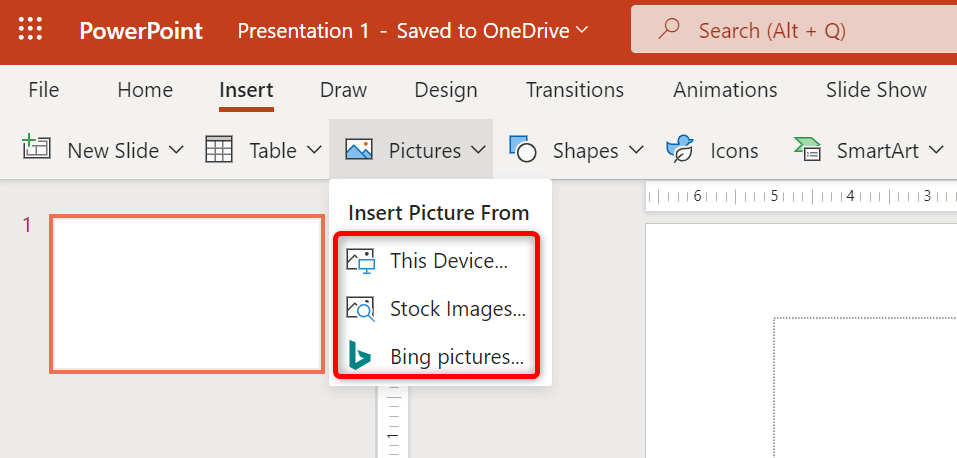
Resimlerinizi seçip Geri tuşuna basarak istenmeyen resimleri slaytlarınızdan kaldırabilirsiniz.
PowerPoint Sunumlarınızı Estetik Açıdan Hoş Hale Getirmek için Fotoğraf Ekleme.
Sunumlarınızın sıkıcı olması gerekmiyor. Neyse ki PowerPoint size Slaytlarınızı izleyicilerinizin izlemekten keyif alacağı bir şeye dönüştürün yardımcı olacak çeşitli seçenekler sunuyor. Bu seçeneklerden biri slaytlarınıza fotoğraf eklemektir ve resimlerinizi çeşitli kaynaklardan seçebilirsiniz.
Resimlerinizi ekledikten sonra, sunumunuzun mevcut içeriğiyle iyi uyum sağlayacak şekilde görünümlerini özelleştirebilirsiniz. İyi sunumlar!
.