Razer cihazlarını yönetirken Razer Synapse'in en iyi durumda çalışmasını sağlamak çok önemlidir. Uygulama Windows 10 veya 11 bilgisayarınızda açılmazsa, uygulamayı mümkün olan en kısa sürede kurup çalıştırmanız gerekir.
Birçok neden Razer Synapse'in açılmamasına neden oluyor. Örneğin, arızalı bir Razer işlemi veya arka plan hizmeti, bozuk veya hasarlı bir program kurulumu ya da eksik bir sistem dosyası veya bileşeni olabilir.
Windows 10 ve 11'de Razer Synapse açılma sorunlarını düzeltmek için bu sorun giderme kılavuzundaki öneri ve çözümleri inceleyin.
1. Razer Synapse Süreçlerini Zorla Kapat
Bazen Razer Synapse ile ilgili temel işlemler çökebilir veya takılabilir ve çalışmasını engelleyebilir. Programı yeniden başlatmadan önce bunları zorla kapatmak, sorunu çözmenin tek yoludur. Bunu yapmak için:
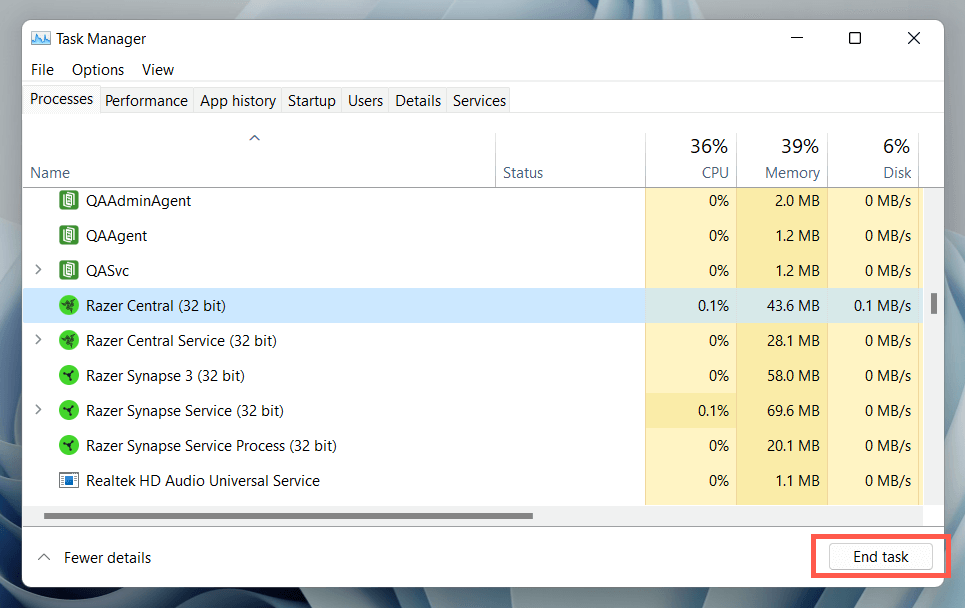
Not: Razer Synapse görüntülenemezse talimatların geri kalanıyla devam edin. En iyi sonuçları elde etmek için, her düzeltmeyi denemeden önce yukarıdaki 1–5adımlarını tekrarlayın.
2. Razer Synapse Hizmetini yeniden başlatın
Razer Synapse, Windows'ta çalışmak için bir arka plan hizmetine güveniyor. Sorun devam ederse yeniden başlatmanız gerekir. Bunu yapmak için:
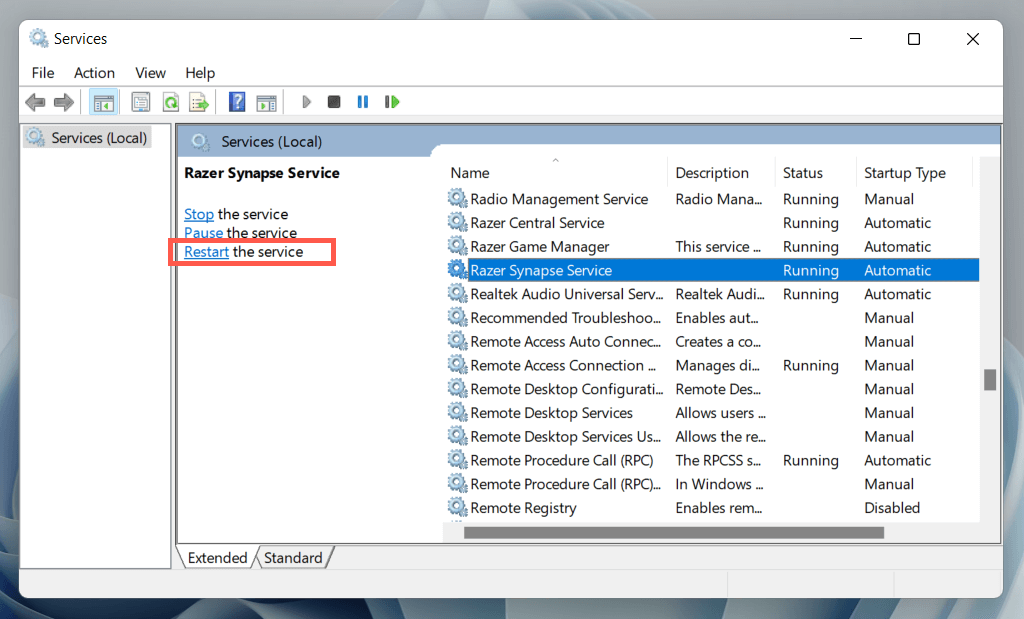
3. Bilgisayarınızı Yeniden Başlatın
Bundan sonra bilgisayarınızı yeniden başlatmanız iyi bir fikirdir. Bu, Razer Synapse'in açılmasını engelleyen, işletim sistemindeki rastgele hataları (örneğin eski sistem dosyaları veya bozuk donanım sürücüsü önbelleği ) temizleyecektir..
Bunu yapmak için Başlatdüğmesini sağ tıklayın ve Güç>Yeniden Başlat'ı seçin. Tamamlanmamış Windows güncellemeleri varsa Güncelle ve yeniden başlat'ı seçin.

4. Razer Synapse'i Yönetici olarak çalıştırın
Razer Synapse açılmamaya devam ederse yönetici olarak çalıştırmayı deneyin. Bu, programa yükseltilmiş sistem ayrıcalıkları verir ve izin eksikliğinden kaynaklanan başlatma sorunlarını önler. Bunu yapmak için:
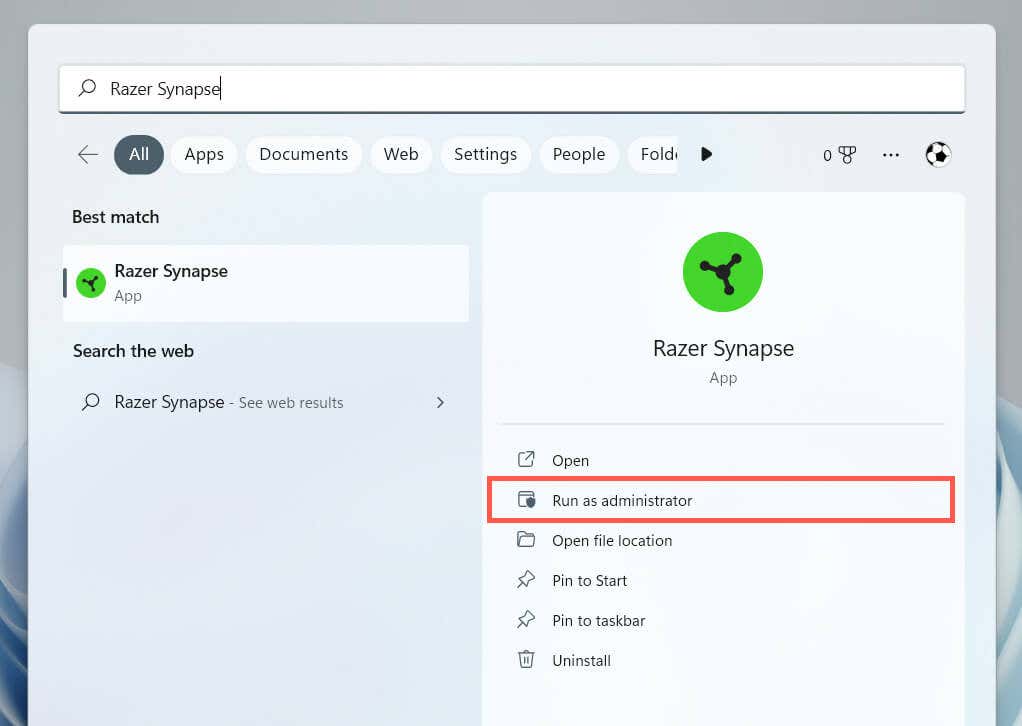
Bu yardımcı olacaksa nasıl Razer Synapse'i her zaman yönetici ayrıcalıklarıyla çalışacak şekilde ayarlayın yapılacağını öğrenin.
5. Razer Çevre Birimlerinin Fişini Çıkarın ve Yeniden Bağlayın
Nadiren Razer çevre birimlerinizi çıkarıp yeniden bağlamadığınız sürece Razer Synapse başlatılamayabilir. USB kablolarını çıkarın, bilgisayarınızı yeniden başlatın ve tekrar takın.
Kablosuz Razer cihazları kullanıyorsanız bunları kapatıp tekrar açın; ayrıca tüm kablosuz USB Razer alıcılarını çıkarıp yeniden bağlamanız gerekir.
6. Razer Synapse'i Güncelleyin ve Onarın
Razer Synapse yazılımındaki sürüme özgü sorunlar, programı açmaya çalıştığınızda sorun yaratan başka bir nedendir. Bu nedenle, bekleyen güncellemeleri kontrol edip yüklemek iyi bir fikirdir. Bunu yapmak için:
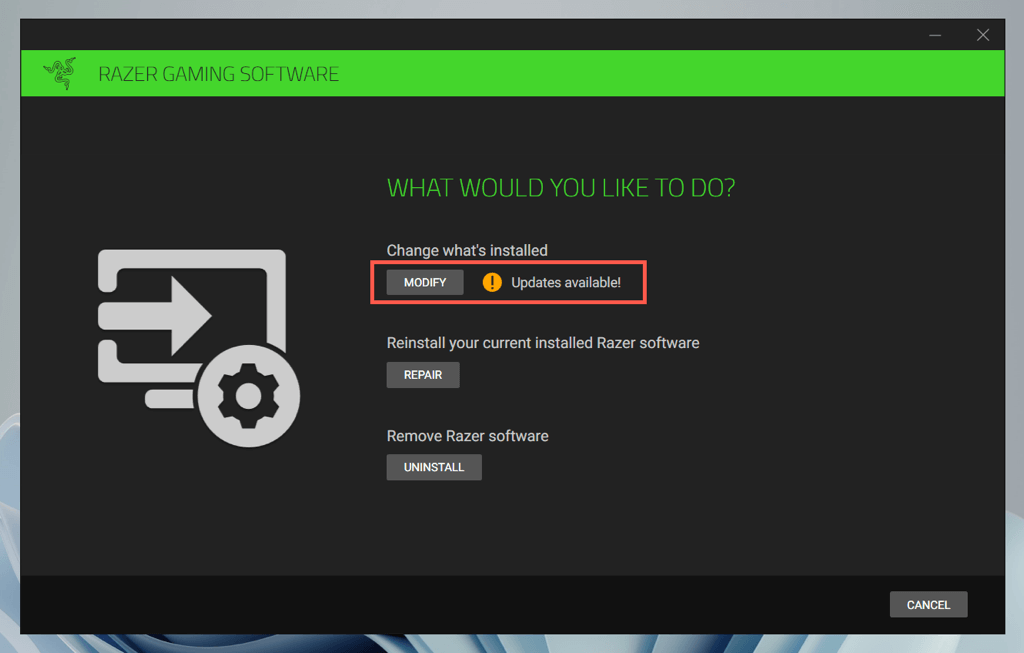
Güncellemeler Razer Synapse'i düzeltemezse (veya yeni güncelleme yoksa), programı onarmanız gerekir. Yukarıdaki adımları tekrarlayın ancak Onarseçeneğini seçin.
7. Razer Synapse'i yeniden yükleyin
Razer Synapse'i güncellemek veya onarmak işe yaramazsa programı yeniden yüklemeyi deneyin. Bunu yapmak için:

Razer Synapse'i kaldırmada sorun yaşıyorsanız kaldırmak için Windows Denetim Masası 'yi kullanın. Bunu şu şekilde yapabilirsiniz:
8. Razer Çevresel Sesi Kaldırma
Razer Çevresel Ses, Razer kulaklıkların yeteneklerini artıran isteğe bağlı bir uygulamadır. Ancak Razer Synapse ile çakışma eğilimi gösterir, bu nedenle onu bilgisayarınızdan kaldırmayı deneyin.
Bu işinize yarayacaksa ancak Razer surround ses özelliğini de kullanmak istiyorsanız programın en son sürümünü yeniden yükleme 'ü deneyin.
9. Razer Cihaz Sürücülerini Yeniden Yükleyin
Bozuk donanım sürücülerinden kaynaklanan sorunları düzeltmek için Razer cihazlarınızı kaldırın ve yeniden yükleyin. Razer faresinin sürücülerini kaldırıyorsanız bu arada işletim sistemiyle etkileşim kurmak için başka bir işaretleme cihazı kullanmanız gerekir.
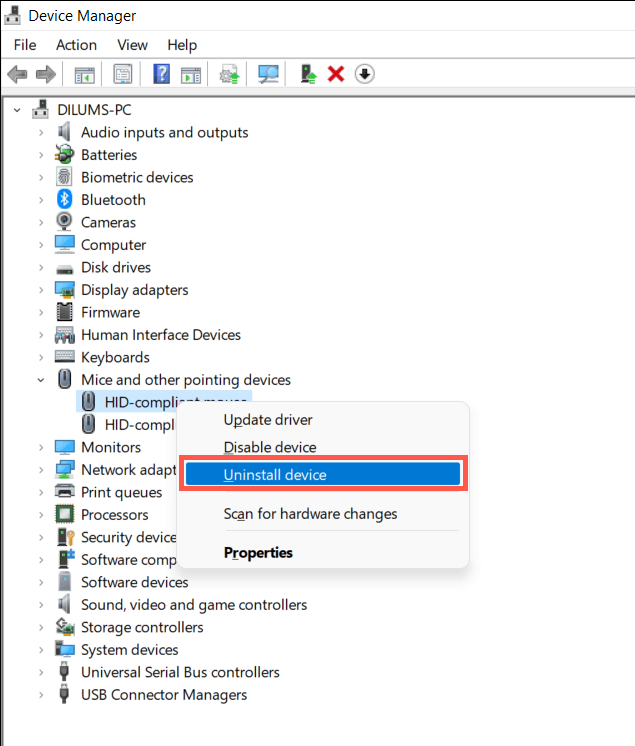
Not: Razer cihazları, HID uyumlu fare, HID Klavye Cihazıvb.gibi genel Windows sürücüleriyle de görünebilir.p>
10. Windows'u En Son Sürümüne Güncelleyin.
Razer Synapse, Windows 10 ve 11'in en son sürümlerinde en iyi şekilde çalışır. İşletim sistemini ve tüm sistem bileşenlerini güncellemek için:
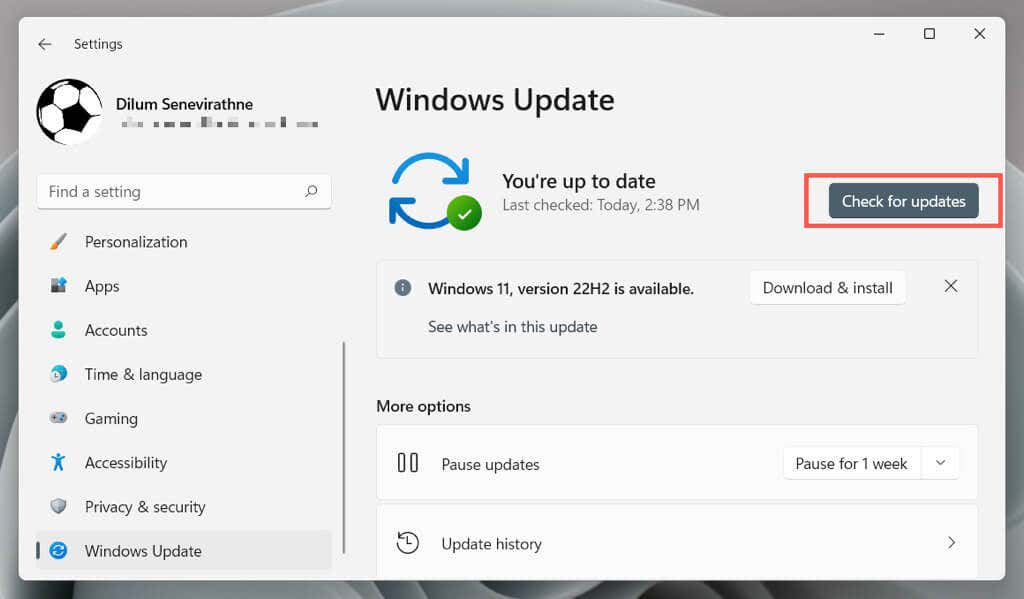
Razer ayrıca Windows Update aracılığıyla donanım sürücüsü güncellemelerini de sunar. Kontrol etmek için aynı ekranda Gelişmiş seçenekler>İsteğe bağlı güncellemeler'i seçin.
11. Microsoft .NET Framework'ü onarın
Kusurlu bir Microsoft .NET Framework, sorunlu bir Razer Synapse kurulumunun da olası bir açıklamasıdır. Bunu düzeltmenin en hızlı yolu Microsoft .NET Framework Onarım Aracı 'i indirip çalıştırmaktır.

Ekstra yardıma ihtiyacınız varsa kapsamlı, adım adım talimatlar için Microsoft .NET Framework sorun giderme kılavuzu bölümümüze bakın.
12. Antivirüs Yazılımınıza Razer Synapse'i Ekleyin
Üçüncü taraf antivirüs programları Razer Synapse'in açılmasını engelleyebilir. Bilgisayarınızda bir tane varsa, duraklatmayı deneyin. Bu yardımcı olursa, yanlış müdahaleyi önlemek için Razer Synapse'i yardımcı programın yazılım ve güvenlik duvarı istisnaları listesine ekleyin.
Yerel korumayı yalnızca Windows Güvenliği aracılığıyla kullanıyorsanız, programın çalışmasını engelleyen şey Windows Defender Güvenlik Duvarı olabilir. Bunu düzeltmek için:
C:\Program Files(x86)\Razer\Synapse3\WPFUI\Framework\Razer Synapse 3Ana Bilgisayar\
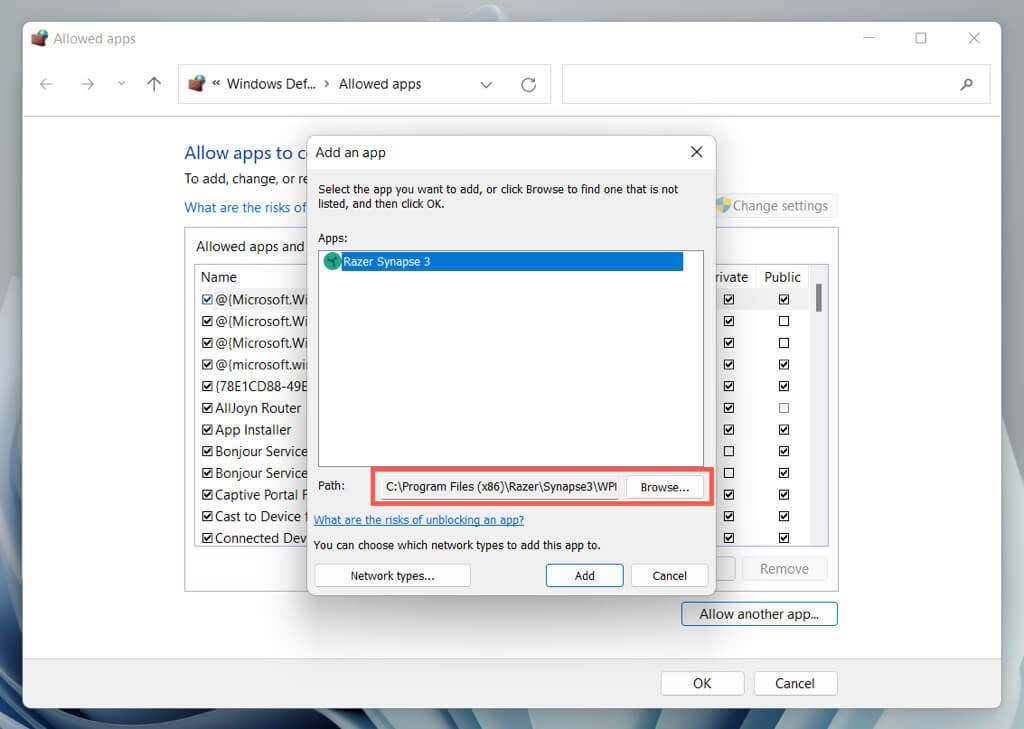
13. Bilgisayarınızı Temiz Önyükleme
Razer Synapse ile çakışan programları belirlemek için Windows 10 veya 11 bilgisayarınıza temiz önyükleme yapın. Bunu yapmak için:

Razer Synapse Yeniden Açılıyor
Umarım yukarıdaki çözümler işe yaramıştır ve Razer Synapse, Windows PC'nizde yeniden açılmaktadır. Razer Synapse'i zorla yeniden başlatmak, temeldeki işlemi veya hizmeti yeniden başlatmak veya programı onarmak gibi hızlı düzeltmeler neredeyse her zaman sorunları düzeltecektir. Bir dahaki sefere program açılamadığında bunları gözden geçirmeyi unutmayın.
Sorun kalıcı bir sorun haline gelirse ve bu eğitimdeki talimatların hiçbiri yardımcı olmazsa, daha fazla sorun giderme tavsiyesi için Razer Destek ile iletişime geçin.
.