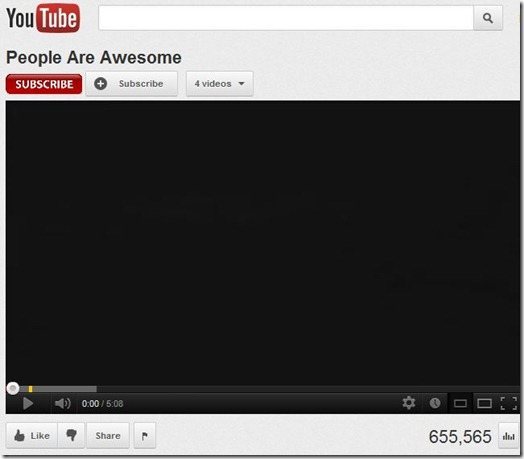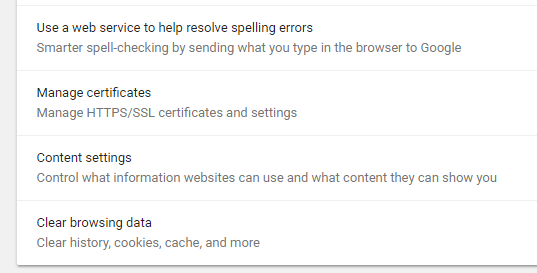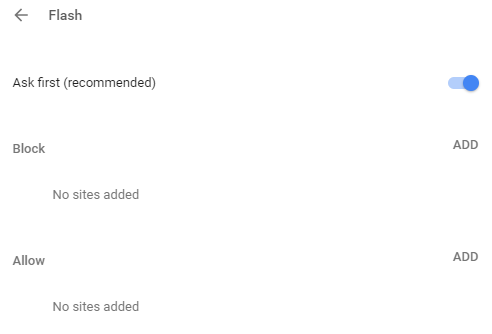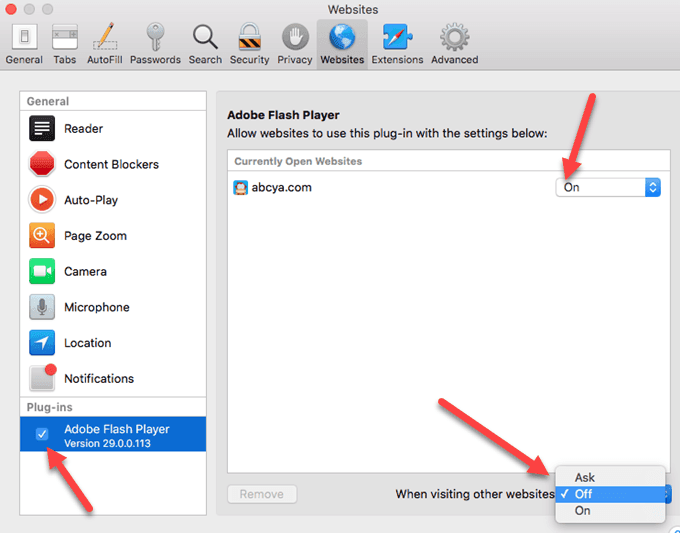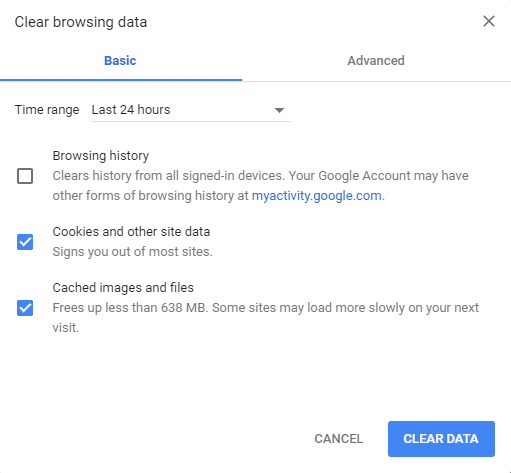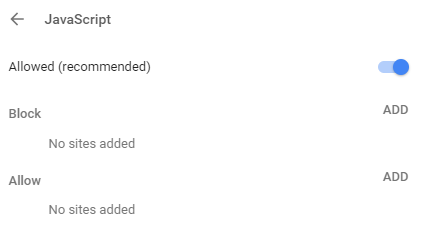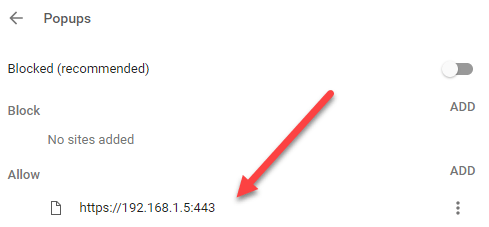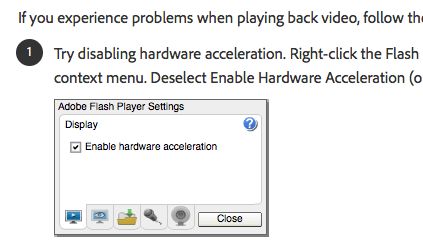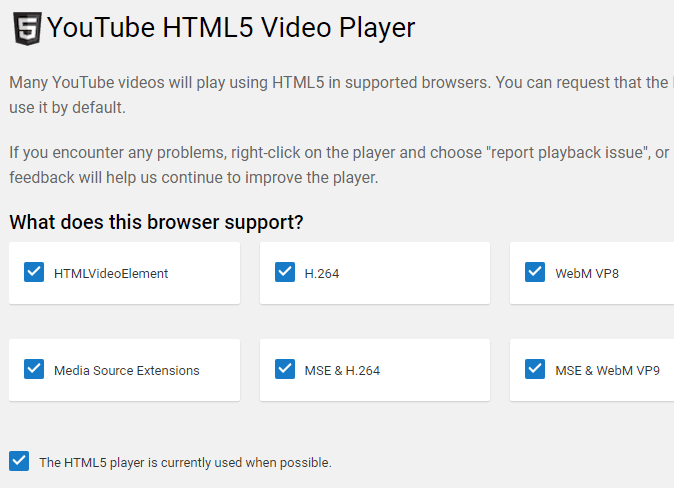YouTube videoları oynatmaya çalışırken veya Mac OS X'te flash içerik oluştururken boş veya siyah bir ekran mı alıyorsunuz? Çevrimiçi bir çözüm ararken, birkaç sorun giderme adımında karşılaştım, ancak boş video oynatıcı hatalarını düzeltmek için hiç bir çözüm görünmüyordu. Ancak, biraz ek sorun giderme işlemi yaptıktan sonra, birkaç temel sorun giderme adımını kullanan bir geçici çözüm buldum.
Mac, Safari, Firefox veya Google Chrome gibi tarayıcılarda çalışmayan video veya flash oyunlar ile ilgili sorun OS X esas olarak, bu web tabanlı videoların oynatılmasını sağlayan yazılım olan Adobe Flash Player ile bir dizi ayar ve uyumluluk sorunu etrafında döner. Aşağıdaki sorun giderme adımlarını kullanarak, Flash video ve Mac bilgisayarlarda çalışan oyunlar elde edebilmeniz gerekir.
YouTube'un artık flash kullanmıyor olduğunu unutmayın, bu nedenle artık hiç kimse bu sorunu yaşamayacaktır. . Bununla birlikte, hala flash'a güvenen birçok başka site vardır, bu nedenle aşağıdaki adımlar bu sitelerde sorunların çözülmesine yardımcı olabilir.
1. Adobe Flash Player'ı Kaldırma ve Yeniden Yükleme (en son sürümü yüklediğinizden emin olun)
Bu, flash video sorununu düzeltebilir ve olmayabilir, ancak bir çekim yapmaya değer. 1'e geçerek ve OS X için Flash Player kaldırıcıyı indirerek başlayın. Kaldırma programını başlatın ve Flash Player'ı Mac'inizden kaldırın ve bilgisayarı yeniden başlatın.
Bilgisayarınız bir kez başlatıldığında yedekleyin ve oturum açtınız, Flash Player'ın son sürümünü indirmek için Adobe.com'a geçin. YouTube videolarının çalışıp çalışmadığını kontrol edip tekrar kontrol edin.
2. Chrome'da / Safari'de Flash'ı Etkinleştir
Chrome'da, sağ üstteki üç noktayı tıklayın ve Ayarlar'ı tıklayın. Aşağı kaydırın ve genişletmek için Gelişmiş'i tıklayın. Gizlilik ve amp; Güvenlik, İçerik Ayarları'nı tıklayın.
Flashseçeneğine ilerleyin. >ve sonra İlk Sor (önerilen)
Tercihler'i tıklayın.
Web sitelerisekmesini tıklayın. sol panelin altındaki Eklentilerbölümü. Adobe Flash Player'un işaretli olduğundan emin olun. Orada listelenmemişse, Adobe Flash web sitesine gidip önce Flash'ın en son sürümünü indirdiğinizden emin olun.
Varsayılan olarak, siz Sitede site bazında etkinleştirmeniz gerekecek. En altta etkinleştirilmiş siteler listesini görebilir, Flash'ın diğer tüm web siteleri için etkin olup olmayacağını seçebilirsiniz.
3. Safari, Firefox, Chrome ve Temizle Önbelleği Sıfırla
Flash Player hala düzgün çalışmıyorsa, tarayıcınızın önbelleğini temizlemeyi, tarayıcıdan çıkmayı ve yeniden başlatmayı denemek isteyebilirsiniz. Bazı kullanıcılar, önbelleği temizledikten sonra videoların düzgün şekilde çalışacağını bildirdi.
Chrome'da üç noktayı tıklayabilir, ardından Diğer Araçlar'ı tıklayıp Tarama Verilerini Temizle' yi seçebilirsiniz. Önbelleğe alınan resimler ve dosyalar'ı ve ardından Verileri Temizledüğmesini tıklayın.
4. Javascript'i Etkinleştir ve Pop-up Engelleyiciyi Devre Dışı Bırak
Flash içeriğinin bir çoğu Javascript gerektirir, bu nedenle Javascript'in çalışmasını engelleyen bir uzantınız varsa, bunu devre dışı bırakmanız gerekir. Ayrıca tarayıcı ayarlarına gitmeli ve Javascript'in etkin olduğundan emin olmalısınız.
Ayrıca, pop-up engelleyiciyi devre dışı bırakmayı da deneyebilirsiniz. belirli bir site üzerinde sorun yaşıyorsanız. Açılır pencere engelleyiciyi, bilgisayarınızı daha az güvenli hale getirecek şekilde tamamen devre dışı bırakmak iyi bir fikir değildir.
5. Flash donanım hızlandırmayı devre dışı bırak.
Boş bir YouTube videosunun düzgün çalışmadığı bir ekrandayken, videonun normalde gösterilmesini sağlayacak alanı sağ tıklayın. Flash Player içerik menüsü. Menüden Ayarlarseçeneğini seçin. Donanım ivmesini etkinleştirseçeneğinin seçimini kaldırın'ı tıklayın ve Kapatdüğmesini tıklayın.
Sağ tıklama içeriğini göremiyorsanız Menüde, bu Adobe yardım sayfası adresini ziyaret edip Flash logosuna sağ tıklayın. Flash logosunu görmüyorsanız, Flash'ın düzgün şekilde kurulmadığı anlamına gelir.
Tarayıcının tamamen kapatılması, yeniden başlatılması ve test edilmesi Oynatıp oynatmadığını görmek için tekrar Flash içeriği.
6. HTML 5 YouTube Ayarlarını Kontrol Et
Artık YouTube, HTML 5'i tam olarak desteklemektedir ve tarayıcınızın oldukça yeni bir sürümünü kullandığınız sürece, tüm özellikler de tam olarak desteklenmelidir.
Bu URL'ye gittiniz, https://www.youtube.com/html5, tüm farklı HTML 5 özelliklerinin onay işaretlerini görmelisiniz. Burada bir şey kontrol edilmediyse, bu, tarayıcınızın çok eski ve güncellenmesi gerektiği anlamına gelir.
Umarım bu mesaj size yardımcı olacaktır. OS X'deki boş video oynatıcıları ve çalışmayan Flash uygulamalarını giderin. Başka sorun giderme önerileriniz varsa, yorum bırakabilirsiniz. Tadını çıkarın!