Buhar veya Steam Deck'inizde düzenli olarak oyun oynayan biriyseniz, ister best free horror games on Buhar ister 2
Peki, varsayılan ekran görüntüsü anahtarını kullanmak istemediğinizde ne olur? Bunu değiştirmek kolaydır ve aşağıda Steam masaüstü istemcisindeki ve Steam Deck'inizdeki Steam ekran görüntüsü düğmesini nasıl değiştireceğinizi göstereceğiz.

Masaüstü İstemcideki Steam Ekran Görüntüsü Düğmesi Nasıl Değiştirilir
Varsayılan olarak Steam uygulamasında/masaüstü istemcisindeki ekran görüntüsü düğmesi F12'dir. Bunun uygun olmamasının çeşitli nedenleri vardır. Belki de ekran görüntüsünü yakalamak için bir işlev tuşu kullanmak istemezsiniz. Veya belki de F12 tuşunun bilgisayarınızda Uçak Modu'nu açıp kapatmak gibi başka bir işlevi zaten vardır. Ekran görüntüsü düğmesini değiştirmek istemenizin nedeni ne olursa olsun, bu kolaydır. Steam ekran görüntüsü düğmesini birkaç kolay adımda nasıl değiştireceğiniz aşağıda açıklanmıştır:
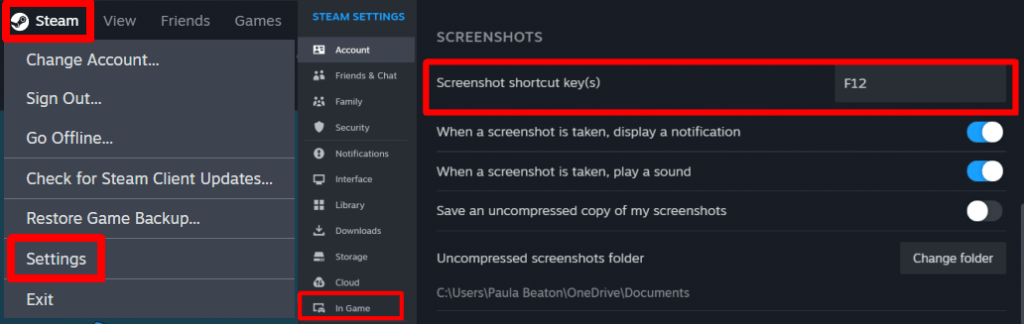
Steam Deck'teki Ekran Görüntüsü Düğmesi Nasıl Değiştirilir
Buhar Güverte üzerinde oyun oynuyorsanız ve ekran görüntüsü düğmesini değiştirmek istiyorsanız bunu yapmak kolaydır. Ancak, tüm oyunlar için varsayılan olarak değiştirmenin bir yolu olmadığından, her oyun için ekran görüntüsü düğmesini değiştirmeniz gerektiğini unutmayın. Steam Destesindeki Steam ekran görüntüsü düğmesini nasıl değiştireceğiniz aşağıda açıklanmıştır:
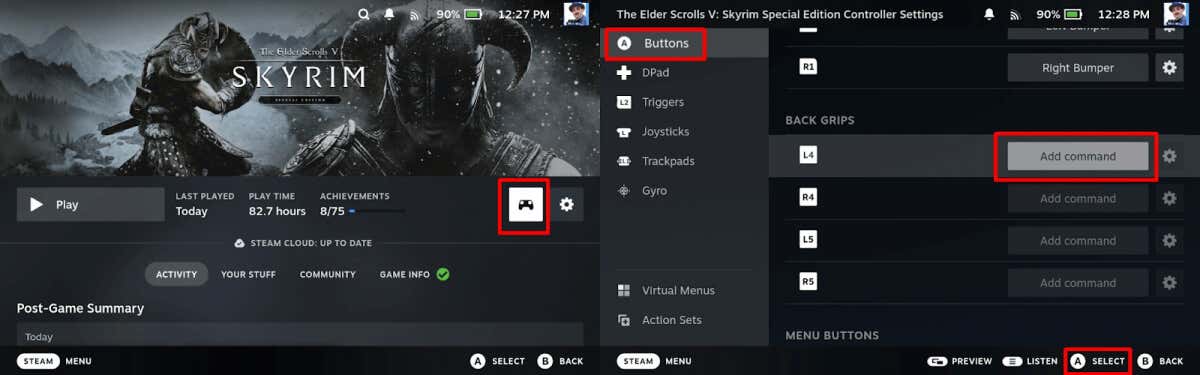
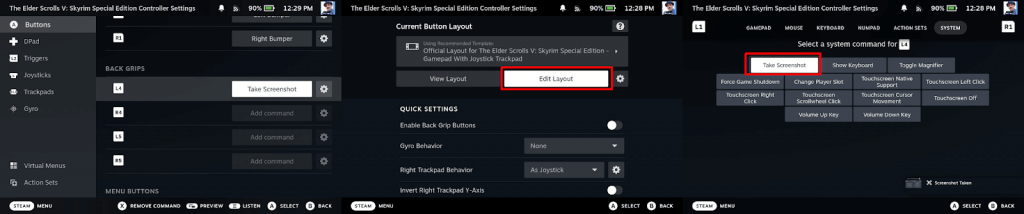
Ekran görüntüsü düğmenizi seçtiğiniz tuşa yeniden atadıktan sonra, oyun sırasında ekran görüntüleri alarak sosyal medyada arkadaşlarınızla paylaşabilir, blogunuzda yayınlayabilir veya bunları başka şekilde paylaşmayı planlayabilirsiniz.
.