Bilgisayarınızda oturum açıp en sevdiğiniz programlar otomatik olarak açılır 'ı hazır bulundurmak ve sizi beklemek güzel. Windows başlangıç klasörünün işi budur.
Programlarınız artık otomatik olarak açılmıyorsa ne yaparsınız? Windows 10 Başlangıç klasörü çalışmadığında nasıl düzeltilir?
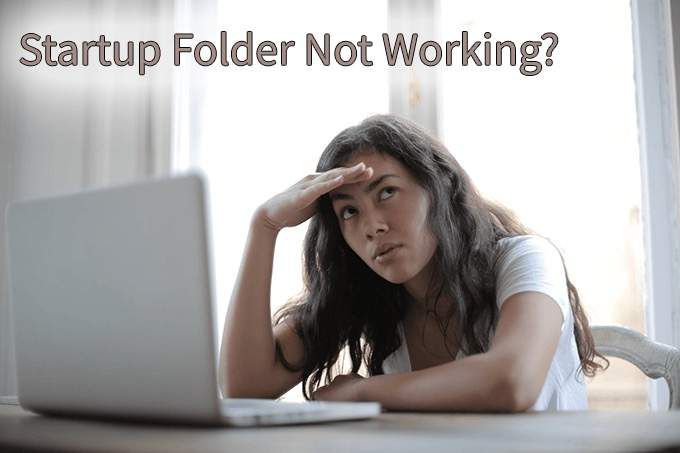
Başlangıç Klasörü Nedir?
Windows Başlangıç klasörü otomatik olarak açmak istediğiniz programlara kısayollar 'in saklandığı bir dizin. Windows her başladığında bu klasörü kontrol eder ve orada kısayolları olan programları çalıştırır. Bilgisayardaki her kullanıcı için bir Başlangıç klasörü ve tüm kullanıcılar için geçerli olacak bir sistem Başlangıç klasörü vardır.

Windows 10 Başlangıç Klasörüm Neden Çalışmıyor?
Başlangıç klasörünüzün çalışmamasının nedeni, daha sonra ele alacağımız birkaç nedenden biri olabilir. Daha ileri gitmeden önce, başlangıçta çalışacak şekilde kurduğunuz programların Windows'un başlatacağı son şey olacağını anlayın. Windows şu sırayla birkaç şeyi başlatır:
Yani, belki de girişiminiz programlar istediğiniz kadar hızlı başlamıyor. Sabırlı ol. Başlarken kritik Windows işlem, hizmet veya sistem görevi askıya alındı açılıyorsa, başlangıç programınızın başlaması bir dakika sürebilir. Başlangıç klasöründe çok sayıda program varsa, daha uzun sürebilir.
Hâlâ çalışmazsa aşağıdaki adımları deneyin. Başlangıç klasörünün tekrar çalışıp çalışmadığını görmek için her sorun giderme ipucundan sonra Windows'u yeniden başlat yapmayı unutmayın.
In_content_1 all: [300x250] / dfp: [640x360]->Programın Çalışıp Çalışmadığını Kontrol Edin
Bazen bu, bir programın başlamaması kadar basittir. Çalışmayan bir programı başlatamazsınız. Bu yüzden normal yollarla açmayı deneyin ve ne olacağını görün. Açılmazsa veya açılırken hata mesajları atarsa, bu hata mesajlarını inceleyin. Onarımı daha basit ve daha hızlı olabilir veya programı yeniden yükle.
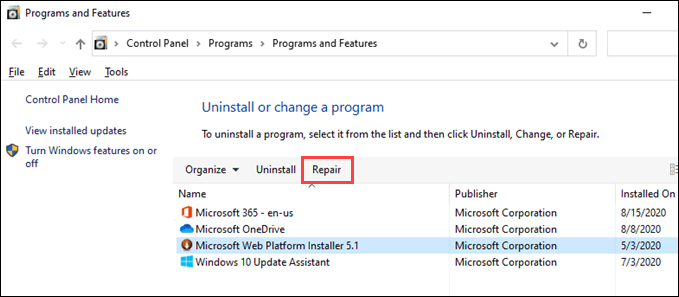
Programın Ayarlarını Kontrol Edin
Birçok program Windows başladığında aç olarak bir ayara sahip. Bu ayar için programı kontrol edin ve seçildiğinden emin olun. Bu örnek için Snagit 2020 kullanacağız. Diğer programlara ilişkin adımlar tamamen farklı olabilir, ancak yine de deneyin.
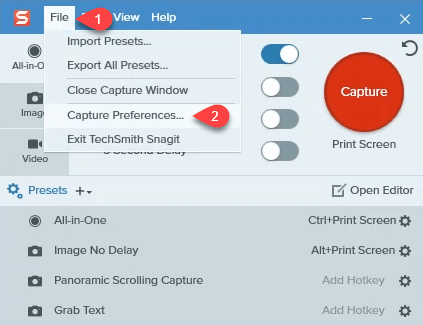
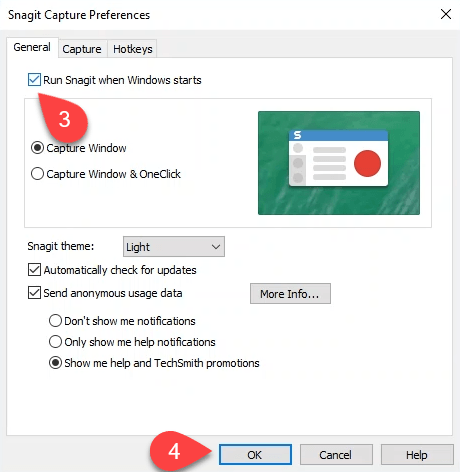
Görev Yöneticisinde Başlangıç Yöneticisini Kontrol Edin
Belki de programlarınızın açılmamasının nedeni budur başlangıçta bunu yapmak için etkinleştirilmemiş olmalarıdır. Hızlıca kontrol etmek için Windows Görev Yöneticisi'ni kullanın.
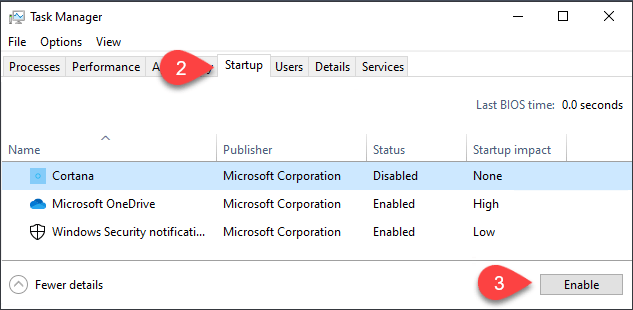
Başlangıç Klasörünü Kontrol Edin
Bilmeniz gereken iki Başlangıç klasörü var. Bilgisayarınızdaki her kullanıcının bir Başlangıç klasörü vardır. Sonra bilgisayardaki tüm kullanıcılar için geçerli olacak başka bir tane var. Durumunuza uygun olanı kontrol edin.
Başlangıç klasörlerini kontrol etmek için:
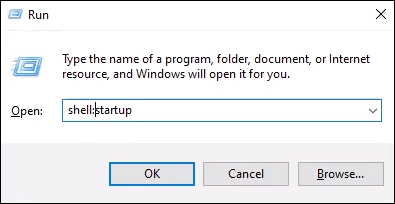
Veya sistem Başlangıç klasörü - shell: common startup
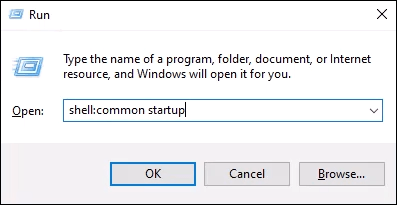
ve enter tuşuna basın. Başlangıç klasörü açılacaktır. Klasörünüz
C:\Users\YourUserName\AppData\Roaming\Microsoft\Windows\Start Menu\Programs\Startup.adresinde bulunur
Sistem başlangıç klasörü
C:\ProgramData\Microsoft\Windows\Start Menu\Programs\StartUp
Başlangıç klasörüne bir program nasıl eklenir:
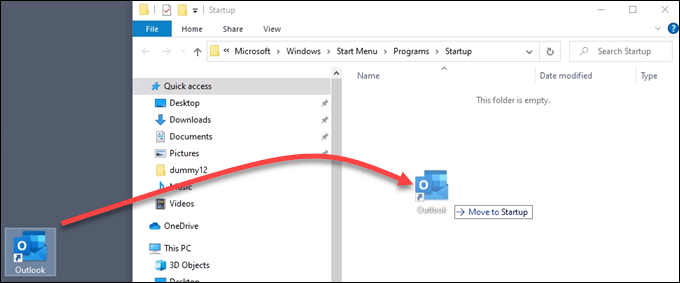
Belirli Bir Uygulama İçin Kullanıcı Hesabı Denetimini (UAC) Kapatma
Başlatmak istediğiniz program için yönetici izinleri gerekiyor olabilir. Normalde, programı çalıştırmak isteyip istemediğinizi soran bir UAC penceresi açılır. UAC açılmazsa ve program başlamazsa, nasıl sadece bu program için UAC'yi kapat yapabileceğinizle ilgili makalemizi okuyun.
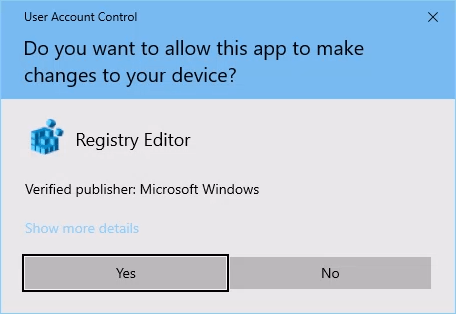
Başlangıç Klasörleri İçin Kayıt Anahtarlarını Kontrol Edin
Bazen kayıt defteri anahtarları bozulur veya kaybolur. Bu nedenle, doğru anahtarların orada olup olmadığını ve doğru değerlere sahip olup olmadıklarını görmek için Windows kayıt defterini kontrol edin. Windows Kayıt Defteri, çok dikkatli olmazsanız çok fazla hasarın meydana gelebileceği bir yerdir. Kayıt Defterinde çalışmaktan memnun değilseniz, rahat etmeyin. Herhangi bir değişiklik yapmadan önce daima Kayıt defterinin bir yedeğini oluşturun olduğunuzdan emin olun. Windows kurulumunuzu kaydetmenize yardımcı olabilir.
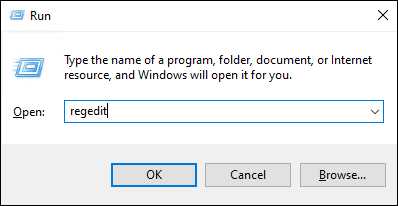
HKEY_CURRENT_USER\SOFTWARE\Microsoft\Windows\CurrentVersion\Explorer\User Shell Folders
Anahtar Başlangıç veri değerine sahip olmalıdır:
%USERPROFILE%\AppData\Roaming\Microsoft\Windows\Start Menu\Programs\Startup
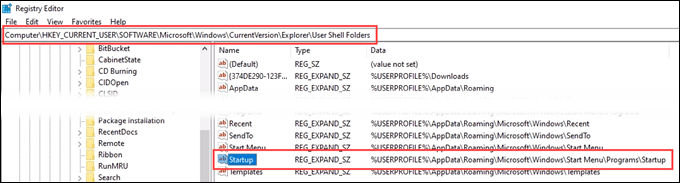
HKEY_CURRENT_USER\SOFTWARE\Microsoft\Windows\CurrentVersion\Explorer\Shell Folders
Başlangıç aşağıdaki veri değerine sahip olmalıdır:
C:\Users\User\AppData\Roaming\Microsoft\Windows\Start Menu\Programs\Startup

HKEY_LOCAL_MACHINE\SOFTWARE\Microsoft\Windows\CurrentVersion\Explorer\Shell Folders
Ortak Başlangıç şu veri değerine sahip olmalıdır:
C:\ProgramData\Microsoft\Windows\Start Menu\Programs\Startup
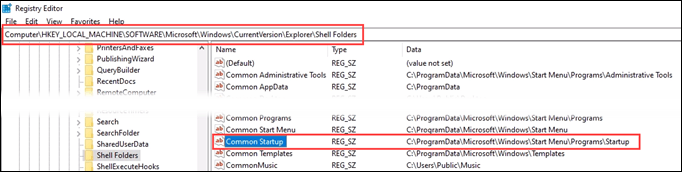
Uygulama Dosyası Yolunu Doğrudan Kayıt Defterine Girin
Uygulamayı, başlangıçta hangi programların çalışacağını kontrol eden kayıt defteri anahtarına doğrudan girerek biraz daha sert bir yaklaşım olabilir. Önce kayıt defterini yedeklemeyi unutmayın! Bu ipucu için örnek olarak Görünüm kullanacağız.