İlk denemede Windows başarısız Ö bilgisayarınızda önyükleme yapın olduğunda çok endişe verici değil. Tekrar tekrar olduğunda bir sorun işareti olabilir. Ekranınızdaki "Bilgisayarınız doğru şekilde başlamadı" hatası, belirli başlangıç dosyaları ve yapılandırmalarıyla ilgili bir sorun olduğunu gösterir.
Bu komplikasyon, dosya sistemi bozulmasından, elektrik kesintisinden, virüs bulaşmasından veya hatalı bir sürücüden kaynaklanabilir ve yazılım. Hatayı kolayca çözebilir ve tekrar olmasını engelleyebilirsiniz. Aşağıda vurgulanan sorun giderme adımlarını deneyin ve hatayı hangi adımın düzelttiğini bize bildirin.
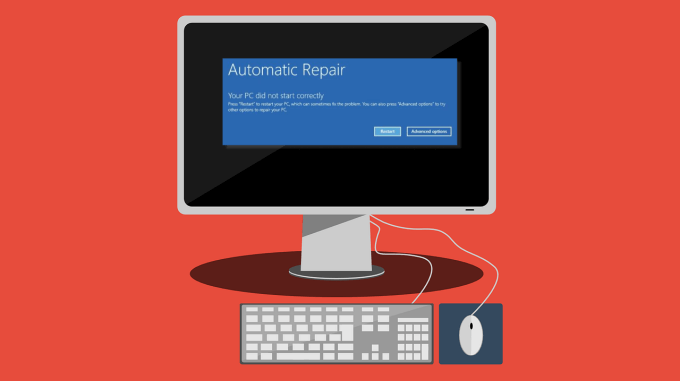
Bilgisayarınızı Yeniden Başlatın
Windows bu hatayı görüntülediğinde, siz' Ekranda iki seçenek bulacaksınız: Yeniden başlatve Gelişmiş seçenekler. Bazı kullanıcılar bilgisayarlarını yeniden başlatmanın sorunu çözdüğünü bildiriyor. Yeniden Başlatdüğmesini tıklayın ve bilgisayarınızın yeniden açılmasını bekleyin.
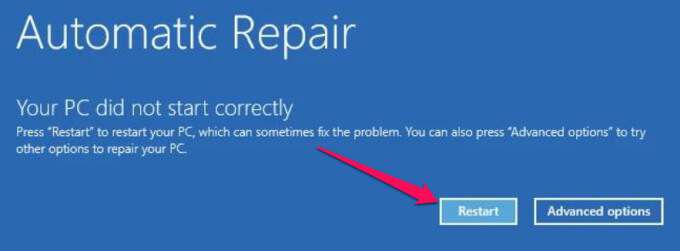
Windows oturum açma ekranında hâlâ önyükleme yapmıyorsa, aşağıdaki sorun giderme yöntemlerini deneyin.
Güvenli Modda Önyükleme
Güvenli Modda Önyükleme, Windows PC'nizin doğru şekilde başlatılmasını engelleyen sorunları ortadan kaldırabilir. Bu hatayı aldığınızda bilgisayarınızı kapatın, Güvenli Mod'a girin, bilgisayarınızı normal şekilde yeniden başlatın ve bunun sorunu çözüp çözmediğini kontrol edin. Nasıl çalıştığını öğrenmek için bu kapsamlı rehber Windows'ta Güvenli Modda önyükleme yaparken 'e bakın.
Başlangıç Onarım Aracını çalıştırın
Windows'ta yerleşik bir İşletim sisteminin doğru şekilde önyüklenmesini engelleyen sorunları teşhis etmek ve düzeltmek için kullanılan bir araçtır. Başlangıç Onarım Aracı, Gelişmiş Başlangıç Seçenekleri menüsünün içine yerleştirilmiştir.
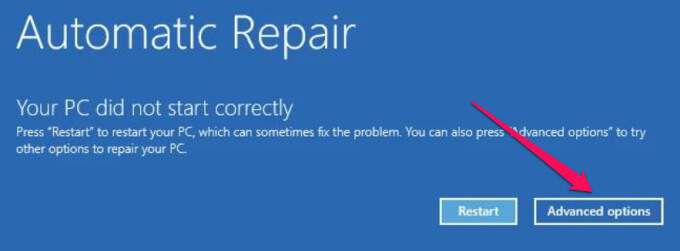
Bilgisayarınızı Gelişmiş seçenekler menüsüne başlatmanın alternatif bir yolu Ayarlar>Güncelleme ve Güvenlik>Kurtarmave Gelişmiş başlangıçbölümünün altındaki Şimdi yeniden başlatdüğmesini tıklayın.
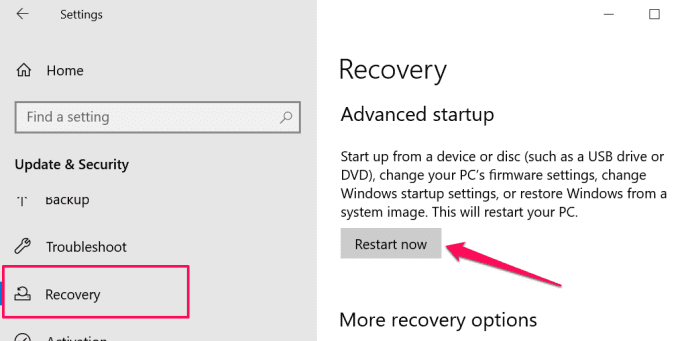
Bazı Windows 10 cihazlarda, güç düğmesine basar basmaz F11 tuşuna art arda basarak Gelişmiş Seçenekler menüsüne erişebilirsiniz. Bilgisayarınızı art arda üç kez yeniden başlatmak, Otomatik Başlatma seçeneklerini zorla tetiklemenin başka bir yoludur. Devam etmek için Sorun Gider'i ve Gelişmiş seçenekler'i seçin.
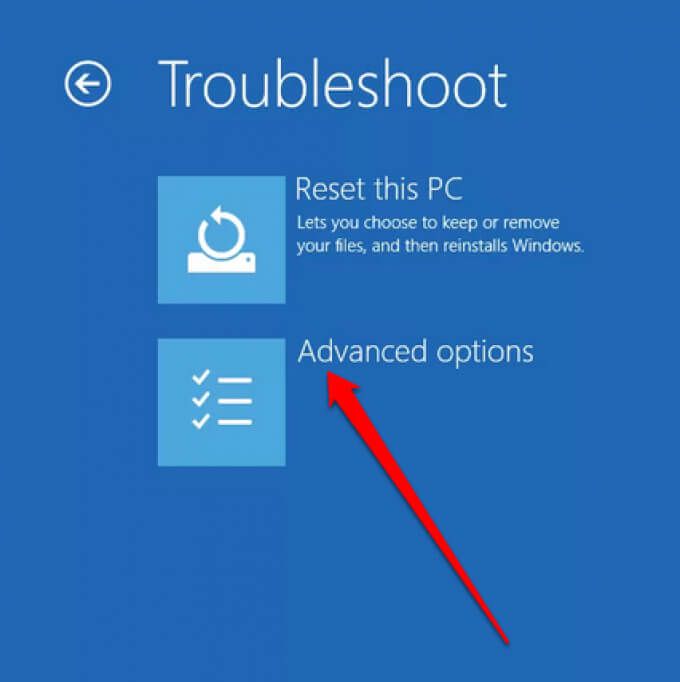
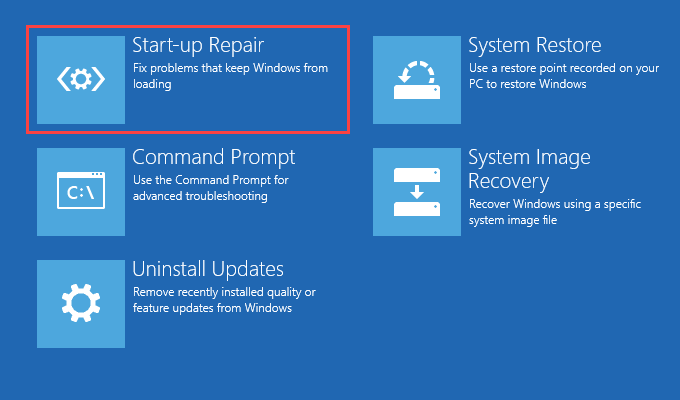
Araç, bilgisayarınızı hemen tanılar ve Windows'un doğru şekilde başlatılmasını engelleyen sorunları giderir. Başlangıç Onarma aracı ayrıca bilgisayarınızın disk hatalarını kontrol edecek ve bunları düzeltmeye çalışacaktır. Bu işlem birkaç dakika veya saat sürebilir, bu nedenle bilgisayarınızın bir güç kaynağına bağlı olduğundan emin olun.
Sistem Dosyası Denetleyicisini çalıştırın
Eğer varsa, bilgisayarınız Windows'u yüklerken zorluklarla karşılaşabilir. bazı sistem dosyalarıyla ilgili bir sorun. Eksik ve bozuk sistem dosyalarını onarmak veya yeniden indirmek için Sistem Dosyası Denetleyicisi 'i kullanın.
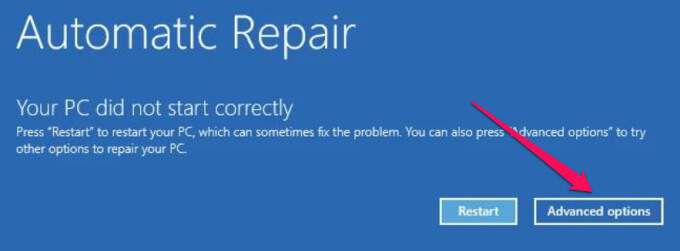
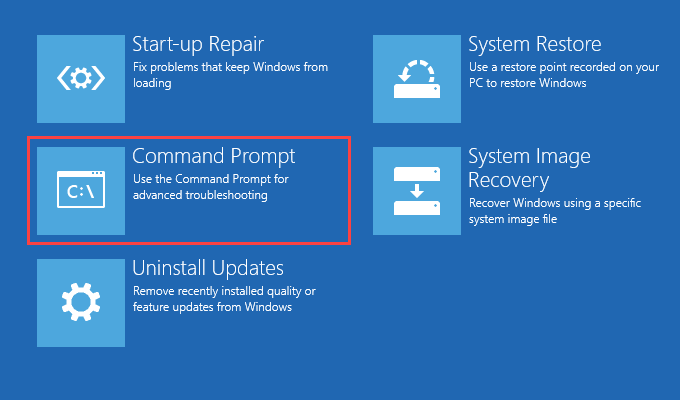
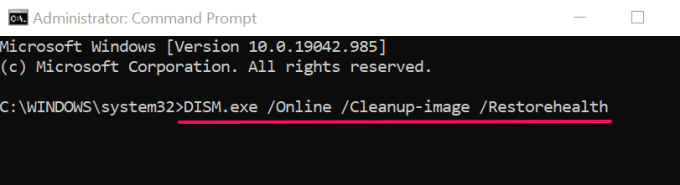
Komut, bilgisayarınızın düzgün şekilde önyüklenmesi için gerekli olan sistem dosyalarını taramak ve indirmek için Dağıtım Görüntüsü Hizmeti ve Yönetimi (DISM) aracını tetikler.
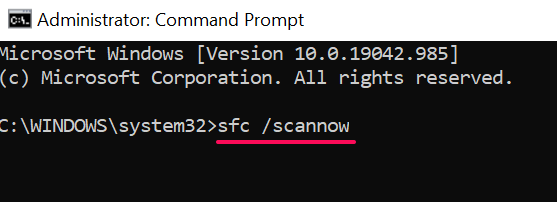
Bu komut, bilgisayarınızda eksik veya bozuk sistem dosyaları olup olmadığını tarar ve bunları DISM aracı tarafından indirilen kararlı kopyayla değiştirir.
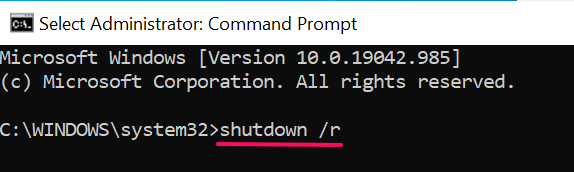
Sistem Geri Yükleme gerçekleştirin
Daha önce de belirtildiği gibi, buggy programı yüklemek, bilgisayarınızın başlangıç dosyalarını ve yapılandırmalarını bozabilir. Bu hatayı bir sürücü veya uygulama yükledikten hemen sonra fark ederseniz, bilgisayarınızı Geri Yükleme Noktası yardımıyla her şeyin sorunsuz çalıştığı önceki bir duruma geri alın.
Windows her hafta otomatik olarak geri yükleme noktaları oluşturur. Bilgisayarınızda Sistem Koruması etkin olduğunda. Windows ayrıca bu noktaları, sürücü yükleme veya Windows güncellemesi gibi kritik sistem değişikliklerinden önce yapar. Başlatmayla ilgili bu hatayı düzeltmek üzere bir sistem geri yüklemesi gerçekleştirmek için aşağıdaki adımları izleyin.
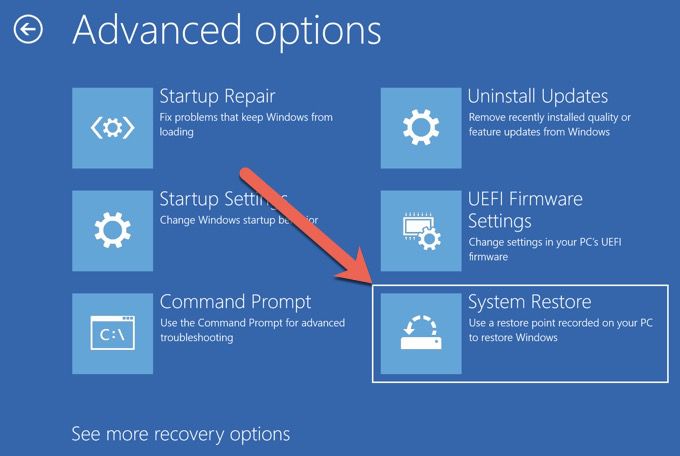
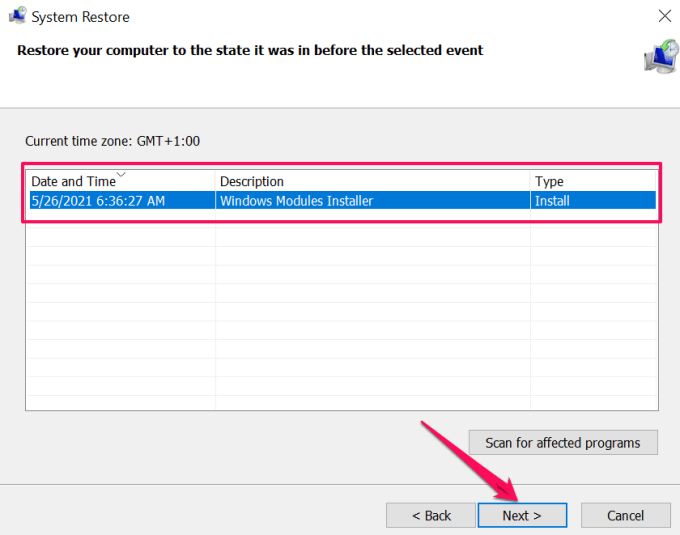
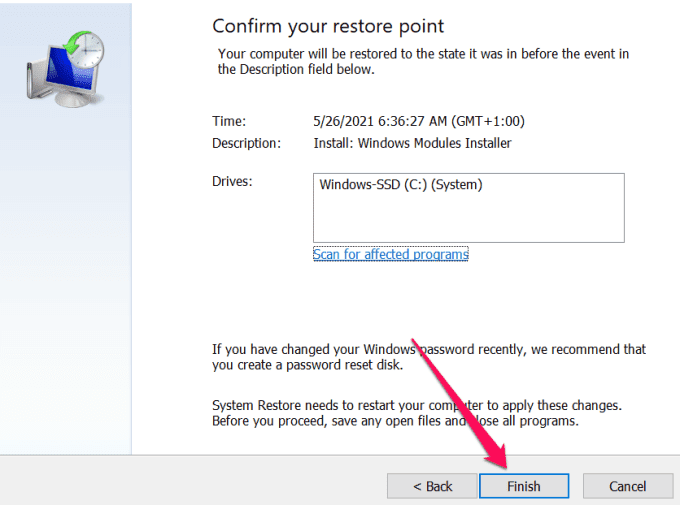
Windows, bilgisayarınızı zamanda geriye taşıyacak ve umarız, "Bilgisayarınız" sorununu ortadan kaldıracaktır. düzgün başlamadı” hatası.
Not:Windows, bir sistem geri yüklemesinden sonra kişisel dosyalarınızı korur ancak geri yükleme noktası oluşturulduktan sonra yüklenen uygulamaları, sürücüleri ve güncellemeleri kaldırır.
Son Güncellemeleri Kaldırın veya Silin
Bir Windows Güncellemesi yükledikten sonra bu hatayı fark ettiniz mi? Güncellemeleri bilgisayarınızdan silmenizi öneririz.
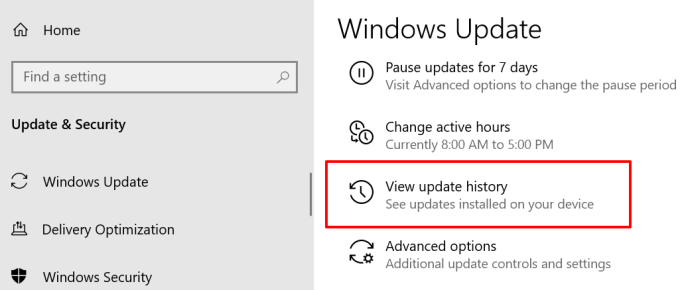
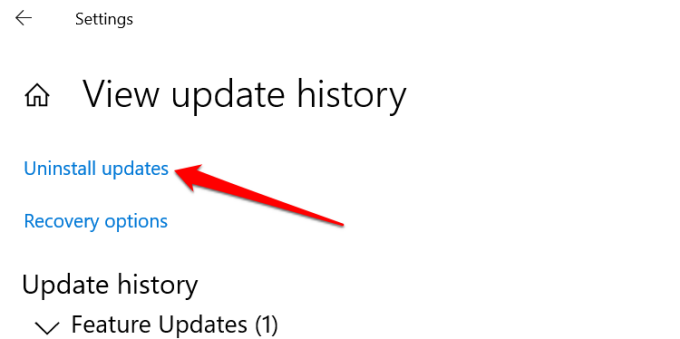
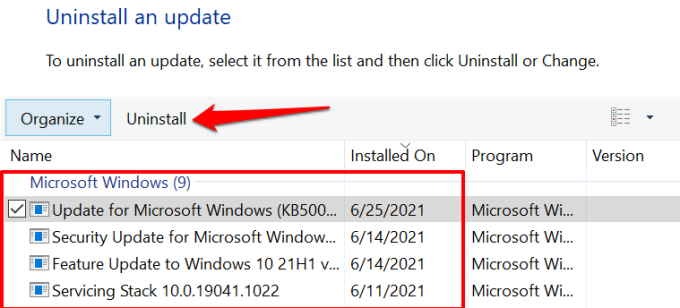
Windows Önyükleme Yapılandırma Verilerini Onarın
Önyükleme Yapılandırma Verileri (BCD), Microsoft tarafından Windows bilgisayarınızı başlatmak için kullanılan bir veri kümesidir. BCD'yi oluşturan dosyalar bozuk veya eksikse, bilgisayarınız Windows'u yükleyemeyebilir. Bilgisayarınızın BCD'sini yeniden oluşturmak için aşağıdaki adımları izleyin.
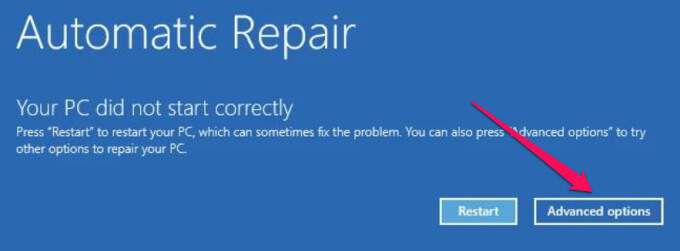
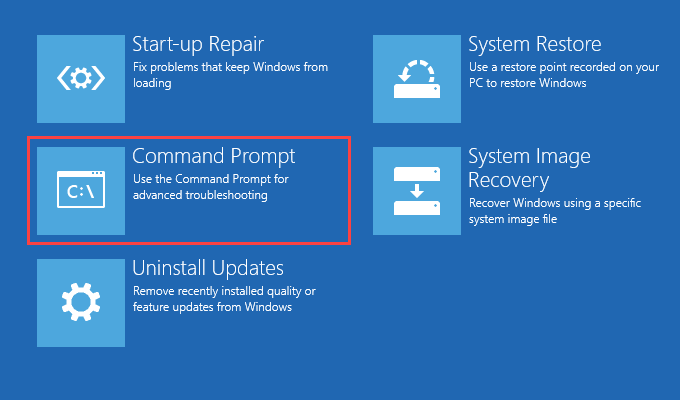
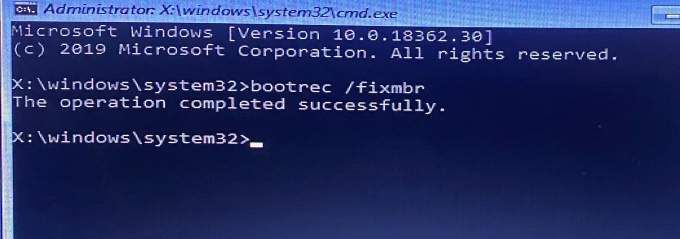

Windows Ana Önyükleme Kaydını (MBR) Sıfırlayın
Ana Önyükleme Kaydı (MBR), sabit sürücüde, bilgisayarınızı Windows işletim sisteminin konumuna yönlendiren bir sektördür. MBR hasar görürse veya bozulursa, bilgisayarınız “İşletim sistemi yüklenirken hata oluştu”, “Geçersiz bölüm tablosu”, “Bilgisayarınız doğru şekilde başlamadı” vb. gibi mesajlar görüntüler.
MBR'yi eski haline geri yükleme fabrika yapılandırması bu sorunu çözebilir. Bunu yapmak için aşağıdaki adımları izleyin.
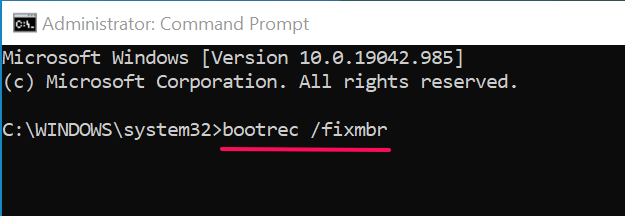
Bu komut, Ana Önyükleme Kaydı sektöründe teşhis edilen yolsuzlukla ilgili sorunları tanılar ve onarır.
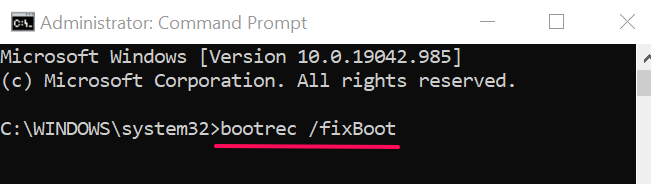
Bu komut, MBR'deki hasarlı sektörleri tarayacak ve uygun şekilde düzeltecektir. .
Yukarıdaki komut Bir grup temel başlangıç dosyası olan Önyükleme Yapılandırma Verileri (BCD) deposunu yeniden oluşturun.
Son Çare: Bilgisayarınızı Sıfırlayın
Windows buna rağmen düzgün şekilde önyükleme yapmıyorsa tüm sorun giderme çabalarınızı göz önünde bulundurun PC'nizi fabrika varsayılanına sıfırlama. Windows, işletim sistemini yeniden yükleyecek, üçüncü taraf uygulamalarını kaldıracak ve tüm sistem ayarlarını varsayılan değerlerine döndürecektir. Bu aşırı adım hakkında daha fazla bilgi edinmek için bu Windows 10'u fabrika ayarlarına sıfırlama kılavuzu 'i kullanın.