Windows PC'nizde bir Ölümün Mavi Ekranı (BSOD) hatası varsa, bu, Windows'u çalışmayı durdurmaya zorlayan feci bir hata meydana geldiği anlamına gelir. BSOD'ler Windows 10'da önceki sürümlere göre çok daha az yaygın olsa da, Windows'un kurtaramayacağı bir sorunla karşılaştığında yine de bir BSOD hatasının göründüğünü göreceksiniz.
BSOD hata mesajlarının şifresini çözmek zordur, clock_watchdog_timeout gibi, neden hakkında neredeyse hiç bilgi vermeyen adlarla. Örneğin, bir irql_not_less_or_equal BSOD hatası görürseniz, sorunu gidermek için aşağıdaki adımları uygulamanız gerekir.
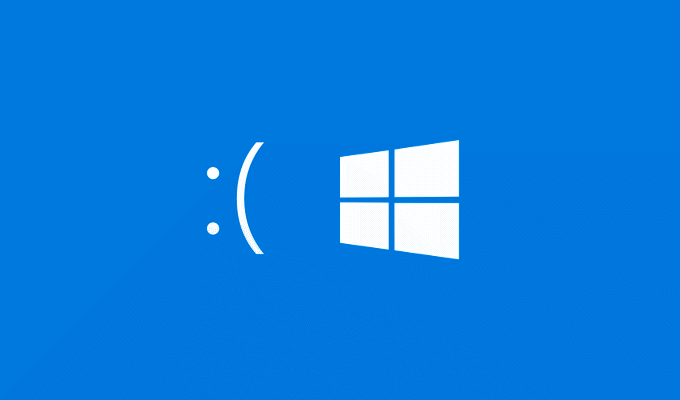
Windows'ta irql_not_less_or_equal BSOD'nin Sebebi Nedir? 10?
Bir irql_not_less_or_equal BSOD hata mesajının arkasındaki olası nedeni anlamak için bu hata kodunun ne anlama geldiğini anlamanız gerekir.
Bu hata aslında bir güvenlik hatasıdır. hata. Bir aygıt sürücüsü, sistem işlemi veya çalışan uygulama, genellikle erişim iznine sahip olmadığı için, sistem belleğinin normalde kullanılamayan bir bölümüne erişmeye çalışıyor.
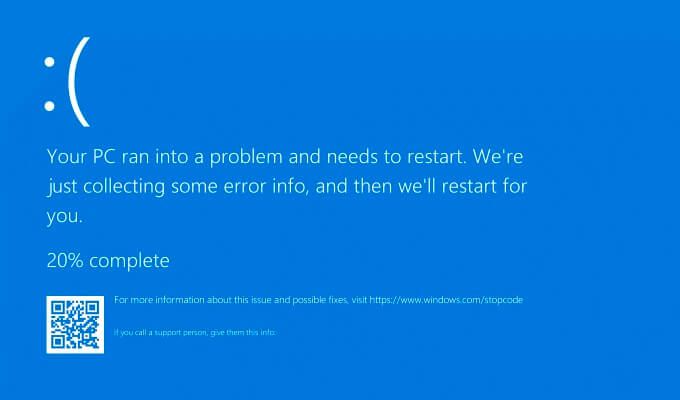
Bu BSOD oluştuğunda çekirdek işleminin kendisi çökeceğinden, bu hata mesajının BSOD döküm dosyalarında genellikle ntoskrnl.exe (Windows çekirdeği) ile bağlantılı olmasının nedeni budur. Bunun nedeni, sistem dosyalarının bozulması, aşırı ısınma veya hasarlı donanım ya da uyumsuz bir sürücü veya sistem güncellemesi gibi bir aygıt sürücüsündeki bir hata veya hata olabilir.
Neyse ki, uygulayabileceğiniz birkaç genel adım vardır. bu kılavuzun aşağıda özetlendiği gibi, bu hata ortaya çıkarsa bilgisayarınızı geri yüklemenize yardımcı olacaktır.
Windows'u Güvenli Modda Önyükleyin Sorun Giderme için
Herhangi bir BSOD hatasından sonra bilgisayarınız yeniden başlatılacaktır. Ne yazık ki, bu, özellikle bir BSOD döngüsüne takılıp kaldıysanız, sorunu gidermeyi zorlaştırır. Bir BSOD döngüsü, PC'nizin bir BSOD'yi takiben yeniden başlatıldığı, yeniden başlatma işlemi tamamlandıktan hemen sonra başka bir BSOD hata mesajının göründüğü ve döngüyü süresiz olarak tekrarladığı yerdir.
Bir irql_not_less_or_equal BSOD hatasını teşhis etmenize yardımcı olmak için, özellikle Windows düzgün şekilde başlatılmıyorsa, Güvenli Modda önyükleme yapın yapmalısınız. Güvenli Mod, Windows masaüstünü çalıştırmak için gereken minimum sayıda hizmet, sürücü ve uygulamayla başlatan Windows'un sorun giderme modudur.
Çoğu durumda bu, bir BSOD hatasını atlamanıza izin vermelidir. bir sürücü veya yazılım sorunu hatalıysa, ancak donanımınız arızalıysa yardımcı olması pek olası değildir. Bilgisayarınızı yakın zamanda güncellediyseniz veya yeni bir sürücü yüklediyseniz, aşağıdaki bölümdeki adımları kullanarak değişikliklerinizi geri almak için Güvenli Mod'u kullanabilirsiniz.
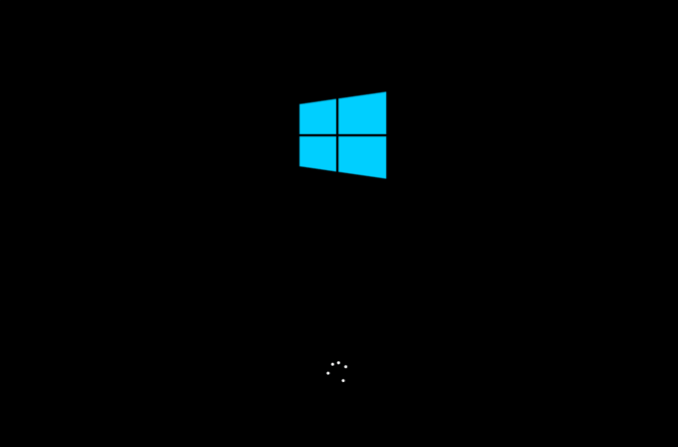
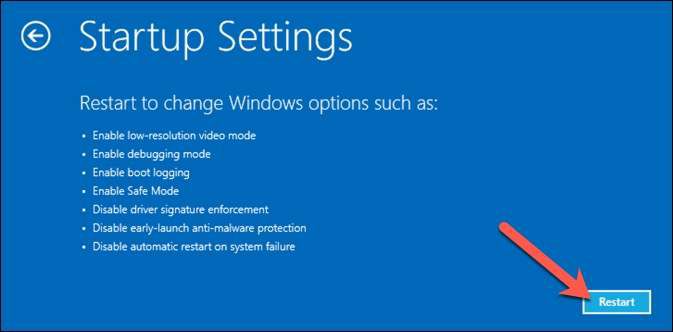
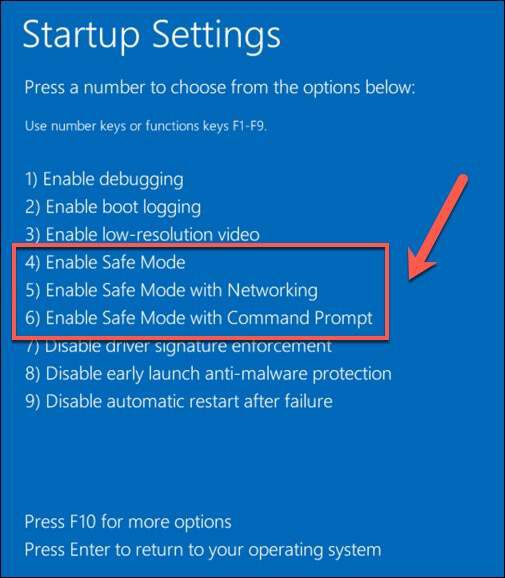
Bir kez' Güvenli Moddayken aşağıdaki ek onarım adımlarından bazılarını takip edebilirsiniz.
Windows Sürücülerini ve Sistem Dosyalarını Güncelleyin
Windows işletim sistemi yüzlerce farklı sistem işlemine, binlerce sistem dosyasına ve milyarlarca kod satırına dayanır. size işlevsel bir kullanıcı arayüzü vermek için. Bununla birlikte, kritik sistem veya sürücü dosyalarındaki irql_not_less_or_equal hatası gibi BSOD'lere neden olan hatalarla mükemmel değildir.
Bilgisayarınızı yakın zamanda güncellemediyseniz, yeni sürücü ve sistem için Windows Update'i kontrol etmelisiniz. kritik hata düzeltmeleri içerebilecek dosyalar. Bilgisayarınız şu anda önyüklenmiyorsa veya bir güncelleme düzgün yüklenmiyor ise, önce Güvenli Mod'da başlatmanız gerekebilir.
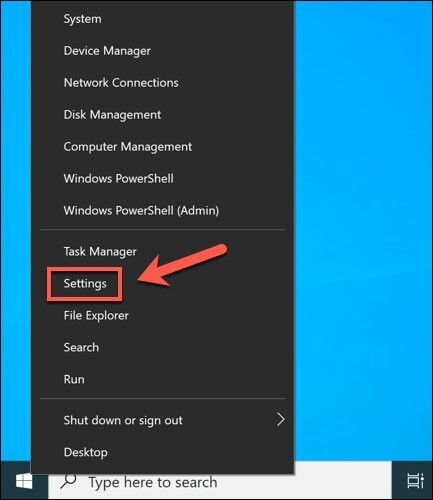
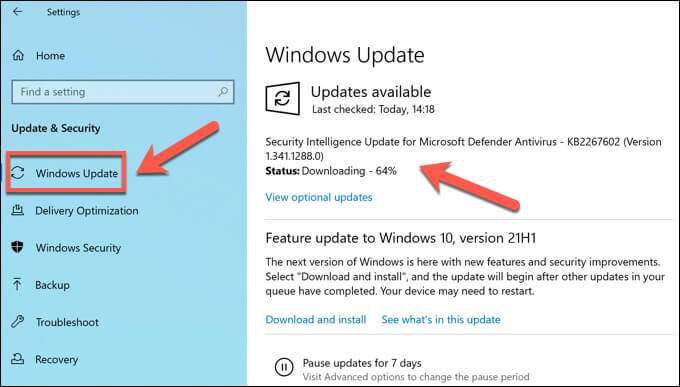
Bunun için herhangi bir güncelleme varsa PC'nizi kurun ve ardından PC'nizi yeniden başlatın. Ayrıca, güncellemelerin genellikle Windows Update aracılığıyla yayınlanan sürücülerden daha yeni olduğu ekran kartı gibi cihazlar için en yeni sürücü sürümleri için üretici web sitelerini de kontrol etmelisiniz.
Sistem Dosyalarınızı Kontrol Edin. Hatalar için
Bilgisayarı güncellediniz, ancak sistem dosyalarınız hala bir şekilde bozulmuş olabilir. Örneğin, bu kötü amaçlı yazılım bulaşmasından sonra veya başarısız bir güncellemenin ardından olabilir. Emin değilseniz, Sistem Dosyası Denetleyicisive DISMaraçlarını kullanarak sistem dosyalarınızda hatalar olup olmadığını kontrol edin yapabilirsiniz.
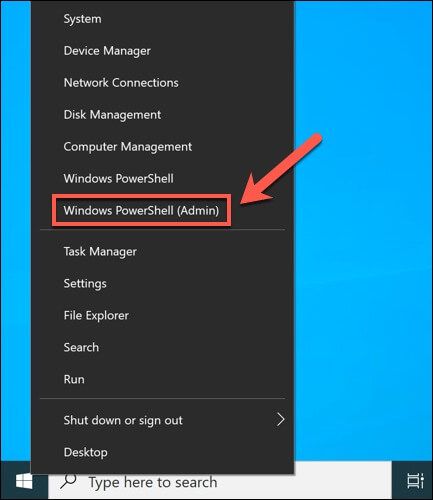
- PowerShell penceresinde, DISM aracını kullanarak Windows sistem görüntünüzü en son dosyalarla güncellemek için dism.exe /online /cleanup-image /restorehealthyazın. Bu adım, Windows kurulumunuzu SFC aracını kullanarak taradığınızda, eksik veya bozuk dosyaları değiştirebilmesini sağlar.
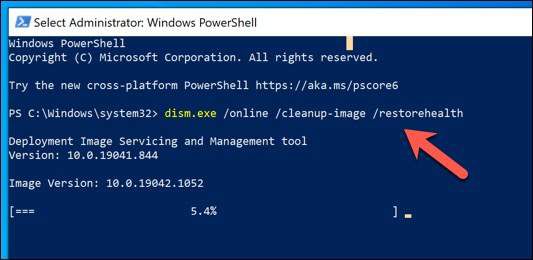
- DISM komutunu çalıştırdıktan sonra, SFC aracını kullanarak bilgisayarınızı taramaya başlamak için sfc /scannowyazın. Bunun tamamlanmasına izin verin—Windows yapabileceği tüm dosyaları onarır veya herhangi bir hatayla karşılaşırsa sizi uyarır.
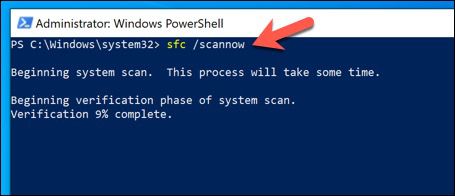
DISM ve SFC araçları sisteminizi onaramazsa size yeni ve bozulmamış bir kurulum sağlamak için Windows 10'u sıfırlama 'u dikkate almanız gerekebilir.
Çakışan Sürücüleri Geri Alma (veya Değiştirme)
irql_not_less_or_equal BSOD'ye genellikle bir sürücü sorunu neden olur. Sistem sürücüleri, Windows'un belirli donanım bileşenleriyle güvenli bir şekilde arayüz oluşturmasına, kullanmasına ve kontrol etmesine olanak tanır. Sürücü uyumsuz, bozuk veya güncel değilse, BSOD'ler oluşabilir (ve genellikle oluşur).
Bu sorunun üstesinden gelmek için, özellikle yakın zamanda güncelleme yaptıysanız, çakışan sürücüleri değiştirebilirsiniz. şoför. Aygıt Yöneticisi menüsünü kullanarak bir sürücüyü geri almak veya bir alternatifle değiştirmek mümkündür. Bunu yapmak için Güvenli Modda önyükleme yapmanız gerekebilir.
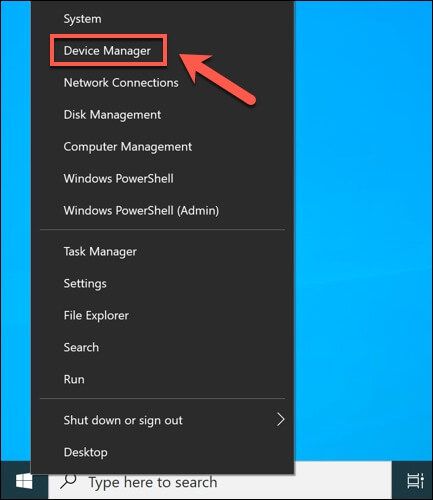
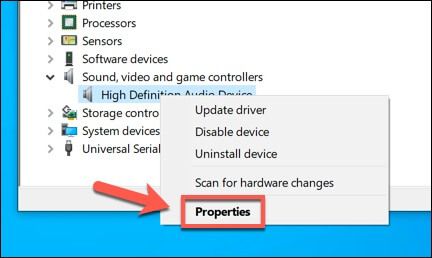
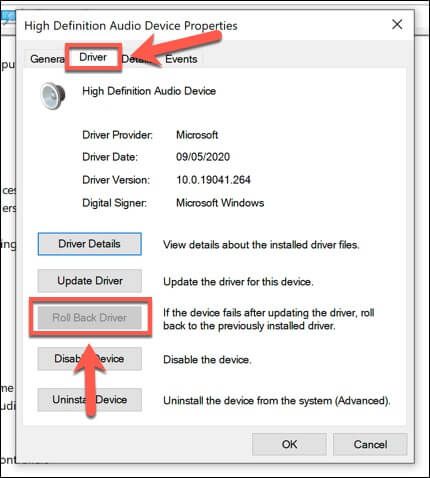
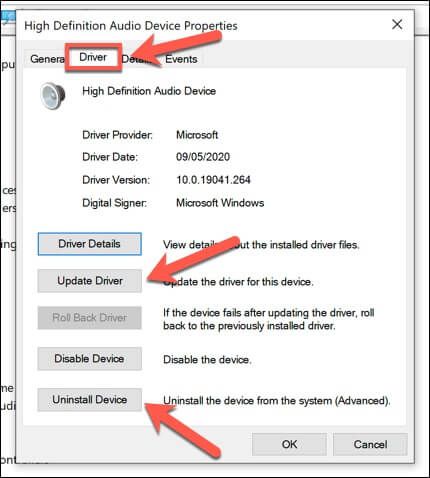
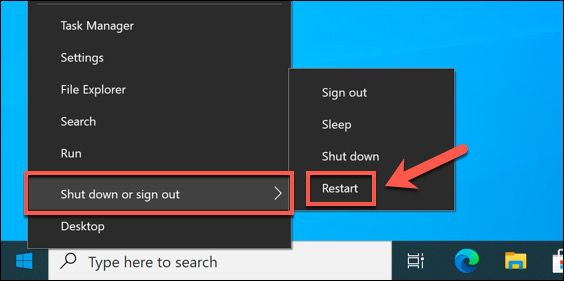
Donanımınızı Arızalar İçin Test Edin
Sistem BSOD hatalarına her zaman Windows kurulumunuzla veya bir sürücü çakışmasıyla ilgili sorunlar. Donanımınız bir şekilde arızalanırsa, sistem kararsızlığı (ve BSOD'ler) muhtemeldir.
Herhangi bir şeyi değiştirmek için acele etmeden önce, bilgisayarınızda bazı genel sistem bakım kontrollerini çalıştırın. Örneğin, PC'nizi temizleme toz ve diğer kirleticiler, sistem sıcaklığınızı düşürerek bilgisayar donanımınıza yönelik talepleri azaltabilir ve daha verimli çalışmasına yardımcı olabilir.

Bilgisayarınız temizse, işlemcinizin doğru çalışıp çalışmadığını kontrol etmek için CPU stres testi yapın yapabilirsiniz. Donanım arızasından şüphelenilen bir irql_not_less_or_equal BSOD'nin en olası nedenleri bunlar olduğundan, bozuk sistem belleği olup olmadığını kontrol edin 'e benzer testler de çalıştırabilirsiniz.
Donanımınızın olup olmadığını belirlemek için bu testleri birkaç kez tekrarlayın. başarısız oluyor. Öyleyse, bu bileşenleri değiştirmeniz (veya bilgisayarınızı tamamen değiştirmeniz) gerekir.
Windows 10'da BSOD Hatalarını Onarma
Bilgisayarınız irql_not_less_or_equal BSOD hatasından muzdaripse, yukarıdaki adımlar sorunu çözmenize yardımcı olacaktır. BSOD'leri durduramasanız da, önemli dosyalarınızı bulut depolamaya yedekleme 'ya kadar onlar için önceden hazırlanabilirsiniz. Ayrıca, PC dosyalarınızı daha önceki bir zamana geri yüklemenize izin vermek için sistem geri yüklemeyi etkinleştir yapabilirsiniz.
Bazen, bir BSOD hatasından kurtulmanın tek yolu, Windows 10'u silme ve yeniden yükleme değerini göz önünde bulundurarak onu varsayılan yapılandırmaya döndürmektir. Ancak, donanımınız arızalanırsa, Windows'u yeniden yüklemek yardımcı olmaz ve sorunu çözmek için PC'nizi yükseltme hakkında düşünmeniz gerekir.