Daha basit bir ifadeyle, aşırı tarama (veya aşırı ölçeklendirme), ekranınızın yakınlaştırılmış gibi görünmesi anlamına gelir. Görev çubuğu gibi genellikle ekranınızın kenarında yer alan öğeler ya hiç görünmez ya da görünmez. tamamen görünmüyor. Bu sorunu yaşıyorsanız Windows 10'da aşırı taramayı hızlı bir şekilde nasıl düzelteceğinizi anlatacağız.
Windows 10'da Aşırı Taramanın Nedenleri
Genellikle Windows, sisteminize bağladığınız ekran çözünürlüğü 'ı tanımaya çalışacak ve ekran ayarlarını buna göre yapacaktır. Ancak bazen bağlı ekran ile Windows arasındaki etkileşim yolundan çıkıyor ve Windows'un yanlış çözünürlük görüntülemesine neden oluyor.
Bu gerçekleştiğinde, ekranınızda aşırı tarama (veya az tarama) olduğunu fark edeceksiniz. Ancak bazen bu Windows'un hatası olmayabilir çünkü güncel olmayan bir sürücü aşırı tarama sorununa da neden olabilir.
İyi tarafı, aşırı taramaya yönelik birkaç hızlı düzeltmenin mevcut olmasıdır.
HDMI Kablosunu Yeniden Bağlayın
Bu muhtemelen deneyebileceğiniz en basit çözümdür. HDMI kablosunu çıkarıp ekrana tekrar takmak çoğu zaman aşırı tarama sorununu çözer.

Bu genellikle HDMI kablosunu yuvaya gevşek bir şekilde taktığınızda meydana gelir; bu durum, bilgisayar ile ekran arasındaki bağlantıyı bozabilir. Bunun yardımcı olup olmadığını görmek için farklı bir HDMI kablosu kullanmayı da deneyebilirsiniz. Sorun çözülmezse sonraki düzeltmeyi deneyin.
Ekran Çözünürlüğünü Değiştir
Çoğu durumda ekran çözünürlüğünü değiştirmek aşırı tarama sorununuzu çözecektir. Birkaç Windows 10 çözünürlük sorunlarını düzeltmenin yolları var, ancak burada Windows Ayarları uygulamasını kullanmaya odaklanacağız.
Bunu yapmadan önce, sisteme bağladığınız ekran için hangi çözünürlüğün en iyi olduğunu bildiğinizden emin olun. Çözünürlüğü bilmiyorsanız genellikle ekranınızın geldiği kutuda veya kılavuzda bulunur.
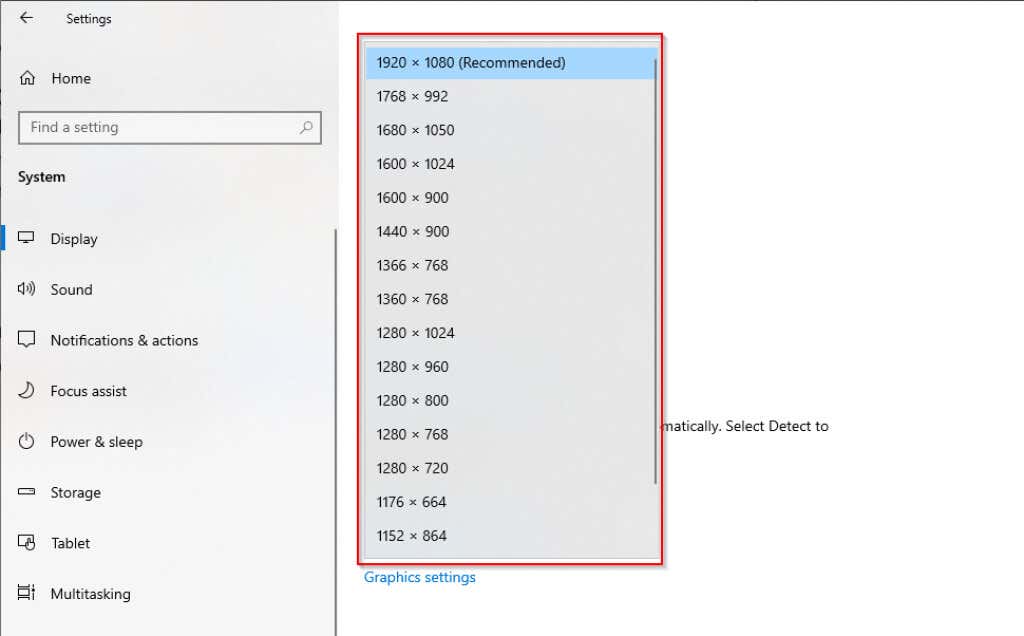
NVIDIA Denetim Masasını kullanın
NVIDIA kullanıyorsanız, ekranınızı mükemmel şekilde yeniden boyutlandırmanıza yardımcı olabilecek bir kontrol paneline sahiptir. Önceki seçeneğin aksine, sisteminize bağlı ekran için kullanmak istediğiniz çözünürlük konusunda size daha fazla esneklik sağlar.
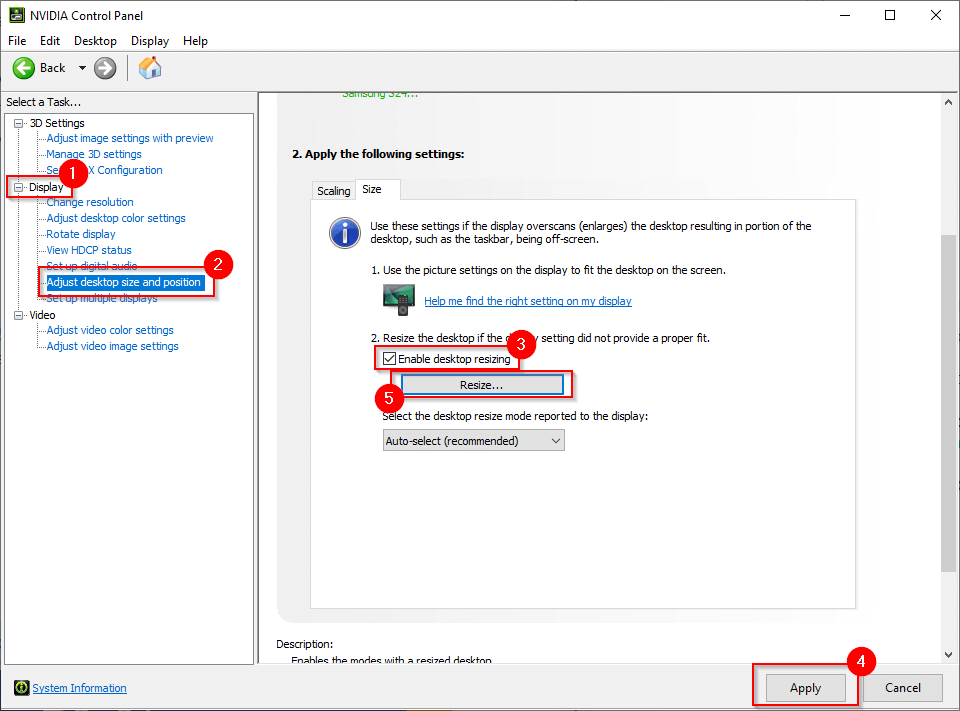
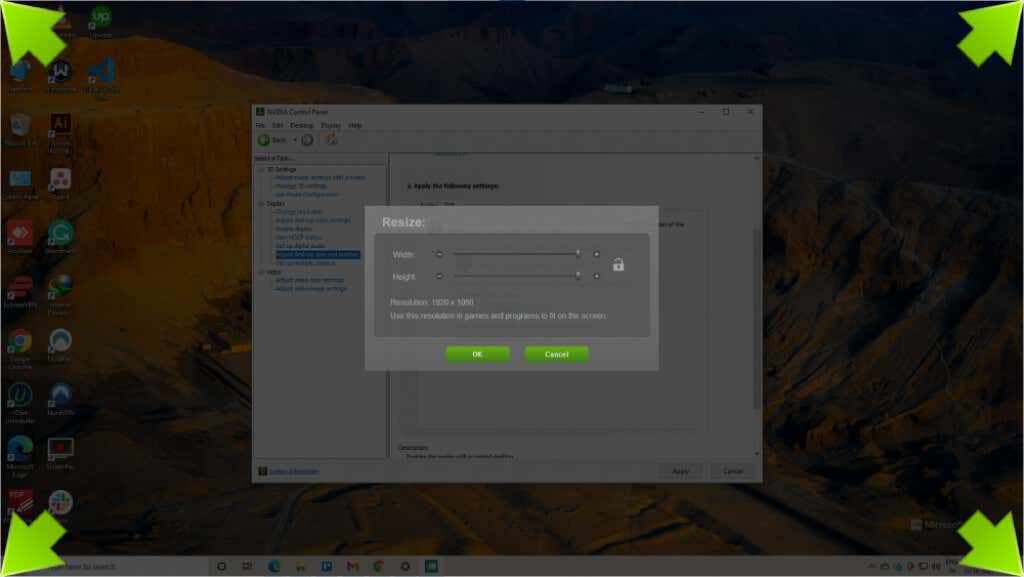
NVIDIA kullanmıyorsanız Intel Grafik Kontrol Paneline veya AMD Radeon Yazılımına sahip olacaksınız; bunların her ikisi de ekran çözünürlüğünüzü ayarlamanıza olanak tanır.
Ekranın Görüntü Ayarlarını Düzenleme
Çözünürlüğü kullandığınız ekrandan da ayarlayabilirsiniz. Farklı üreticilerin monitörleri ve TV'lerinde bunu yapmanın farklı yolları vardır, ancak çözünürlük ayarlarını genellikle Ekran veya Resim ayarlarında bulabilirsiniz.
Ayarları bulamıyorsanız, kılavuzu hızlıca okuyun; süreç muhtemelen orada bir yerde resimlenecektir. Akıllı TV'lerde çoğu durumda uzaktan kumandayı kullanabilirsiniz ancak monitörde ayarları değiştirmek için ekranın arkasındaki veya altındaki düğmelerin kullanılması gerekebilir.
Monitörünüzü Kalibre Edin
Windows, Windows 10'da aşırı taramayı düzeltirken işinize yarayabilecek yerleşik bir kalibrasyon aracına sahiptir. Elbette üçüncü taraf bir kalibrasyon aracı da kullanabilirsiniz, ancak Windows zaten yerleşik bir kalibrasyon aracına sahip olduğundan, bu artık daha kolay.
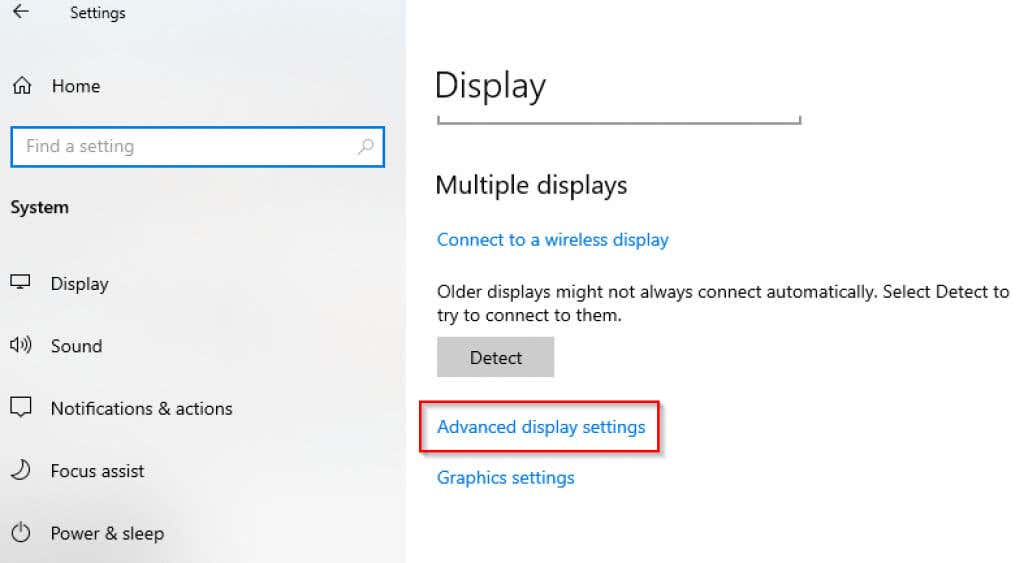
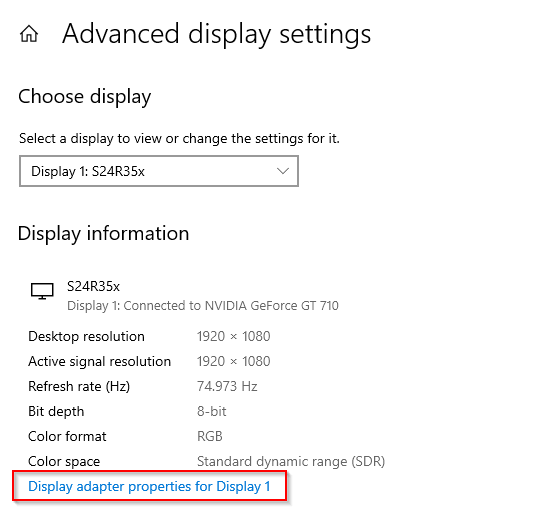
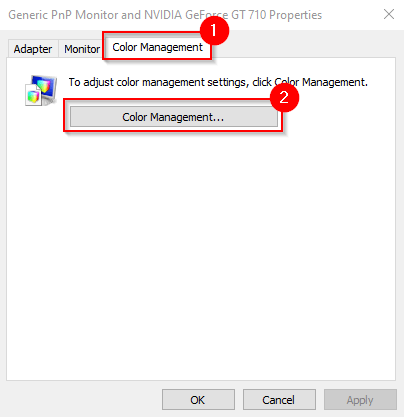
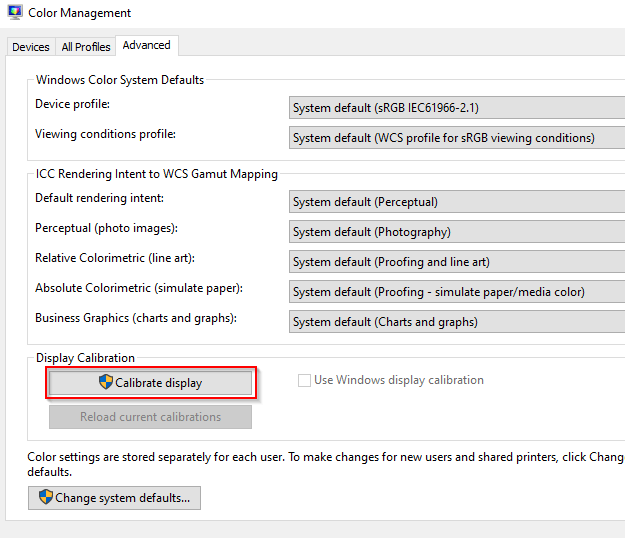
Sürücüleri Güncelle
Düzeltmelerin hiçbiri işinize yaramadıysa sürücüleriniz hatalı olabilir. Ekran sürücüleriniz güncel değilse veya bozuksa bunları güncellemeniz veya yeniden yüklemeniz gerekir.
Çoğu durumda Windows sürücüleri otomatik olarak günceller. Ancak sürücülerinizi manuel olarak güncelleyebilir veya sürücülerinizi güncellemek için üçüncü taraf programı kullanabilirsiniz.
Sürücüyü yeniden de yeniden yükleyebilirsiniz.
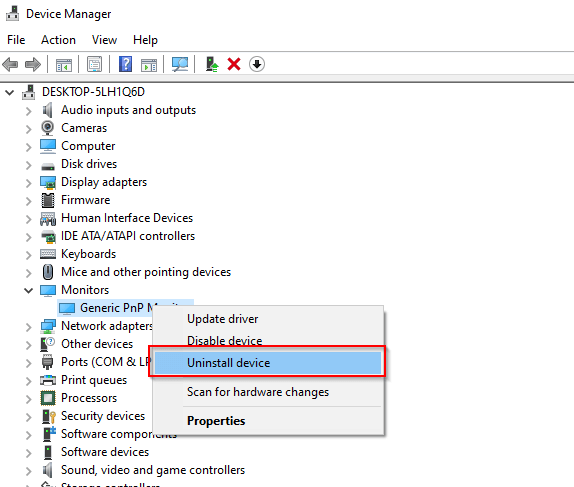
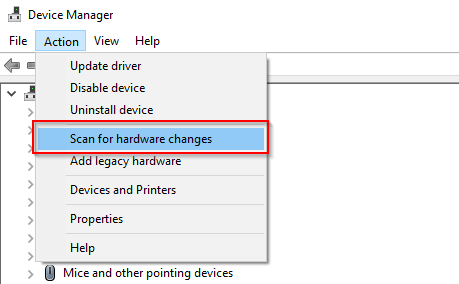
Artık Windows 10'da Aşırı Taramayı Düzeltebilirsiniz
Daha iyi bir izleme deneyiminin keyfini çıkarmak için kendinize geniş bir ekran edindiğiniz halde sisteminizin top oynamak istememesi can sıkıcı bir durumdur. Umarız bu düzeltmelerden biri aşırı tarama sorununuzu çözmenize yardımcı olmuştur. Hazırsanız Windows 10 ekran kalitenizi artırın ile ilerlemeyi de deneyebilirsiniz.
.