Windows PC'nizi başlattıysanız ve "önyüklenebilir cihaz yok" hatasıyla karşılaşırsanız paniğe kapılabilirsiniz. Sabit sürücünüzün arızalandığının bir işareti olsa da, Sistem Dosyası Denetleyicisi (SFC) gibi belirli Windows sistem komutları kullanılarak düzeltilebilen bir yanlış yapılandırılmış önyükleme sırası veya bozuk sistem dosyalarına da işaret edebilir.
"Önyüklenebilir aygıt yok" hatası sorunlu olabilir, ancak bazı genel sorun giderme adımlarını izleyerek de düzeltilebilir. Bu hatayla karşılaşıyorsanız ve nasıl düzelteceğinizden emin değilseniz, aşağıdaki adımlar sorunu Windows 10'da çözmenize yardımcı olacaktır.
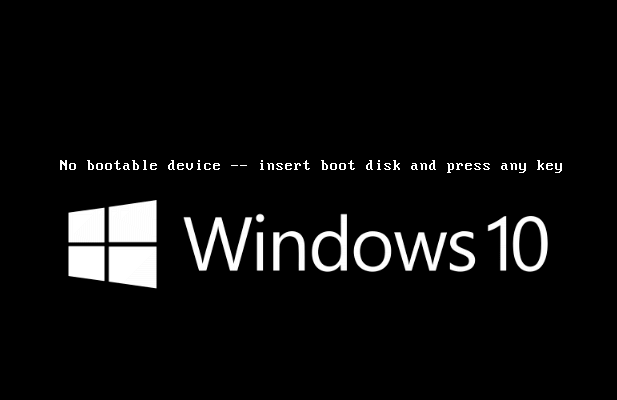
Drive Önyükleme Sıranızı Kontrol Edin
Çoğu durumda, "önyüklenebilir aygıt yok" hatası, bilgisayarınızın hangi sürücü ve aygıtları yüklemesi gerektiğini ve hangi sırayla yanlış yapılandırıldığını belirleyen önyükleme sırası nedeniyle önyüklemek için doğru sürücüyü bulamadığının bir işaretidir. Bunu düzeltmek için, bilgisayarınızın BIOS veya UEFI ayarları menüsüne girmeniz gerekir.
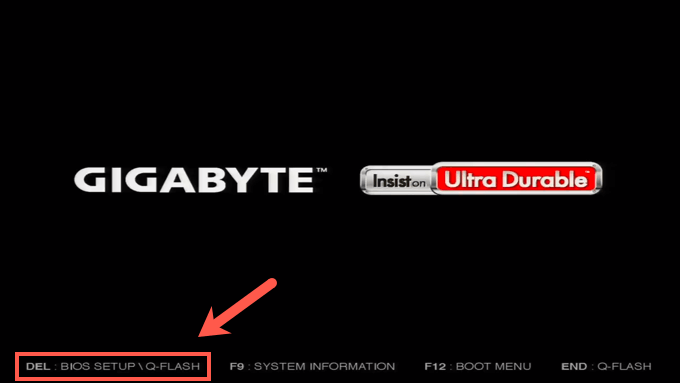

Önyükleme sırası değiştikten sonra ekrandaki talimatları izleyin ayarlarınızı kaydetmek ve bilgisayarınızı yeniden başlatmak için talimatlar. Bilgisayarınız yeniden başlatıldığında ve başka bir sorun olmadığı varsayıldığında, önce sistem sürücünüz yüklenecek ve Windows başlatma işleminin başlamasına izin verecektir.
Kablolarınızı Kontrol Edin
Ancak, “önyüklenebilir aygıt yok” hatasına neden olan başka sorunlar varsa, daha fazla araştırma yapmanız gerekir. Örneğin bir masaüstü bilgisayarınız varsa, sabit sürücünüzün güç ve veri kablolarının doğru şekilde bağlandığından emin olmak için kasayı açıp kabloları kontrol etmeniz gerekebilir.

Sürücünüzün kabloları gevşekse, önyüklemesi için yeterli güç olmayabilir. Aynı şekilde, sürücünüzden ana kartınıza giden veri kablosu gevşekse, sürücünüz kullanılamaz ve bu da hataya neden olur.
In_content_1 all: [300x250] / dfp: [640x360]->Ancak, davanızı kapatmadan önce hasar olup olmadığını da kontrol etmelisiniz. Aşınmış veya açıkta bir kablo da sürücünüzün çalışmasını durdurabilir. Sürücünüzün hasar görmesini önlemek için, tespit ettiğinizde her zaman hasarlı kabloları değiştirin.
SFC Kullanarak Bozuk Sistem Dosyalarını Tarayın
Sabit sürücünüz doğru şekilde bağlanmışsa, bozuk bir Windows kurulumuna işaret edebilir. Sistem Dosyası Denetleyicisi(SFC)aracını kullanarak bozuk sistem dosyalarını kontrol edebilirsiniz.
Windows önyükleme yapamayacağı için, önce Windows 10 kurulum USB çubuğu oluşturun (veya DVD) gerekir. Bu, Windows yükleme menüsündeki bir komut istemine erişmenizi sağlayarak, sürücünüzdeki bozuk dosyaları taramak için SFCkomutunu çalıştırmanıza olanak tanır.
Ancak, bu yalnızca sürücünüz BIOS / UEFI menünüzde bilgisayarınız tarafından ve Windows yükleme medyası tarafından algılanırsa çalışın. Aksi takdirde, bu adım işe yaramaz ve başka bir yöntem denemeniz gerekir.


Sistem Ayrılmış bölümünüze bir sürücü harfi atanmamışsa, sel vol 0yazın (0'ı doğru birim numarasıyla değiştirin), ardından Z harfini atayın:exit”.
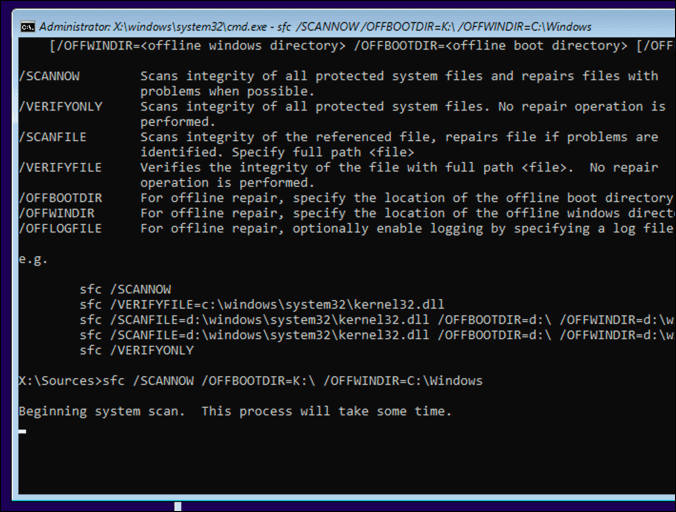
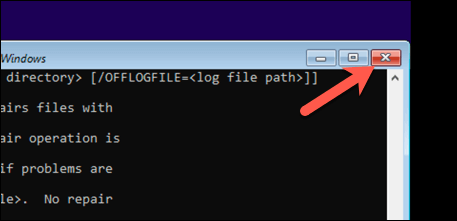
Windows Bootloader'ı (GPT veya MBR) Onarın Diskpart
Daha eski Windows kurulumları, sabit sürücü bölüm bilgilerini sürücünüze kaydetmek için bir Ana Önyükleme Kaydı (MBR) kullanarak, bilgisayarınıza Windows sistem dosyalarını nerede bulacağınız ve yükleyeceğiniz hakkında bilgi verir. Yakın zamanda MBR'den GPT'ye geçti yaşadıysanız, önyükleyicinizi bozmuş olabilirsiniz.
Bir bilgisayarın BIOS / UEFI'sı Windows'u başlatmak için bu bilgileri gerektirdiğinden, önce diskpartkomutunu kullanarak bu bilgiyi onarmanız veya değiştirmeniz gerekir. Ancak bu, aşırı risktaşır ve bir sürücüde kayıtlı tüm verileri kaybetmenize neden olabilir. Ne yaptığınızdan emin değilseniz, önce sürücünüzü yedeklemek için başka bir yöntem kullan yapmanız gerekir.
Devam etmek istiyorsanız, Windows kurulumuna ihtiyacınız olacak Bu komutu artık önyükleme yapmayan bir sürücüde çalıştırabilmek için önce bir USB sürücü veya DVD'deki medya.
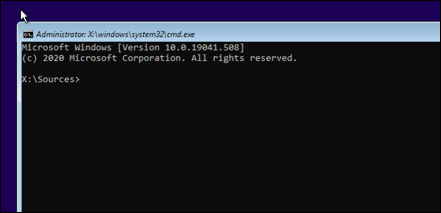
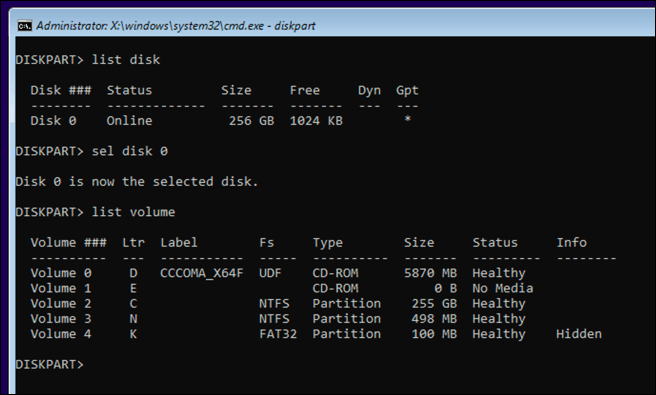
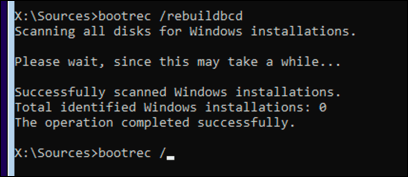
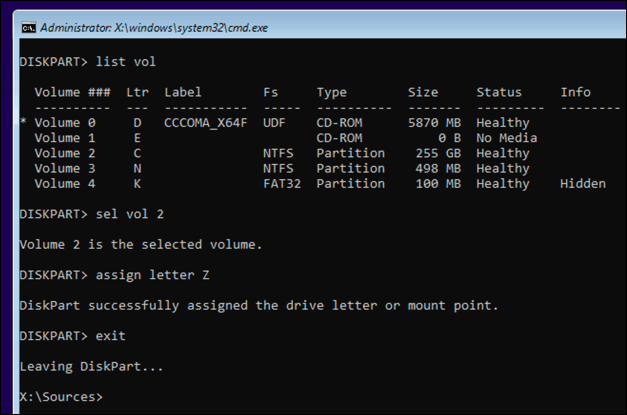

Bu adımlar işe yaramazsa, veya bootloader'ınızı tamamen bozduysanız, Windows'u sil ve yeniden yükle yapmanız gerekebilir. Bu, sistem sürücünüze yeni bir önyükleyici yerleştirir, ancak muhtemelen işlem sırasında kaydedilmiş tüm dosyaları kaybedersiniz.
Windows 10 Kurulumunu Sürdürme
Windows 10 PC'deki "önyüklenebilir aygıt yok" hatası, acil bakım gerektiğinin bir işareti olabilir. düzenli sistem güncellemeleri ve planlanmış dosya yedekleme ile bilgisayarınızı bakımlı tutmak size yardımcı olabilir, özellikle donanımınız arızalandıysa ve Windows'u fabrika ayarlarına sıfırla yapmanız gerekiyorsa.
Elbette, bu sorunlara bozuk bir sürücü neden oluyorsa, PC'nizi yükseltin ve sürücünüzü tamamen değiştirmenin zamanı gelmiş olabilir. Eski bir sabit diskten bir SSHD veya SSD sürücüsü 'e geçmek hızı ve verimliliği artıracaktır, ancak önemli dosyalarınızı ani veri kaybından korumak için iyi harici sabit disk ' e yatırım yapmak isteyebilirsiniz.