Önemli bir görev üzerinde çalışırken veya arkadaşlarınızla bir oyun ya da filmin ortasındaysanız, elde etmek isteyeceğiniz son şey bilgisayarınızdaki bir hatadır. Daha da kötüsü, hatanın ardından Ölümün Mavi Ekranı (BSOD) gelmesidir.
BSOD hataları, Windows 10 kullanıcıları için en büyük evcil hayvan gözetlemelerinden biridir ve aşağıdaki gibi farklı biçimlerde gelirler: saat bekçi köpeği zaman aşımı BSOD, kod bellek yönetimini durdur BSOD veya video_TDR_failure.
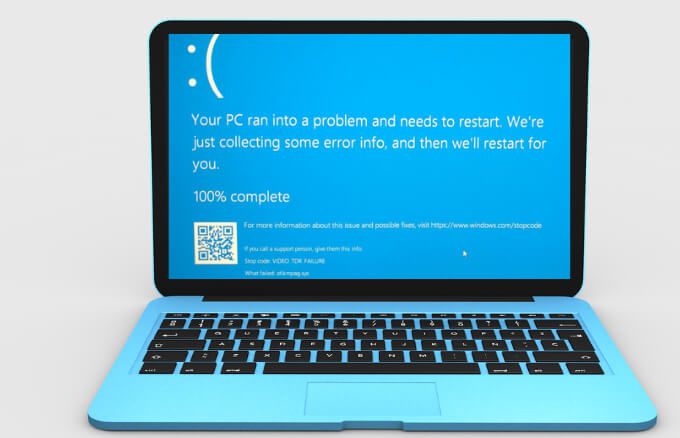
Bu kılavuz, Windows 10'da video tdr hatası hatasının nasıl düzeltileceğini açıklamaktadır.
Video TDR Hatası nedir?
Çoğu BSOD hatası (durma hataları), bilgisayarınızın beklenmedik bir şekilde kapanmasına veya yeniden başlamasına neden olan bir sorun olduğunda ortaya çıkabilir . Bazı BSOD'lar bilgisayarınızın belleğiyle ilgili sorunlar, sabit sürücü, sürücüler veya sistem dosyası bozulmasının bir sonucudur.
video_TDR_failure BSOD hatası, diğer BSOD hataları ile benzer şekillerde ortaya çıkar. Zaman Aşımı, Algılama ve Kurtarmaanlamına gelen TDRbir Windows bileşenidir, bu nedenle video_TDR_failure BSOD'yi aldığınızda, grafik veya video kartınız yanıt vermeyi durdurur ve Windows da durur hatayı çözmek için.
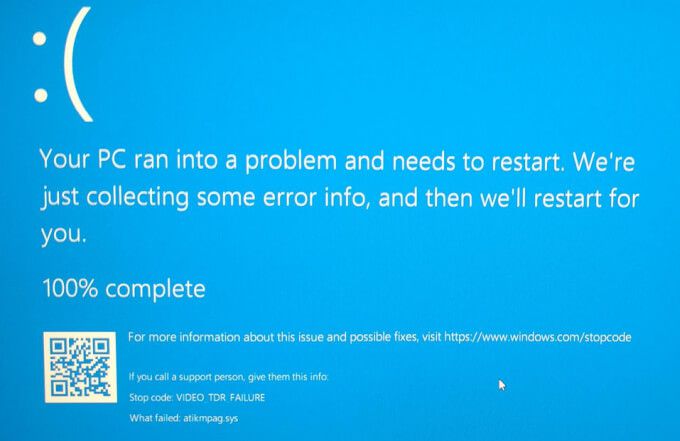
Bir videoyu oynatmaya çalışırsanız ve ardından kilitlenirse, cihazınızın bir sorunla karşılaştığını ve yeniden başlatılması gerektiğini belirten bir mesaj içeren mavi bir ekran görebilirsiniz .
In_content_1 all: [300x250] / dfp: [640x360]->Grafik kartınıza bağlı olarak, hata için farklı bir ad alabilirsiniz. Bir NVIDIA kartı için, nvlddmkm.sys'yi, Intel kartı igdkmd64.sys olarak ve AMD veya ATI kartları için atkimpag.sys'yi göreceksiniz.
Windows 10'da Video_TDR_Failure BSOD Hatasının Nedenleri
video_TDR_failure BSOD hatası, Windows 10'da video zamanlayıcı dahili hatası BSOD ile benzer tetikleyicilerden kaynaklanır. Özellikle, sürücülerinizi güncelledikten, işletim sisteminizi yükselttikten veya hatta otomatik bir güncellemeden sonra görünür.
video_TDR_failure BSOD hatasının ana tetikleyicilerinden bazıları şunlardır:
Hatanın nedeni ne olursa olsun, sorunu çözmek ve görevlerinize geri dönmek için size bazı sorun giderme adımlarında yol göstereceğiz.
Windows 10'da Video_TDR_Failure Nasıl Onarılır
Güncel olmayan veya uyumsuz bir sürücü, bilgisayarınızda video_TDR_failure hatasını almanızın en yaygın nedenlerinden biridir.
Video Sürücüsünü Güncelle
Bunu çözmek için, bu adımları kullanarak grafik kartı sürücünüzü güncelleyin.
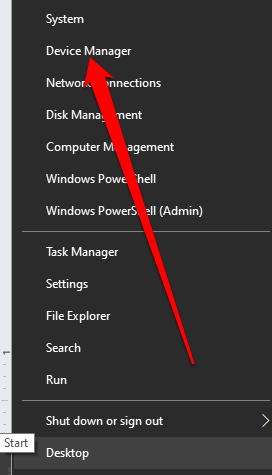
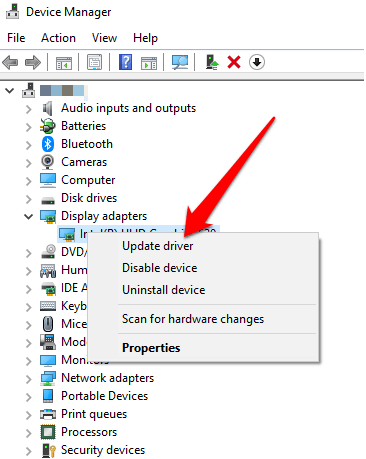
Sisteminiz en çok uygun video sürücüsü ve otomatik olarak yükleyin. Güncellenip yüklendikten sonra, bilgisayarınızı yeniden başlatın ve BSOD hatasının devam edip etmediğini görün.
Eski Video Sürücüsünü veya Güncellemeyi Geri Alın
Hatayı sonradan aldıysanız grafik kartı sürücünüzü güncellerken, güncellemeyi geri alabilir ve sürücünün önceki sürümünü yeniden yükleyebilirsiniz.
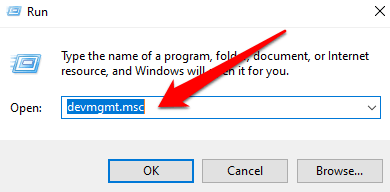
'ı seçin .
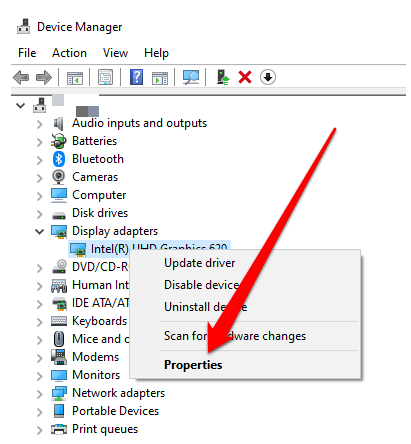
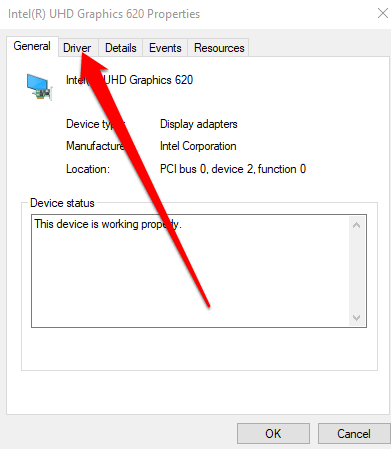
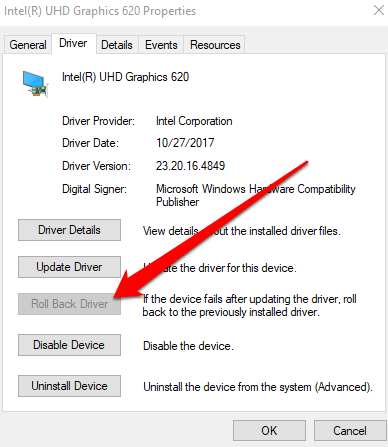
Video kartı sürücüsünün eski bir sürümüne dönmek için şu adımlar:
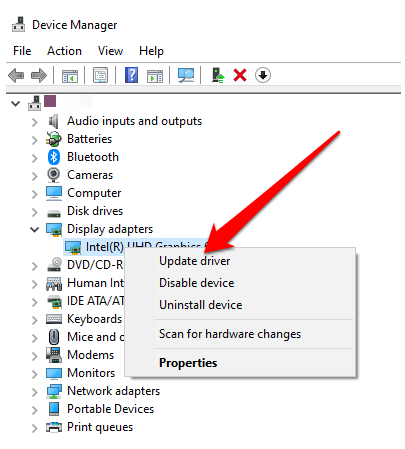
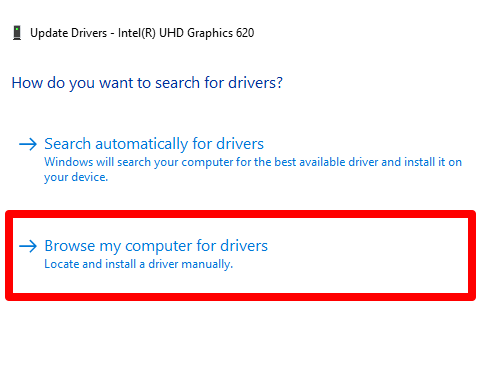
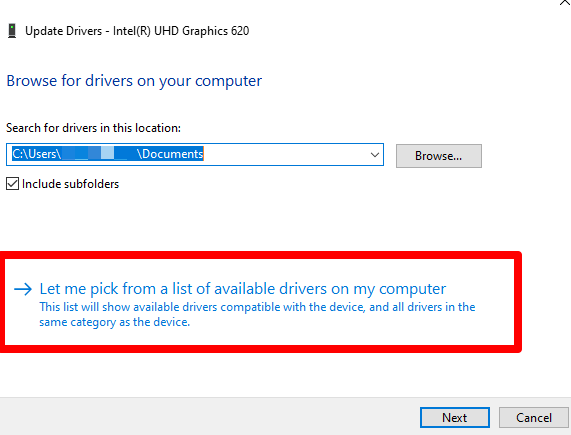
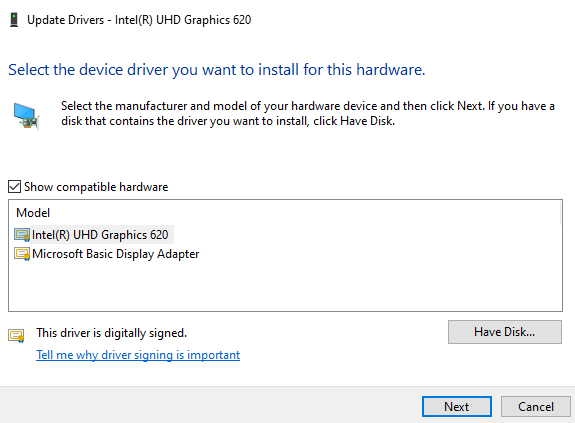
Sürücüyü Kaldırma ve Yeniden Yükleme
Video kartı sürücüsünü güncellemeyi denediyseniz ve başarısız olduysanız, kaldırmayı deneyin ve yeniden yükleyin ve kendini otomatik olarak güncelleyip güncellemediğine bakın. Değilse, sürücüleri Güvenli Modda yeniden yüklemeniz gerekebilir.
Güvenli mod, karşılaştığınız sorunları giderebilmeniz ve çözebilmeniz için bilgisayarınızı minimum sistem gereksinimleriyle başlatmanıza olanak tanıyan bir Windows 10 özelliğidir.
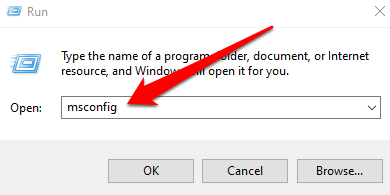
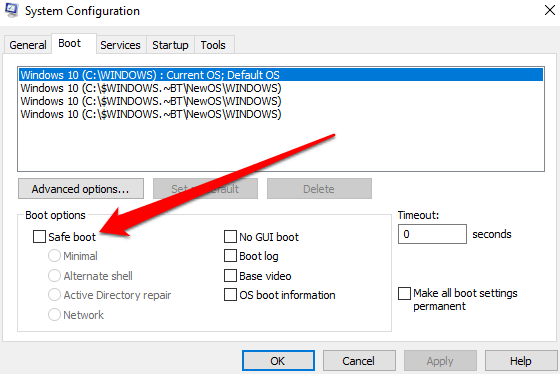
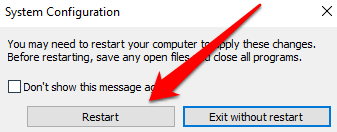
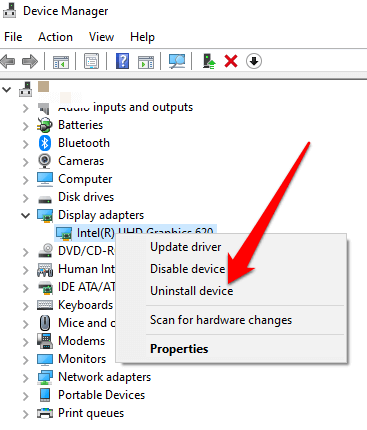
Sistem Dosyalarını Düzeltmek için Sistem Dosyaları Yardımcı Programı Denetleyicisi'ni kullanın
Bozuk sistem dosyaları da bilgisayarınızdaki video_TDR_failure hatasını tetikleyebilir.
Bunu çözmenin en iyi yolu, Windows 10 bilgisayarlarda yerleşik olarak bulunan Sistem Dosyaları Yardımcı Programı Denetleyicisi'ni kullanarak bu dosyaları taramak ve düzeltmektir. Bu araç, bilgisayarınız için gerekli olan sistem dosyalarını kontrol eder ve hasarlı olanları otomatik olarak çalışma dosyalarıyla değiştirir.
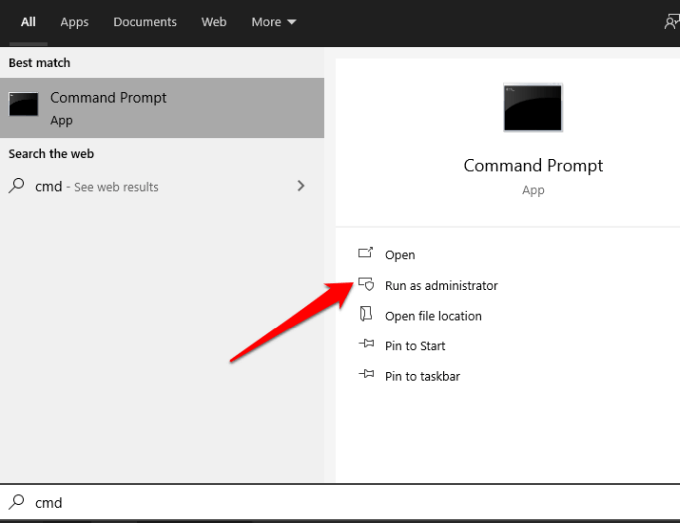
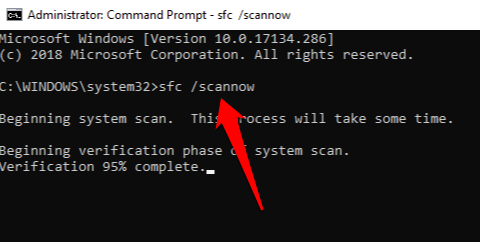
SFC taraması hasarlı dosyaları kontrol edecek ve değiştirecektir bilgisayarınızın sisteminde. Bittiğinde, bilgisayarınızı yeniden başlatın ve sorunun devam edip etmediğini kontrol edin.
Başlangıç Onarımı Gerçekleştirin
video_TDR_failure hatası devam ederse, bir olasılık vardır bir başlangıç programı tam olarak yüklenmiyor. Başlangıç onarımı gerçekleştirmek sorunun köküne iner ve sorunu giderir.
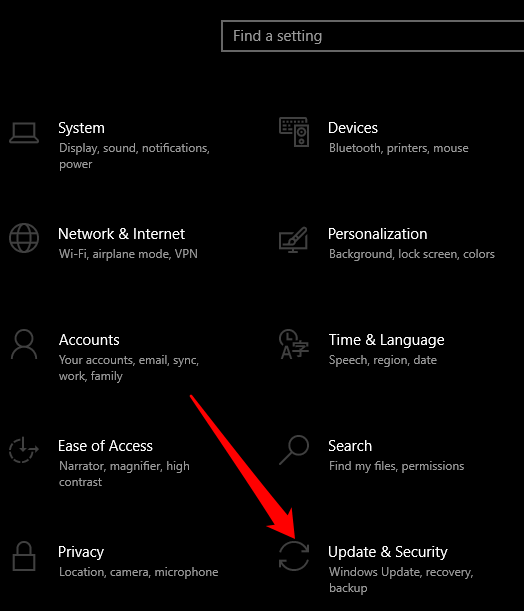
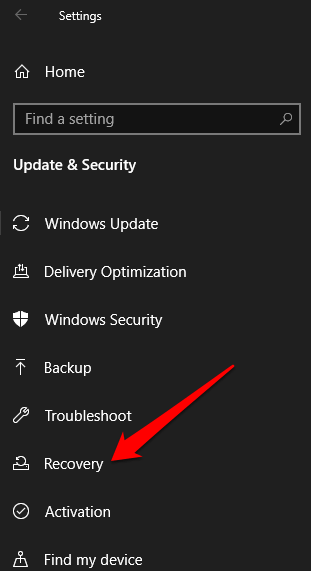
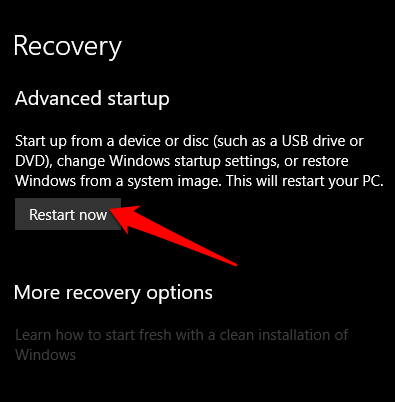
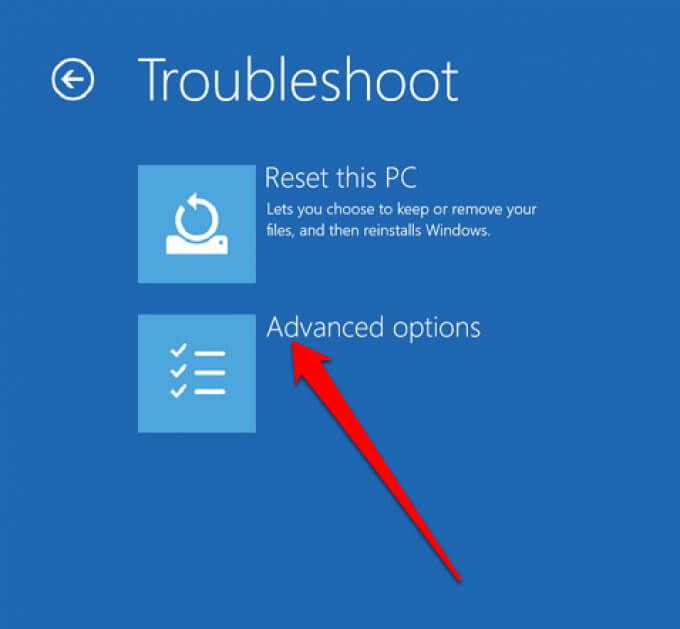
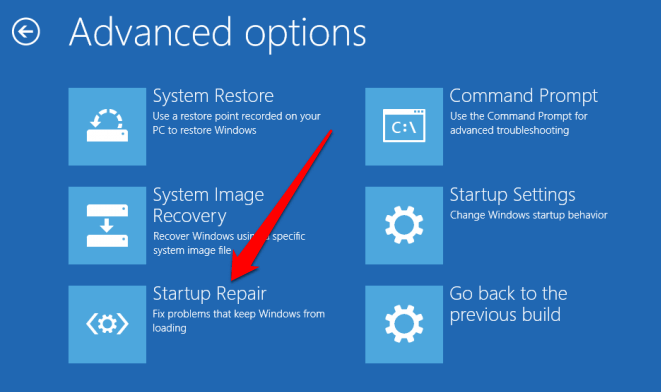
Grafik Sürücüsünü Devre Dışı Bırak
Bazen üçüncü taraf grafiklerle çakışır kart hatayı tetikleyebilir. Bunu çözmek için, kartlardan birini devre dışı bırakın ve bilgisayarınız için birincil bir sürücüye sahip olun. Örneğin, bir Intel PC'de NVIDIA'yı birincil sürücü olarak kullanmayı tercih ediyorsanız, dahili çakışmayı ortadan kaldırmak için yerel Intel grafik sürücüsünü devre dışı bırakın.
Sürücüyü devre dışı bırakmak için Başlat >Aygıt Yöneticisi>Bağdaştırıcıları görüntüleyin, sürücüye sağ tıklayın ve Aygıtı Devre Dışı Bırak'ı seçin.
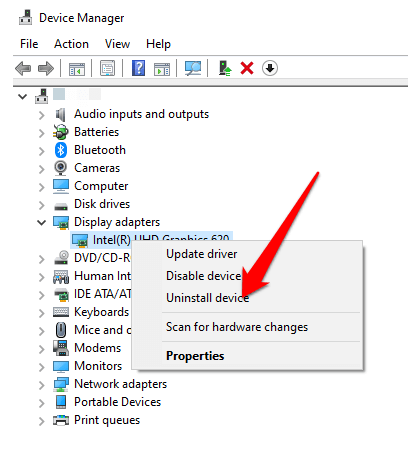
Denenecek Diğer Şeyler
Video_TDR_Failure BSOD Hatasından Kurtulun
Bu kılavuzu kullanarak bilgisayarınızdaki video_TDR_failure BSOD hatasını çözebildiğinizi umuyoruz. Diğer BSOD hataları hakkında daha fazla bilgi için Kötü bir sistem yapılandırma bilgisi BSOD hatası nasıl düzeltilir ve bir durdurma kodu kritik işlemi nasıl düzeltilir BSOD öldü kılavuzumuza bakın .
Aşağıda bir yorum bırakarak bize bildirin.