Windows Mavi Ölüm Ekranı (BSOD) hatası, özellikle önemli bir şey üzerinde çalışıyorsanız, felaket gibi görünebilir. Ne yazık ki, BSOD'lerin deşifre edilmesi genellikle zordur, "beklenmedik çekirdek modu tuzağı " ve "kötü sistem yapılandırma bilgileri" gibi neden hakkında fazla bilgi sunmayan (veya nasıl düzeltileceği).
Windows PC'nizde kötü bir sistem yapılandırma bilgisi BSOD hatası varsa, sorunu gidermeniz gerekir. İlk adım, bu hataya neyin neden olabileceğini anlamaktır; bozuk sistem dosyalarından eski sürücülere kadar, bilgisayarınızı çökertmesine neden olur. Bu BSOD hatasını düzeltmek için yapmanız gerekenler burada.
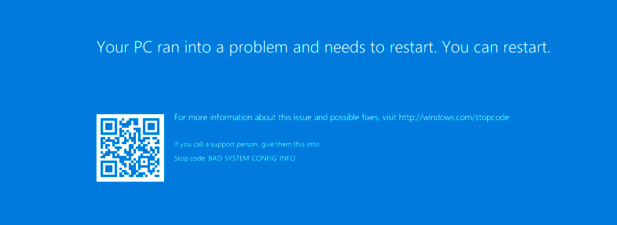
Windows 10'da Kötü Sistem Yapılandırma Bilgisi BSOD'ye Neden Olan Nedir?
Maalesef, Windows 10'da kötü bir sistem yapılandırma bilgisi BSOD'nin (veya Windows durdurma kodu 0x00000074) açık bir nedeni yoktur. Ad, bir tür kötü yapılandırmayı öneriyor ve bu gerçeklerden çok uzak değil, bozuk bir Windows Kayıt Defteri soruna neden olduğunu bildiren raporlarla.
Ayrıca bozuk bir önyükleme yapılandırma dosyası, eksik veya bozuk sistem dosyaları, eski sürücüler ve hatta hatalı bir sabit sürücü olduğu bildirildi. soruna neden olabilir. Neyse ki, bu sorunu gidermek için aşağıda özetlenen adımların çoğu, nedeni ne olursa olsun iyi sonuç verir.
Windows 10 Sorun Gidericiyi Kullanın
Anlaşılması zor olan ve olmayan hata kodlarına sahip bir Windows 10 BSOD'nin arkasındaki nedenleri bulmak zordur ' t genellikle son kullanıcı içindir. Neyse ki Microsoft, sisteminizle ilgili sorunları tanımlamanıza ve çözmenize yardımcı olabilecek bir Windows sorun giderme aracına sahiptir.
Bu araç yalnızca, kötü sistem yapılandırma bilgisi hatasından hemen önce sisteminizde bir değişiklik yaptıysanız gerçekten yararlıdır . Örneğin, yakın zamanda Windows Update'i kullandıysanız, bu bozuk sistem dosyalarına işaret edebilir. Değişiklikle en alakalı sorun giderme aracını çalıştırmanız gerekir (örneğin, Windows Update).
In_content_1 all: [300x250] / dfp: [640x360]- ->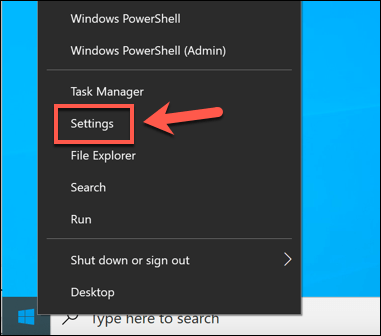
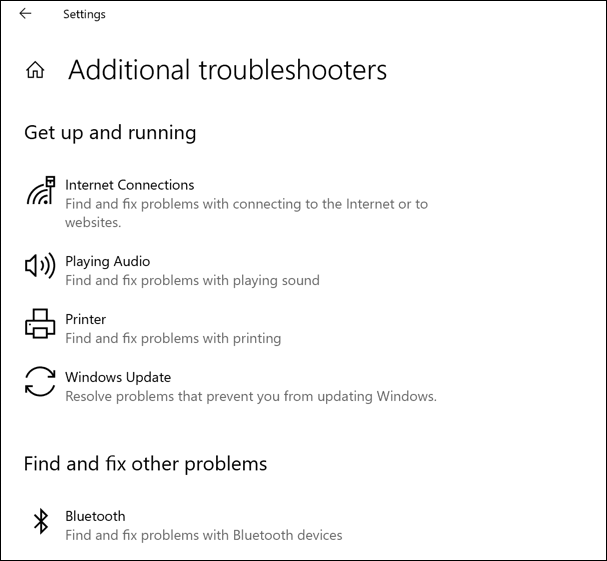
Her sorun giderme aracı için Windows, sisteminizle ilgili sorunları otomatik olarak belirlemeye ve gidermeye çalışır. Windows sorunu çözemezse (veya son etkinliğinize bağlı olarak olası nedeni belirleyemiyorsanız), bu bölümü atlamanız ve bunun yerine aşağıdaki ek düzeltmelerden birini denemeniz gerekebilir.
Windows Sistem ve Sürücü Dosyalarını Güncelleyin
Microsoft düzenli olarak Windows için hata düzeltmeleri, özellik yükseltmeleri ve yeni donanım desteği içeren yeni güncellemeler yayınlamaktadır. Yakın zamanda yeni bir donanım kurduysanız veya sisteminizi bir süredir güncellemediyseniz, Windows Update'i çalıştırmak ve yeni sistem ve sürücü güncellemelerini kontrol etmek, çözülmemiş BSOD'leri düzeltmeye yardımcı olabilir.
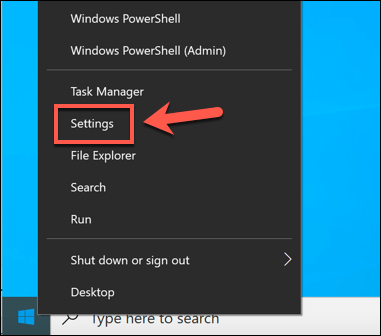
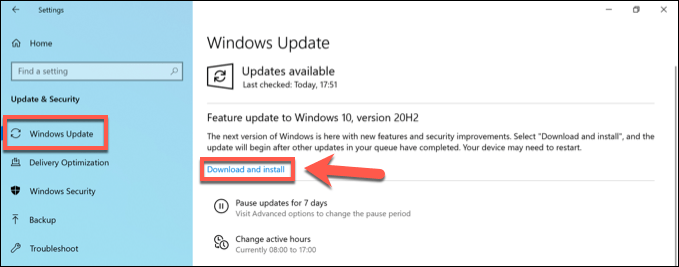
Windows Update Yeni Windows sistem güncellemelerini yüklemenin en iyi yolu, ancak yakın zamanda piyasaya sürülen donanımı (yepyeni bir grafik kartı gibi) kurduysanız, o donanım için en son aygıt sürücüleri için üretici web sitelerini ziyaret etmeniz gerekebilir.
Bozuk Windows Sistem Dosyalarını Kontrol Edin ve Düzeltin
Kötü bir sistem yapılandırma bilgisinin en açık nedenlerinden biri BSOD, maalesef sistem dosyaları bozukluğudur. Hala Windows PC'nizi yükleyebiliyorsanız, bu hatayı kontrol etmenin en iyi yolu bir Windows PowerShell terminal penceresinden bazı sistem onarım araçlarını çalıştırmaktır.
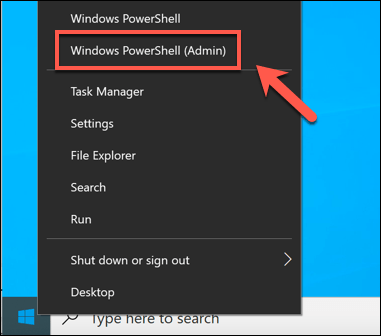
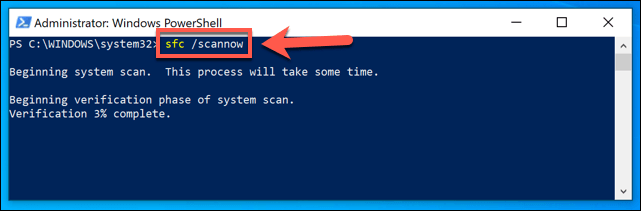
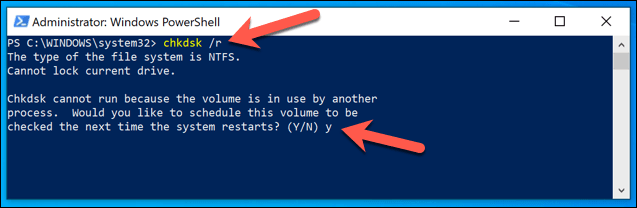
chkdskprogramlandıktan sonra, bilgisayarınızı yeniden başlatın ve aracın dosya sisteminizde hata olup olmadığını kontrol etmesine izin verin. Algıladığı tüm hatalar (mümkünse) otomatik olarak düzeltilecektir. chkdskbu hataları onaramazsa, hatalı bir sabit sürücüye işaret edebilir. Sorunu gidermek için PC'nizi yükseltme 'ü yeni bir sürücüyle düşünmeniz gerekebilir.
Windows Kayıt Defteri Hatalarını Kontrol Edin ve Onarın
A Kötü bir sistem yapılandırma bilgisinin bildirilen başlıca nedeni BSOD, Windows'un düzgün çalışmasını sağlayan karmaşık yapılandırma ayarları veritabanı olan Windows Kayıt Defteri'ndeki bir hatadır.
Kontrol etmek ve Windows 10 kayıt defteri hatalarını düzeltme bu sorunu çözebilir, ancak bunu yapmanın kolay bir yolu yoktur. Halihazırda bir Windows Kayıt Defteri yedeğiniz yoksa, Windows kayıt defterinizde bu BSOD hatasına neden olmuş olabilecek değişiklikleri tamamen geri alamazsınız.
Ancak, Wise Registry gibi üçüncü taraf uygulamaları da vardır Kayıt defterinizdeki bazı Windows ve üçüncü taraf ayarlarını geri yükleyip düzeltebilen temizleyici. Bu sorunların çözülmesi genellikle bir BSOD hatasının (kötü bir sistem yapılandırma bilgisi BSOD gibi) tekrar oluşmasını durdurabilir.
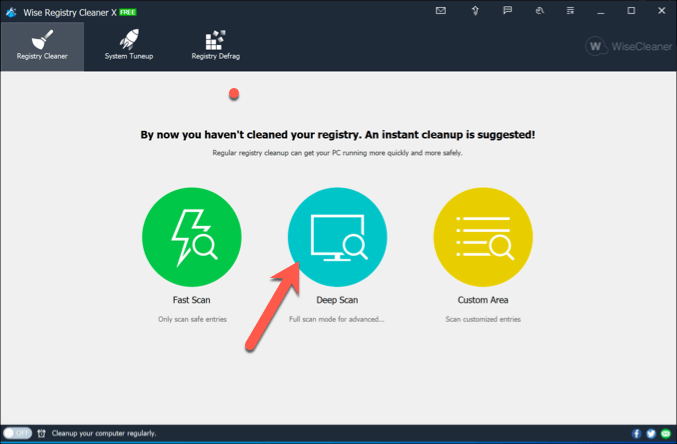
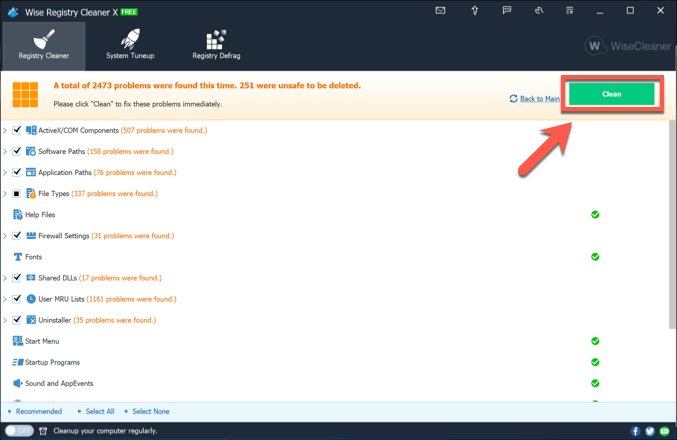
Wise Registry Cleaner (ve diğer kayıt defteri temizleme araçları) mucize araçları, ancak kayıt defterinizdeki önemli sorunları veya çatışmaları belirleyebilirler. Örneğin, kayıt defterini değiştiren kötü amaçlı yazılım bulaşmışsa, bunun gibi uygulamalar sorunu tanımlayabilir.
Ancak durum buysa, Kötü amaçlı yazılımları tara herhangi bir virüs bulaşmasını kontrol etmek (ve kaldırmak) için ayrı ayrı.
Bootrec Kullanarak Windows Önyükleme Yapılandırmasını Onarın
Kötü bir sistem yapılandırmasının yaygın olarak bildirilen başka bir önemli nedeni info BSOD hatası (özellikle sanal makine olarak çalışan Windows 10 kurulumları için) Windows'un doğru şekilde yüklenmesine yardımcı olan bozuk bir önyükleme yapılandırmasıdır. Bunu onarmak için bootrecaracını kullanmanız gerekecek.
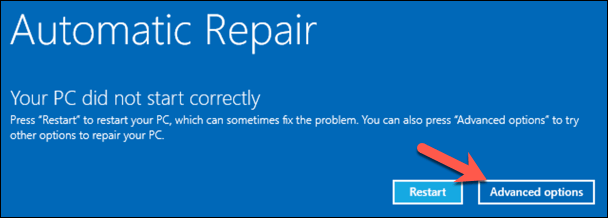
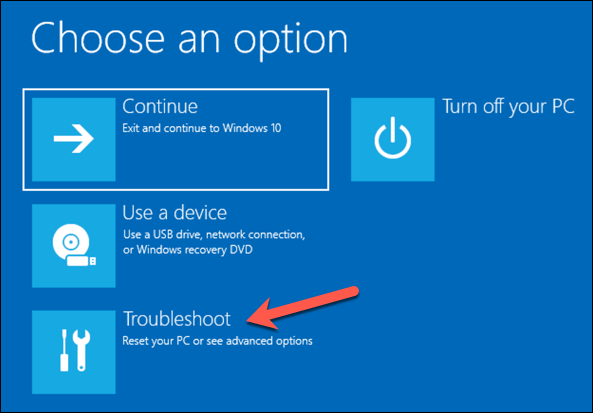
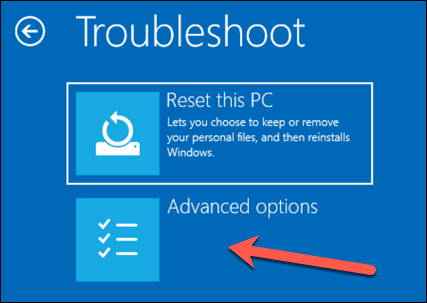
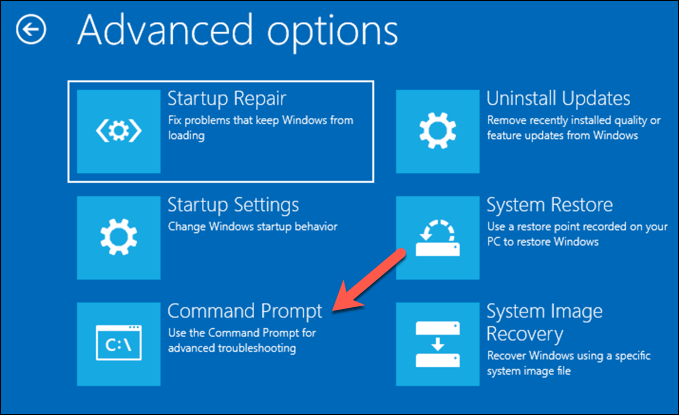
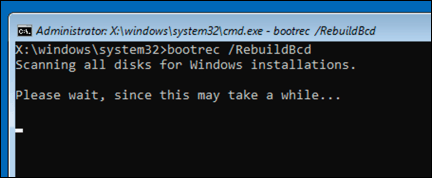
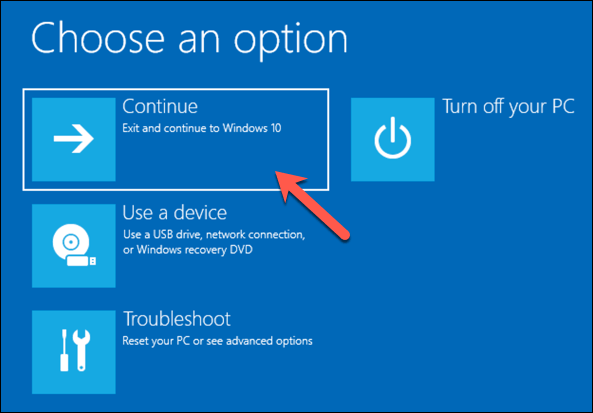
Diğer Windows 10 Bakım Adımları
Yukarıdaki adımlar, çoğu kullanıcı için kötü bir sistem yapılandırma bilgisi BSOD hatasını düzeltmeye yardımcı olmalıdır, ancak yine de sorunlarla karşılaşıyorsanız veya PC'niz düzgün bir şekilde önyükleme yapmıyorsa, Windows 10'u sıfırlama tamamen, varsayılana döndürmek ayarlar ve işlemdeki tüm sistem dosyalarını değiştirme.
Bu BSOD hatasını veya kod bellek yönetimini durdur BSOD gibi başka bir hatayı görüyorsanız, bu, bakımlı olmayan bir PC'ye işaret eder. Windows sistem dosyalarını güncel tutma dahil olmak üzere daha düzenli bakım yapmayı düşünmeniz ve aygıt sürücüleri cihazınızın güncel olmasını sağlamanız gerekebilir.