Windows 10'da sistem tepsisinde kırmızı x şeklinde sembol içeren bir ses seviyesi simgesi görüyor musunuz? İmlecinizi imlecin üzerine getirirseniz, "Hiçbir Ses Çıkış Cihazı takılı değil" hata bildirimini de görmelisiniz.
Bu, genellikle bilgisayarınız bozuk, eski veya uyumsuz ses sürücüleri nedeniyle bir ses aygıtını algılayamadığında meydana gelir. İşleri daha da kötüleştirmek için, sorunu çözene kadar hiç ses duymayacaksınız.
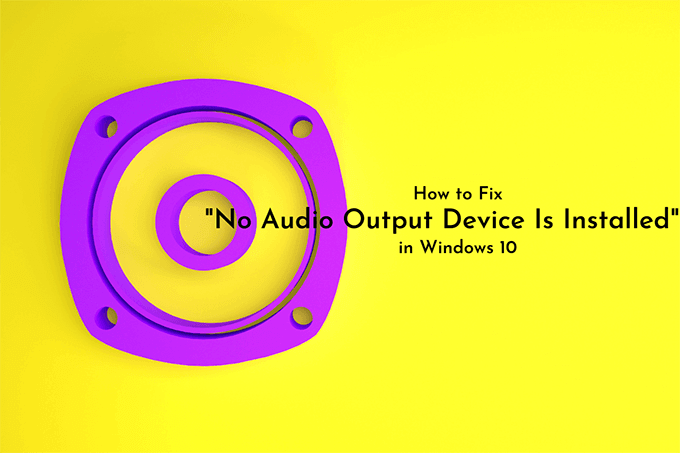
Bilgisayarınızı yeniden başlatmak hiçbir şey yapmazsa, aşağıdaki sorun giderme ipuçları, " Windows 10'da Ses Çıkış Aygıtı yüklü değil ”.
Ses Sorun Gidericiyi Çalıştır
Windows 10, otomatik olarak algılayabilen ve 0yapabilen yerleşik bir ses sorun gidericisiyle birlikte gelir >. Düzeltmelerin geri kalanına dalmadan önce bunu çalıştırmak en iyisidir.
1. Başlatmenüsünü açın ve Ayarlar'ı seçin.
2. Güncelle ve Güvenlik'i seçin.
In_content_1 all: [300x250] / dfp: [640x360]->3. Sorun Gidermekenar sekmesine geçin .
4. Ek sorun gidericiler'i seçin.
5. Ses Çalma'yı seçin. Ardından, Sorun gidericiyi çalıştırdüğmesini seçin.
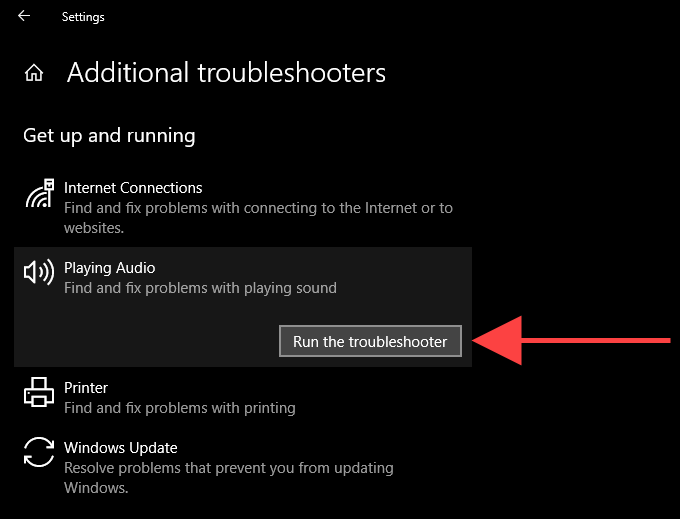
Bilgisayarınızdaki ses cihazıyla ilgili sorunları çözmek için ekrandaki talimatları izleyin. Sorun giderici sizden birden fazla ses cihazı arasında seçim yapmanızı isterse, her biri için tekrar tekrar çalıştırın.
Harici Ses Çıkış Cihazının Bağlantısını Kes ve Yeniden Bağlayın
Harici bir ses çıkış cihazınız var mı (kulaklık gibi) bilgisayarınıza fiziksel olarak bağlı mı? Kaldırmayı deneyin. Ardından bilgisayarınızı yeniden başlatın ve yeniden bağlayın. Bu yardımcı olmadıysa, düzeltmelerin geri kalanına devam edin.

Ses Aygıtını Kaldırma ve Yeniden Yükleme
Bilgisayarınızdaki ses aygıtını / ses kartını kaldırıp yeniden yükleme "Yüklü Ses Çıkış Aygıtı Yok" hatasını çözmeye yardımcı olabilecek güçlü bir düzeltmedir. Windows 10'daki Aygıt Yöneticisi uygulaması bu konuda size yardımcı olacaktır.
1. Başlatdüğmesini sağ tıklayın ve Aygıt Yöneticisi'ni seçin.
2. Ses, video ve oyun denetleyicileribölümünü genişletin.
3. Bilgisayarınızın ses cihazını sağ tıklayın ve Cihazı Kaldır'ı seçin.
4. Bu cihaz için sürücü yazılımını sil(varsa) seçeneğinin yanındaki kutuyu işaretleyin ve cihazı kaldırmak için Tamam'ı seçin.
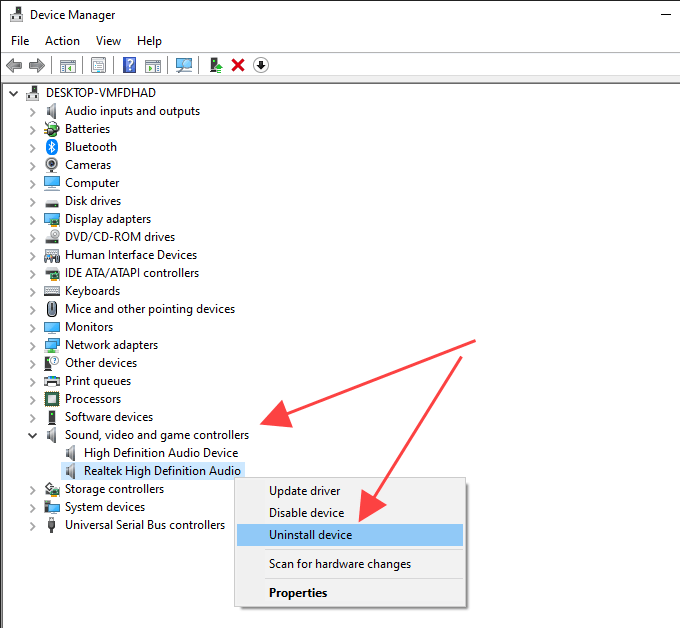
5. Ses girişleri ve çıkışlarıbölümünü genişletin ve 3- 4arasındaki adımları tekrarlayın.
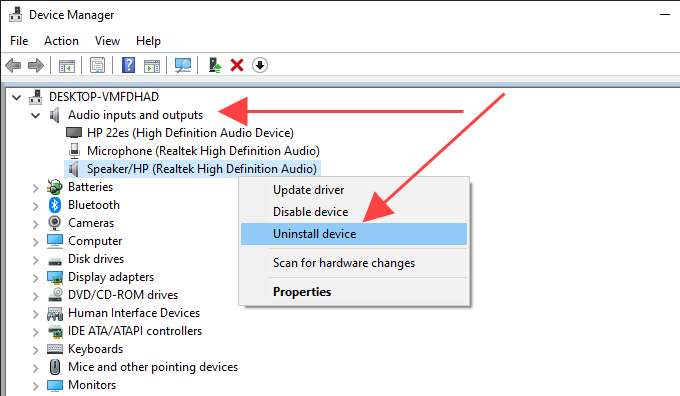
6. Bilgisayarı yeniden başlatın. Bu, bilgisayarınızın ses cihazını yeniden yüklemesini istemelidir.
7. Aygıt Yöneticisini yeniden açın. Yeniden yüklenmiş ses cihazının Ses, video ve oyun denetleyicilerive Ses girişleri ve çıkışlarıbölümlerinin altında listelendiğini görmelisiniz. Değilse, boş bir alanı sağ tıklayın ve Donanım değişikliklerini tara'yı seçin.
Ses cihazını yeniden yüklemek sorunu çözdüyse, sistemde tam işlevsel bir ses simgesi görmelisiniz. tepsi.
Ses Sürücülerini Güncelleyin
Bilgisayarınızdaki ses sürücülerini güncellemeyi deneyin. Cihaz üreticisinin web sitesine gidin, ses kartının doğru markasını ve modelini belirtin ve en son sürücüleri indirin. Ardından, bunları kendiniz kurun veya Windows 10'un bunu sizin için Aygıt Yöneticisi aracılığıyla yapmasını sağlayın. İkinci yöntemi tercih ediyorsanız, aşağıdaki adımları izleyin.
1. Başlatmenüsünü sağ tıklayın ve Aygıt Yöneticisi'ni seçin.
2. Ses, video ve oyun denetleyicileribölümünü genişletin.
3. Ses sürücüsünü sağ tıklayın ve Sürücüyü güncelle'yi seçin.
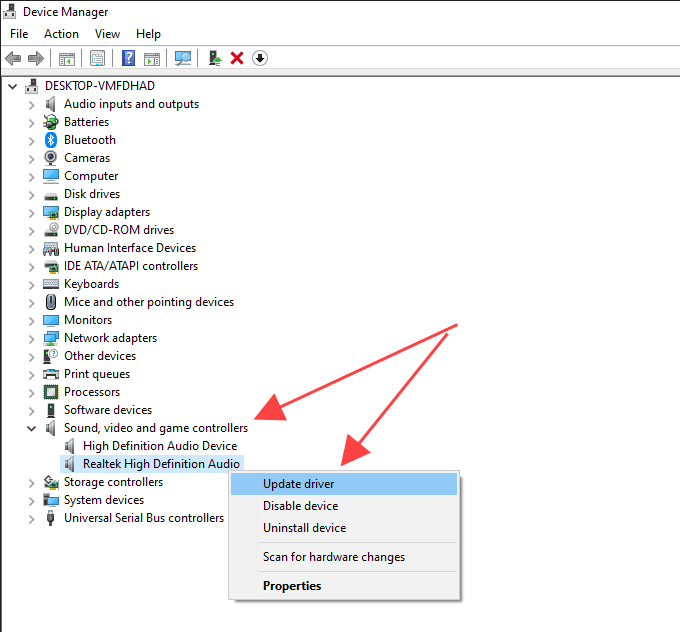
4. Sürücüler için bilgisayarıma göz at'ı seçin.
5. İndirilen sürücüleri içeren klasörü bulmak için Gözatdüğmesini kullanın.
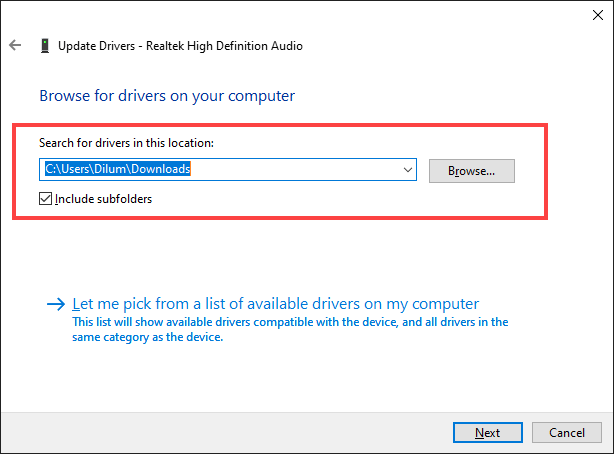
6. İleri'yi seçin ve yeni ses sürücülerini yüklemek için kalan istemleri izleyin.
Alternatif olarak, ses sürücülerini indirip kurmak için bir sürücü güncelleyici yardımcı programı kullanın yapabilirsiniz.
Windows 10'u güncelleyin
Bazen, Windows 10'u güncellemek bilgisayarınızdaki ses aygıtı sürücülerini bozabilir. Bunu çözmenin en iyi yolu, sonraki tüm artımlı güncellemeleri yüklemektir.
Örneğin 2018'e dönersek, Intel tabanlı ses yonga setlerine sahip bilgisayarlarda Windows Update tarafından gönderilen hatalı bir sürücü nedeniyle "Yüklü Ses Çıkışı Aygıtı yok" hatası görüldü. Başka bir küçük güncellemeyle Microsoft bunu hızla düzeltti.
1. Başlatmenüsünü açın ve Ayarlar'ı seçin.
2. Güncelleme ve Güvenlik'i seçin.
3. Güncellemeleri kontrol et'i seçin.
4. Windows 10'u güncellemek için İndir ve kur'u seçin.
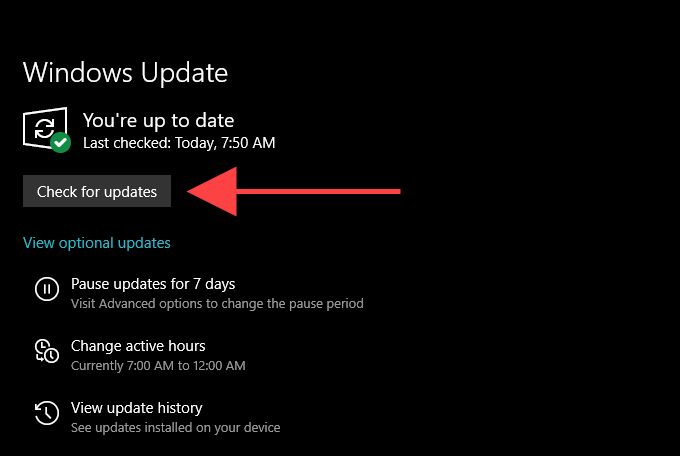
5. İsteğe bağlı güncellemeleri görüntüle'yi seçin (aynı ekranda görünüyorsa). Ardından, ses cihazıyla ilgili güncellemelerin yanındaki kutuları işaretleyin ve İndir ve kur'u seçin.
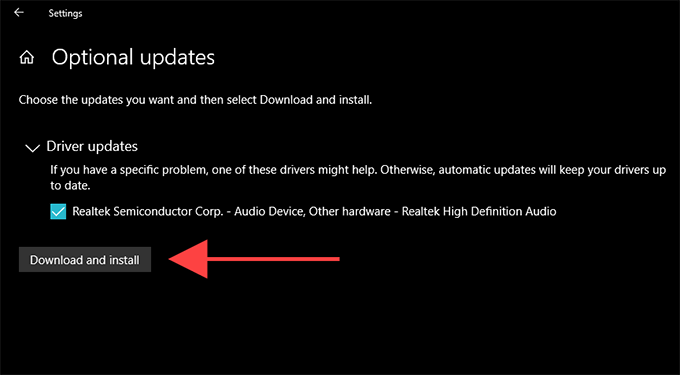
Ses Aygıtını Eski Donanım Olarak Kurun
Ses aygıtı sürücünüzü Aygıt Yöneticisi'nde listelenmiş olarak görmüyorsanız, onu eski bir aygıt olarak kurmayı deneyebilirsiniz. Bunu, yukarıdaki düzeltmeleri uygulamanıza rağmen "Ses Çıkış Cihazı takılı değil" hatası görünmeye devam ediyorsa da yapabilirsiniz.
1. Başlatdüğmesini sağ tıklayın ve Aygıt Yöneticisi'ni seçin.
2. Aygıt Yöneticisiiçindeki herhangi bir öğeyi seçin. Ardından, İşlemmenüsünü açın ve Eski donanım ekle'yi seçin.
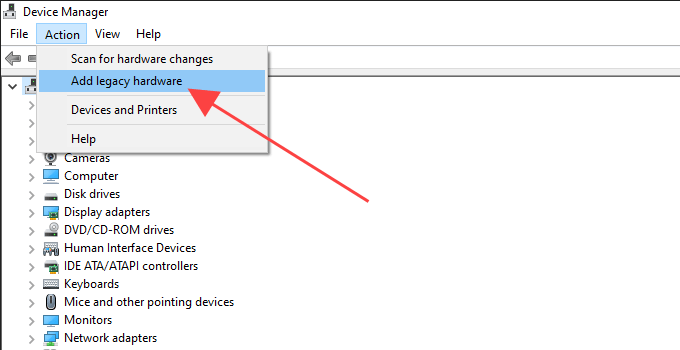
3. Donanım Ekleme Sihirbazına Hoş Geldiniz ekranında İleri'yi seçin.
4. Listeden manuel olarak seçtiğim donanımı kur (Gelişmiş)seçeneğini seçin ve İleri'yi seçin.
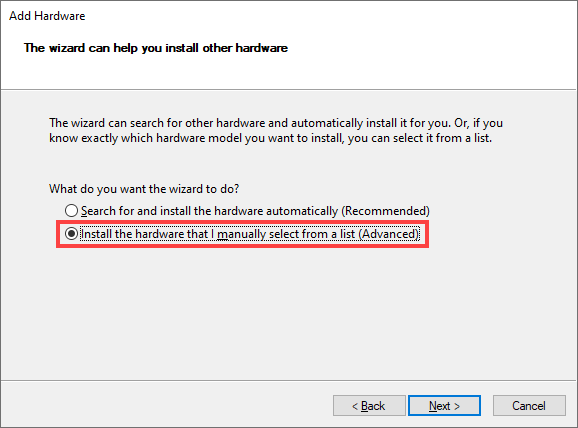
5. Donanım türü olarak Ses, video ve oyun denetleyicileriseçin ve İleri'yi seçin.
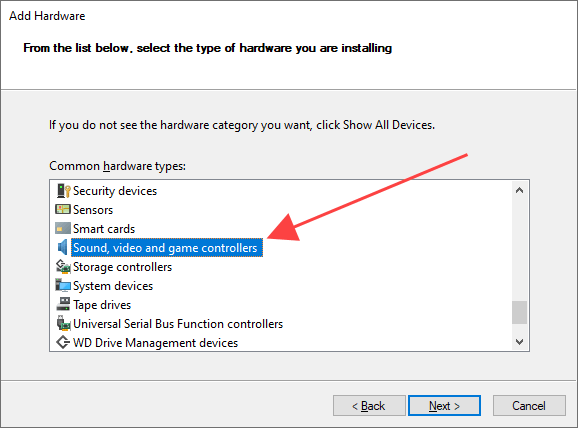
6. Ekranın solundaki listeden ses üreticisini seçin. Ardından, sağ taraftan modeli seçin. Ses cihazının sürücülerini içeren bir diskiniz varsa, Diski Var'ı seçin ve diskin konumunu belirtin. Devam etmek için İleri'yi seçin.
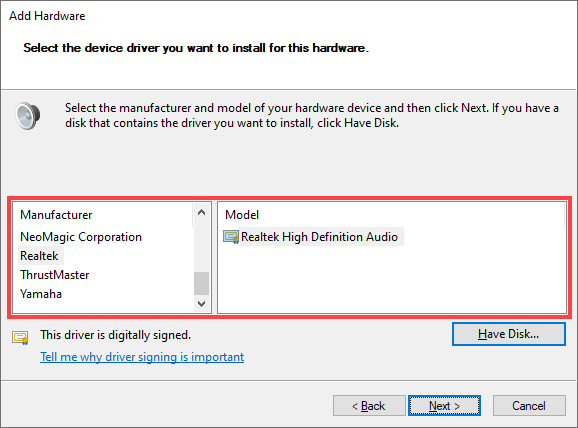
7. Ses cihazını yüklemek için tekrar İleri'yi seçin.
8. Yükleme işlemini tamamlamak için Bitir'i seçin.
9. Bilgisayarı yeniden başlatın.
Bu yardımcı oldu mu? Değilse, şimdi ne yapabileceğinizi kontrol edelim.
Windows 10'u sıfırlama
Yukarıdaki düzeltmelerden hiçbiri yardımcı olmadıysa Windows 10'u fabrika varsayılanlarına sıfırlama 'ü deneyin. Yeni bir Windows ayarları kümesinden başka hiçbir şeyin çözemeyeceği, temelde yatan sesle ilgili derin bir sorunla uğraşıyor olabilirsiniz. Verilerinizi olduğu gibi tutmayı seçebilirsiniz, ancak devam etmeden önce en iyisi bilgisayarın yedeğini oluştur yapmaktır.
1. Başlatmenüsünü açın ve Ayarlar'ı seçin.
2. Güncelleme ve Güvenlik'i seçin.
3. Kurtarmasekmesine geçin. Bu bilgisayarı sıfırla bölümünün altında, sıfırlama prosedürünü başlatmak için Başlayındüğmesini seçin.
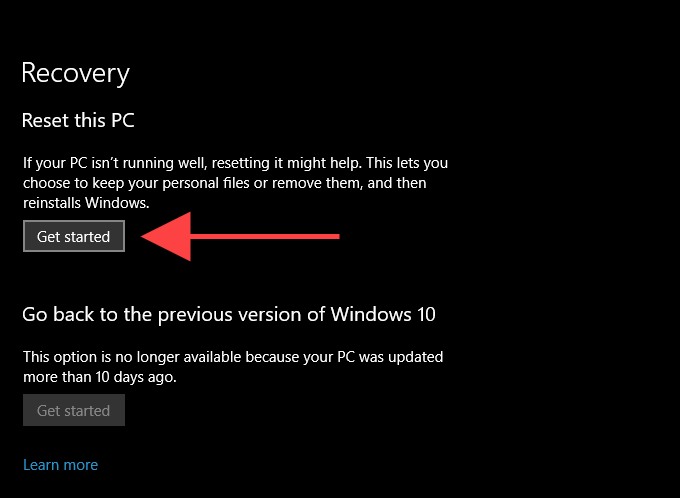
Windows 10'u sıfırlamak" Ses Çıkışı Aygıtı Yok yüklendi ”hatası, muhtemelen cihaza özgü bir soruna bakıyorsunuzdur. Ek yardım için ses cihazı üreticisine ulaşın.