Bilgisayarınızdaki bir dosyayı veya klasörü kazara mı sildiniz? Yoksa bilerek Sil tuşuna bastıktan sonra fikrinizi mi değiştirdiniz?
Hiçbir şey için söz veremeyiz. Ama önce, disk sürücüsünün yeni veri yazmasına neden olabilecek başka herhangi bir şeyi yapmayı bırakmalısınız. Yalnızca bu, Windows 10'da silinen dosyaları başarıyla geri yükleme olasılığını azaltır.
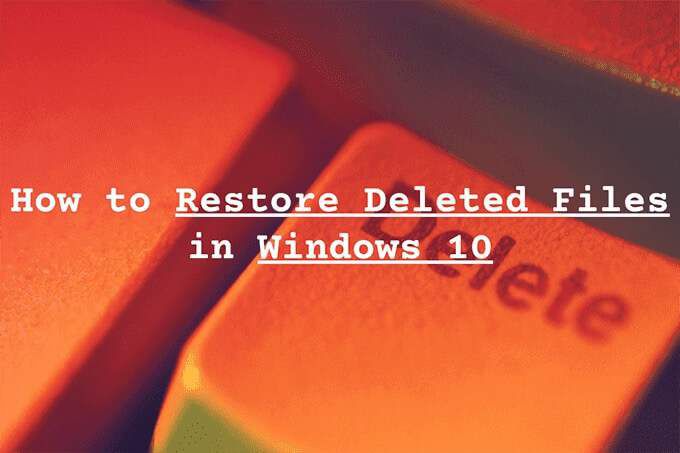
Verileri kurtarmanın birkaç yöntemi vardır. Sizin için çalışmaya başlayabilirler veya çalışmayabilirler. Ancak yeterince hızlı olduğunuz veya elinizde birkaç yedek olduğu sürece, dosyalarınızı geri alamamanız için hiçbir neden yoktur.
En belirgin yerlere, yani Geri Dönüşüm Kutusu'na bakarak başlayın.
İpucu:Silinen sistemi
Geri Dönüşüm Kutusunu Araştırın
Hiçbir dosyayı silmediğiniz sürece veya klasörleri kalıcı olarak, neredeyse her zaman Geridönüşüm kutusu içinde bulabilirsiniz. Windows 10 masaüstündeki Geri Dönüşüm Kutususimgesini seçerek buna ulaşabilirsiniz.
In_content_1 all: [300x250] / dfp: [640x360]->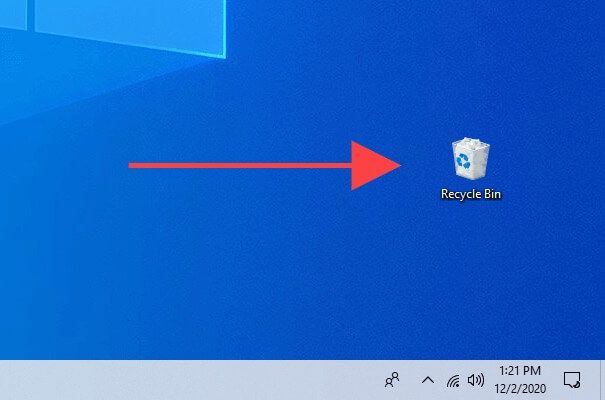
Tipik olarak, Geri Dönüşüm Kutusu'nda çok fazla çöp göreceksiniz. Geri yüklemek istediğiniz öğeyi bulamazsanız, pencerenin sağ üst tarafındaki Geri Dönüşüm Kutusunu Araalanını kullanarak aramayı deneyin.
Bir şeyler yapmak için biraz daha kolay, Görünümsekmesini seçin ve Ayrıntılar'ı seçin. Öğeleri saklama konumuna ve tarihe göre sıralamak için Orijinal Konumve Silinme Tarihisütunlarını kullanabilirsiniz.
Bir dosya veya klasör bulduğunuzda geri dönmek istediğinizde sağ tıklayın ve Geri Yükle'yi seçin. Bu, onu orijinal konumuna geri koymalıdır.
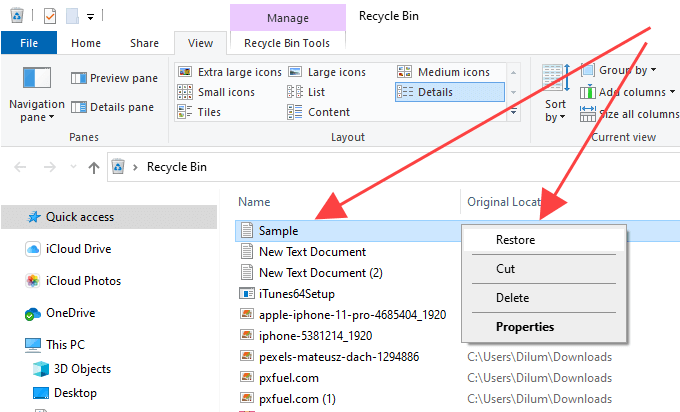
Geri Dönüşüm Kutusu'nda silinmiş bir öğeyi bulamazsanız, işte bunun birkaç nedeni vardır:
Dosya Geçmişini Kullanarak Geri Yükleme
Windows 10 bilgisayarınızda ayarlanmış Dosya Geçmişi yedeğiniz var mı? Öyleyse, silinen dosya ve klasörleri önceki bir yedeklemeye dahil edildikleri sürece kolayca kurtarabilirsiniz.
Dosya Geçmişi yedeğini içeren harici sürücüyü bağlayarak başlayın. Ardından, Dosya Gezgini'ni açın, silinmiş bir dosya veya klasörün konumuna gidin ve Ana Sayfasekmesinin altındaki Geçmişsimgesini seçin.
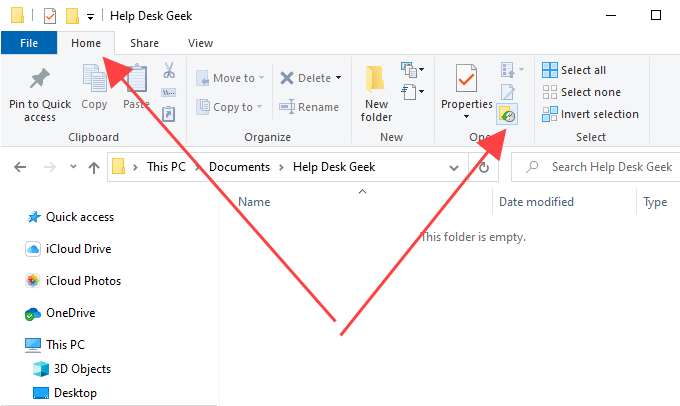
Bu, Dosya Geçmişi penceresini açmalıdır. Ekranın altındaki okları kullanarak dizinin anlık görüntülerine bakabilirsiniz.
Silinen bir öğeyi bulduğunuzda, onu seçin ve kurtarmak için yeşil renkli Geri Yüklesimgesini kullanın. Geri almak istediğiniz diğer dosyalar veya klasörler için durulayın ve tekrarlayın.
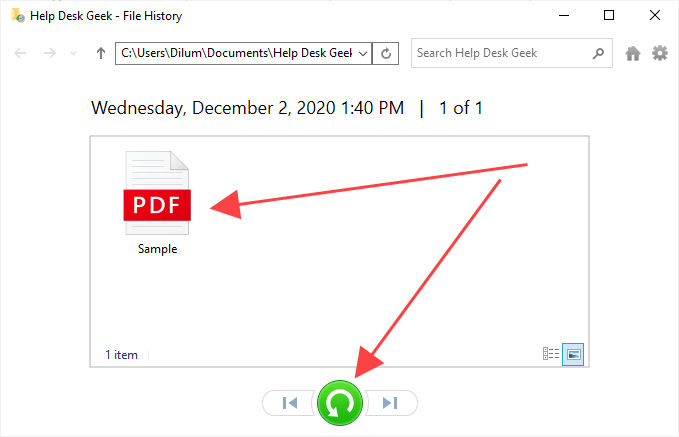
"Yedekle ve Geri Yükle" yi Kullanarak Geri Yükle
Windows 10 ayrıca silinen dosyaları kurtarmanıza da olanak tanır ve daha eski Windows 7'den Yedekleme ve Geri Yükleme aracı kullanılarak oluşturulan yedeklemelerde bulunan klasörler. Bununla birlikte, Dosya Geçmişinden farklı olarak, verilerinizi geri yüklemek biraz çalışma gerektirir.
Öncelikle, harici yedekleme sürücünüzü bağlayın ve üzerinde kontrol paneliniarayarak Kontrol Panelini açın. Başlatmenüsü. Ardından, Yedekle ve Geri Yükle (Windows 7)seçeneğini seçin ve Dosyalarımı geri yükle'yi seçin.
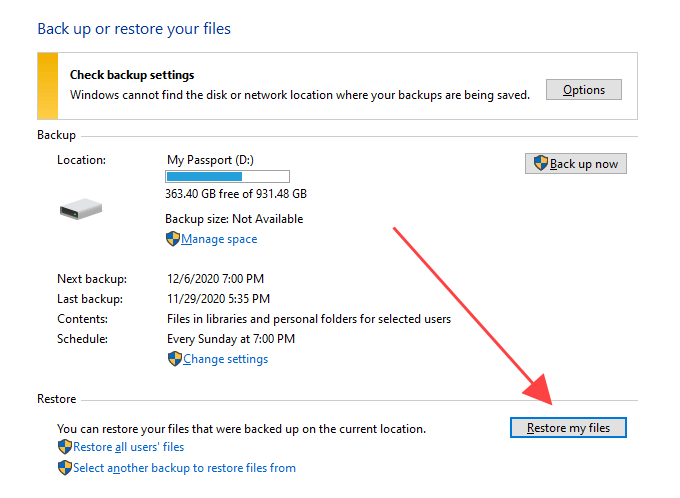
Şu simgeyi gösteren Dosyaları Geri Yükle penceresinde kurtarmak istediğiniz yedeklemenin içindeki dosyaları ve klasörleri bulup eklemek için Aradüğmesini kullanabilirsiniz. Ya da, yedeklemeye girmek ve manuel olarak eklemek için Dosyalara göz atveya Klasörlere gözatdüğmelerini seçebilirsiniz.
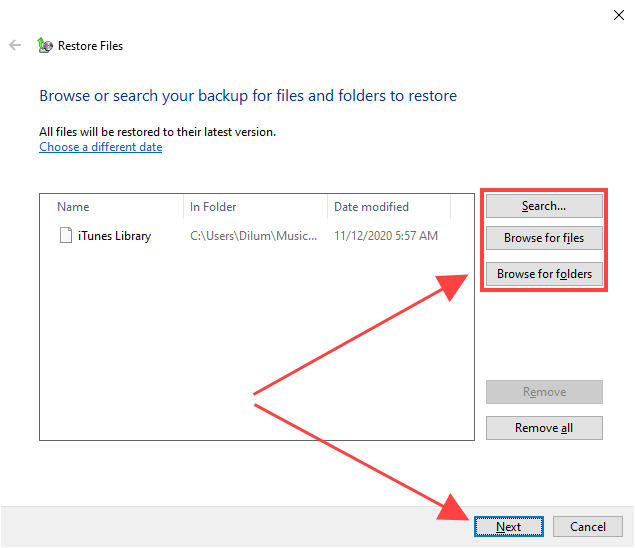
Bitirdikten sonra, İleri'yi seçin ve dosyaları orijinal konuma veya farklı bir dizine geri yüklemek arasında seçim yapın. Son olarak, Geri Yükle'yi seçin.
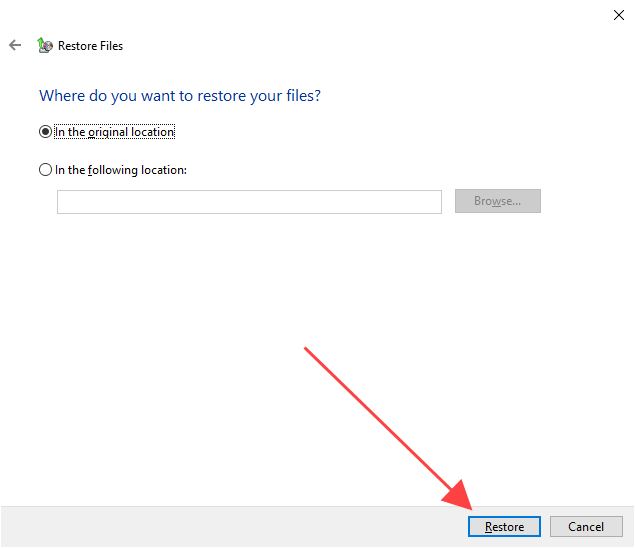
Bulut Depolama Çöp Kutusunu Kontrol Edin
OneDrive gibi bir bulut depolama kullanıyor musunuz veya Dosya ve klasörleri senkronize etmek için Google sürücü? Çoğu hizmet, PC'nizdeki orijinalleri sildiğinizde sunucu tarafı kopyalarını kaldırma eğilimindedir, ancak bunları geri almak için ilgili web uygulamalarındaki çöp kutusu özelliğini kullanmaya devam edebilirsiniz.
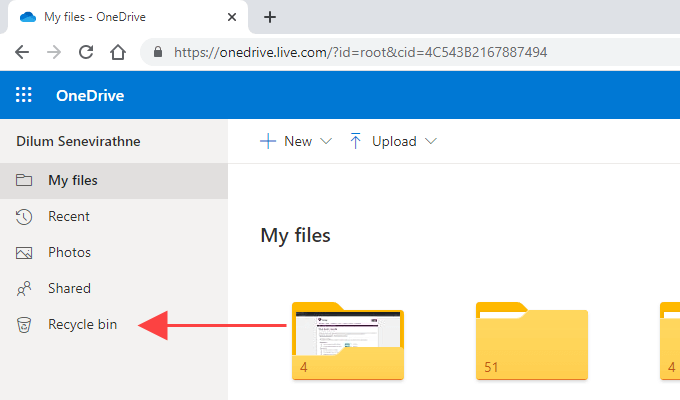
Örneğin , OneDrive ile senkronize edilmek üzere ayarlanmış bir dizindeki herhangi bir dosya veya klasörü kalıcı olarak sildiyseniz, OneDrive.com 'de oturum açabilir ve bulup kurtarmak için Geri dönüşüm kutusu' nu seçebilirsiniz. silinmiş sunucu tarafı kopyaları. Bunu yapmak için genellikle 30 gününüz var.
Bir Dosya Kurtarma Aracı Kullanın
Silinen dosyalar bir HDD veya sabit disk sürücüsünde bulunuyorsa, 8yapabilirsiniz >onları geri almak için. Ancak, bu yalnızca, bu arada ilgili dosya kümelerinin üzerine yazabilecek herhangi bir yoğun diskle ilgili etkinlik gerçekleştirmediyseniz işe yarar.
Ama işte püf noktası; Dosya kurtarma aracını tek başına yüklemek, kurtarmak istediğiniz verileri kalıcı olarak silebilir. Silinen dosyalar kaybedilemeyecek kadar önemliyse, bir kurtarma aracıyla taramadan önce HDD'yi çıkarmayı ve başka bir bilgisayara ikincil sürücü olarak bağlamayı ciddi şekilde düşünmelisiniz. Bunu daha önce yapmadıysanız profesyonel yardım alın.
Bununla birlikte, elinizdeki iş için Recuva kullanmanızı öneririz. Kullanımı ücretsizdir, belirli dizinlerdeki çeşitli dosya türlerini taramanıza olanak tanır, bir Derin Taramaözelliği ile birlikte gelir (bu zaman alır, ancak daha fazla sonuç getirir) ve silinen bir dosyanın kurtarılabilir durumunu size bildirir. öğe. Daha sonra geri yüklemek istediğiniz dosya veya dosyaları seçebilir ve bunları geri almak için Kurtarseçeneğini kullanabilirsiniz.

Alternatif olarak, Windows Dosya Kurtarma silinen dosyaları geri yüklemek için komut tabanlı bir yaklaşımı tercih ediyorsanız. Ancak, testlerimiz iyi sonuçlar vermedi bu yüzden atlamak isteyebilirsiniz.
Öte yandan, katı hal sürücüleri (SSD'ler) farklı şekilde çalışır. Silinen dosyaları ve klasörleri kalıcı olarak silmek için Windows 10, TRIM adlı bir özellik kullanır (SSD performansını artırır). Tek başına bu, bir dosya kurtarma aracı kullanmayı anlamsız hale getirir, ancak denemekten çekinmeyin.
Bir Sistem Görüntüsünü Geri Yükleme
Bir Windows 10 sistem görüntüsü, sistem bölümünün veya tüm disk sürücüsünün anlık görüntüsü. Bir süre önce bir tane oluşturduysanız, onu geri yüklemek, bir parçası olmaları koşuluyla silinen dosyaları kurtarmanıza yardımcı olabilir.
Bununla birlikte, bir sistem görüntüsü genellikle sürücüyle ilgili ciddi sorunları gidermek için ayrılmıştır ve tamamlanması genellikle uzun zaman alır, bu nedenle yalnızca gerekiyorsa devam edin. Ayrıca, oluşturduğunuzda etrafta olmayan dosyaları da kaybedeceksiniz, bu nedenle devam etmeden önce bunları yedeklemeyi unutmayın.
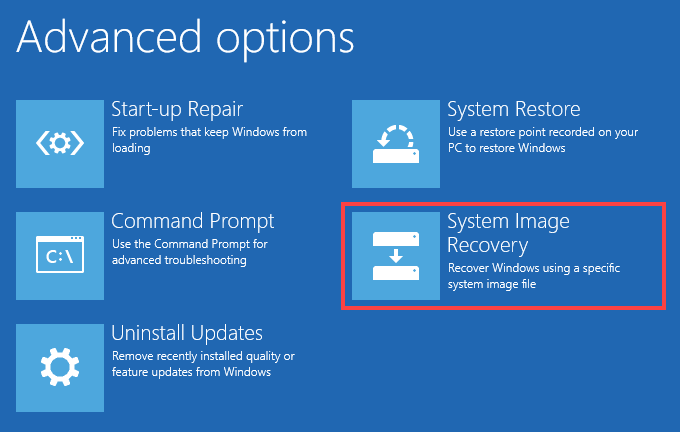
Bir sistem görüntüsünü geri yüklemek için Başlat>Ayarlar>Güncelleme ve Güvenlik>Kurtarmave Windows'u başlatmak için Şimdi Yeniden Başlat'ı seçin Kurtarma Ortamı. Ardından, Sorun Giderme>Gelişmiş Seçenekler>Sistem Görüntüsü Kurtarma'yı seçin ve kurtarma prosedürünü başlatmak için harici bir sürücüden sistem görüntüsünü seçin.
Başka Ne?
Yukarıdaki yöntemlerden hiçbiri işe yaramadıysa ve geri dönecek üçüncü taraf dosya yedeklemeleri yoksa, o zaman bir dosya kurtarma uzmanı. Verilerinizi geri alabileceğinizin garantisi yoktur, ancak bu silinen dosyaları geri almak çok önemliyse, kalan tek seçenek budur. Şansınızı en üst düzeye çıkarmak için, bunu yapana kadar bilgisayarınızı kullanmayı hemen bırakın.