Sonunda Windows 11'i kullanan birçok kişiden biriyseniz, muhtemelen mevcut yeni özellikler 'ın tamamıyla oynuyorsunuz demektir.
Oynamak isteyebileceğiniz ilk özelliklerden biri, Windows 11 görev çubuğunu sola veya sağa yeniden konumlandırma yeteneği veya onu farklı şekillerde nasıl daha da özelleştirebileceğinizdir. Bu eğitimde bunu nasıl yapacağınızı öğreneceksiniz.
Windows 11 Görev Çubuğunu Sola Taşıma
Windows 11 işletim sistemini ilk başlattığınızda muhtemelen fark ettiğiniz şeylerden biri, ana görev çubuğu simgelerinin, masaüstünün alt kısmında, görev çubuğunun ortasında ortalanmış olmasıdır.

Görev çubuğu ayarlarında, başlat menüsü simgesinin ve uygulama simgelerinin görev çubuğunda göründüğü yeri yeniden konumlandırmanız için iki konum mevcuttur. Bunları ekranın soluna veya sağ tarafına yerleştirebilirsiniz (saat, tarih ve sistem simgeleri en sağda olduğundan burası aslında görev çubuğunun ortasıdır).
Başlat menüsü ve uygulama simgeleri için standart sol konumu mu tercih edersiniz? Bunu ayarlamak basittir.
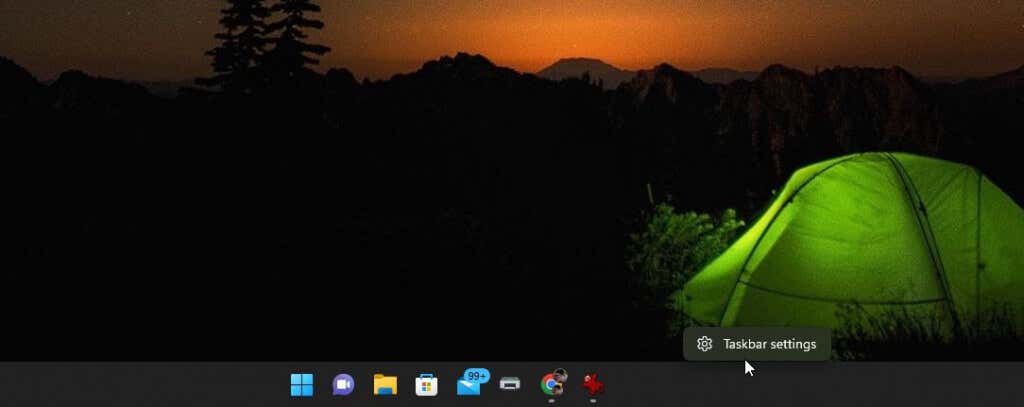

Ayarı değiştirdiğinizde, Başlat menüsünün ve tüm görev çubuğu simgelerinin artık görev çubuğunun sol tarafında hizalandığını fark etmiş olmalısınız.
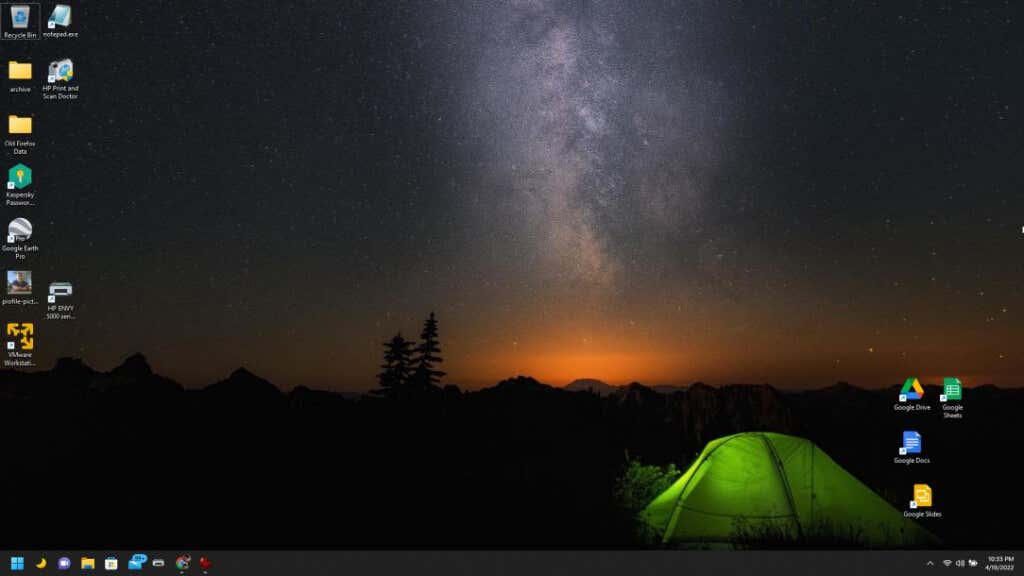
Bu yeterince iyiyse bu makaleyi okumayı artık bırakabilirsiniz. Ancak bu görev çubuğu simgeleri 'i masaüstünde başka konumlara yerleştirmek veya daha fazla özelleştirmek istiyorsanız okumaya devam edin.
Windows 11 Görev Çubuğunu Masaüstünün Üstüne Taşı
Görev çubuğunun solu veya ortası sizin için yeterli esneklikte değilse görev çubuğunu masaüstünde başka konumlara da yerleştirebilirsiniz.
Bunu basit bir kayıt defteri hack ile yapabilirsiniz.
Görev çubuğunu taşımak istediğiniz konuma bağlı olarak aşağıdaki değerlerden herhangi birini yazın.


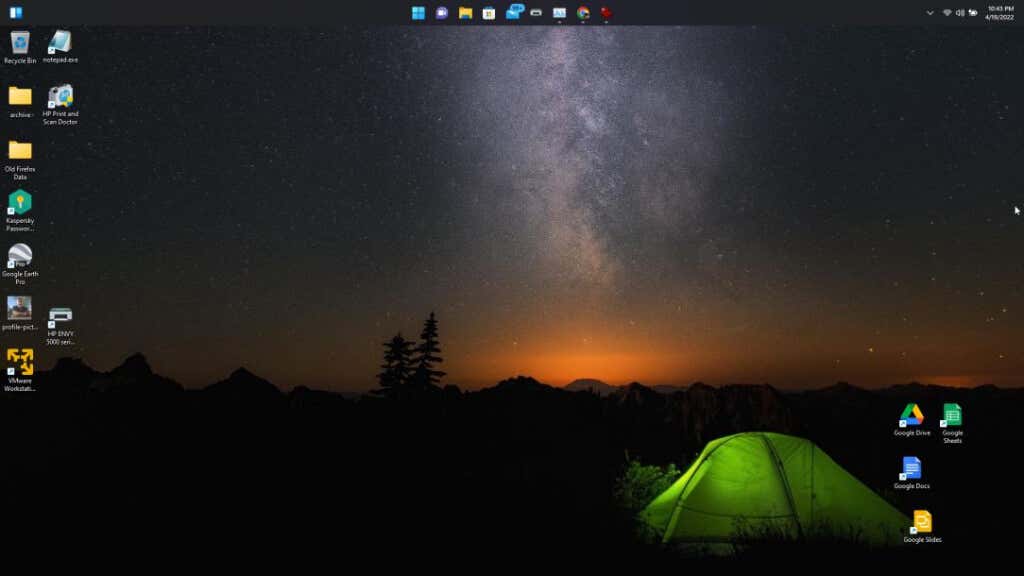
Gördüğünüz gibi, görev çubuğu konumunu Windows 11 masaüstünde istediğiniz yere taşımak oldukça kolaydır. Ancak Windows 11 görev çubuğunu özelleştirmenin birkaç ek yolu da vardır.
Windows 11 Görev Çubuğunu Özelleştirme
Windows 11 görev çubuğunu özelleştirmenin birkaç yolu daha vardır. Bunu Windows Ayarlarındaki Görev Çubuğu Kişiselleştirme ayarlarında yapabilirsiniz.
Bunu yapmak için:
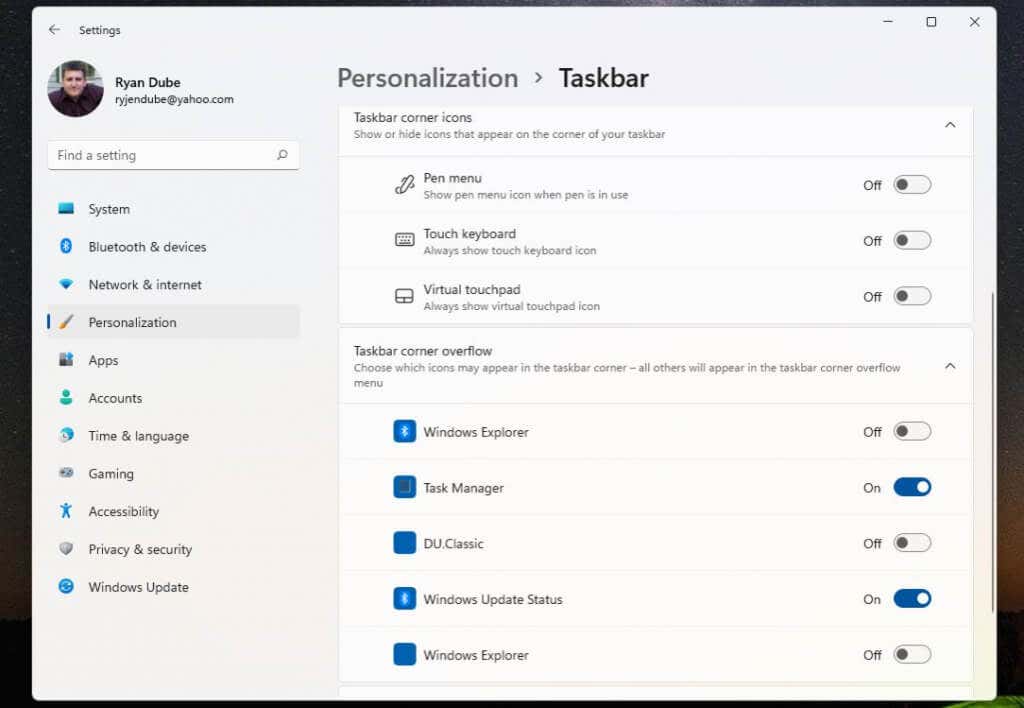
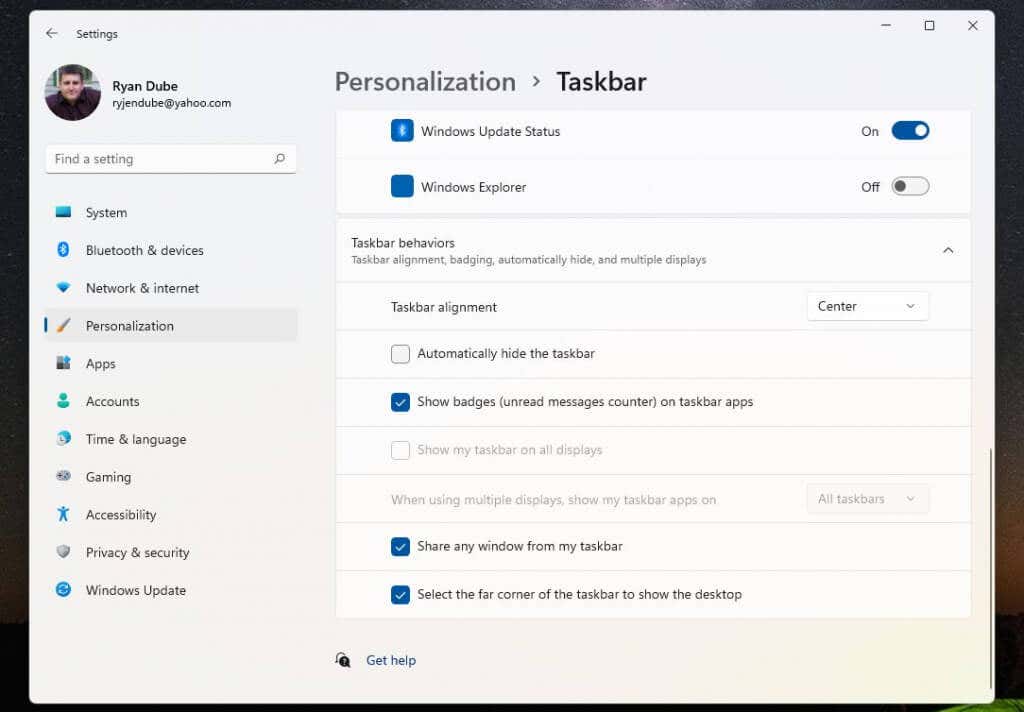
Görev çubuğunu özelleştirdikten sonra kullanmaya başlamak için masaüstüne dönmeniz yeterli.
Elbette, kontrol panelinde gösterilenleri özelleştirmek için kullanabileceğiniz son yöntem, Windows 10'da yapabileceklerinize benzer: uygulama simgelerini sabitlemek veya sabitlemeyi kaldırmak.
Kaldırmak istediğiniz herhangi bir uygulamayı sağ tıklayın ve o uygulama simgesini görev çubuğundan kalıcı olarak kaldırmak için Görev çubuğundaki sabitlemeyi kaldır 'ı seçin.
Bu, Windows 11'i başlattığınızda görev çubuğunda hangi uygulama simgelerinin görüneceğini özelleştirmenin en kolay yoludur.
Sevseniz de nefret edin, Windows 11 bize herkesi memnun etmeyebilecek yeni bir kullanıcı arayüzü sunuyor. Ancak en azından Windows 11 görev çubuğu söz konusu olduğunda seçebileceğiniz bazı farklı seçenekler var.
.